Reinicie o Google Chrome preservando suas guias abertas
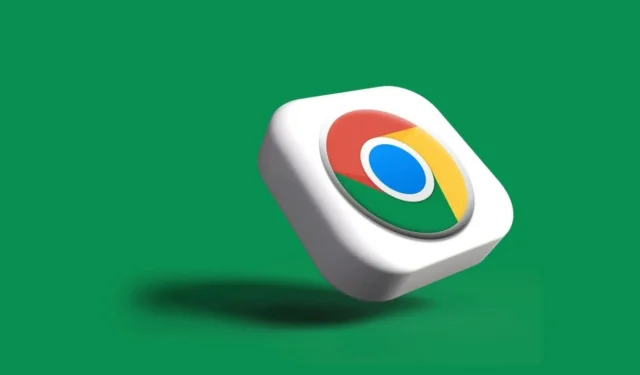
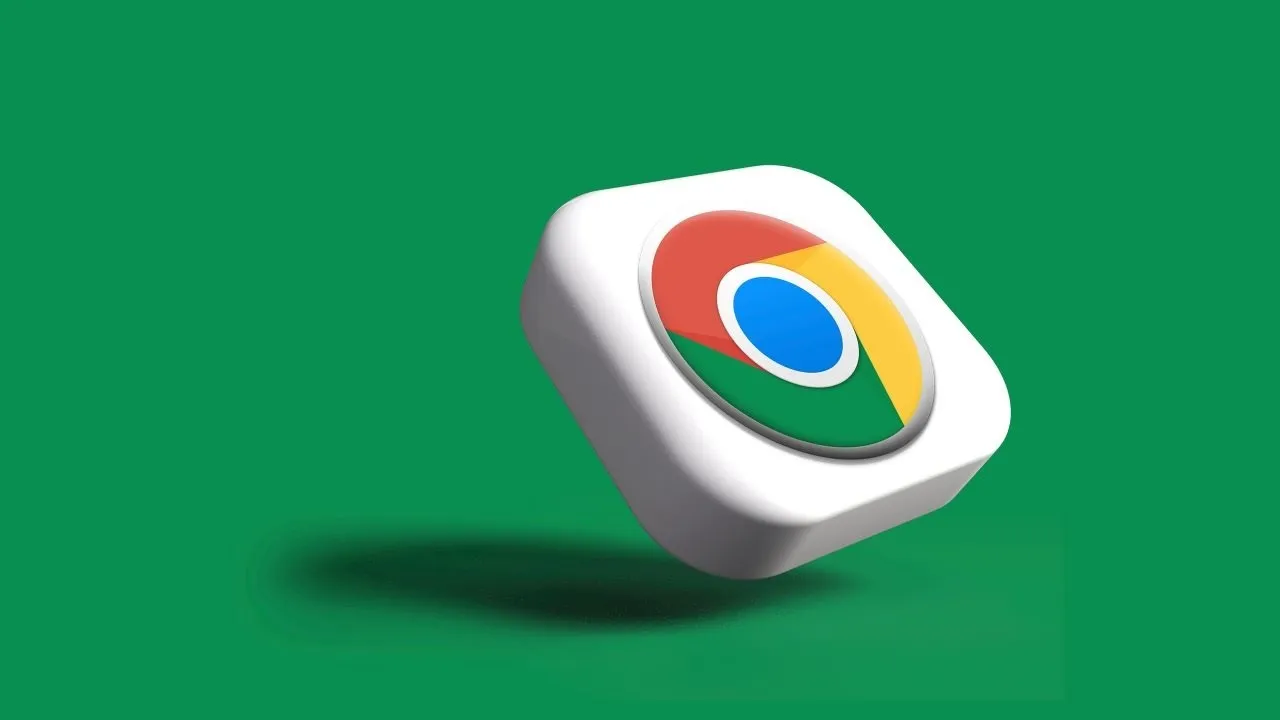
Às vezes, as guias do Google Chrome podem fechar inesperadamente devido a problemas como extensões corrompidas, malware, problemas de cache ou mau funcionamento do mouse ou trackpad. Para evitar perder o acesso a sites importantes que você abriu, muitos usuários preferem adiar a reinicialização do navegador. Este guia demonstrará como reiniciar o Chrome sem perder suas guias abertas anteriormente.
Permita que o Chrome continue de onde você parou
Se você fechou o Chrome recentemente após uma longa sessão, na próxima vez que você abri-lo, a página de nova aba padrão pode aparecer. No entanto, você pode alterar essa configuração para que o Chrome continue exatamente de onde você parou.
Para ajustar isso, clique nos três pontos localizados no canto superior direito do seu navegador e selecione Configurações . Role para baixo para encontrar Na inicialização . Aqui, você verá três opções que determinam o comportamento do Chrome na reinicialização. Selecione a segunda opção, Continuar de onde parou , para habilitá-la. Essa alteração é salva automaticamente. Agora, toda vez que você reiniciar o Chrome, todas as suas guias abertas anteriormente serão restauradas automaticamente.
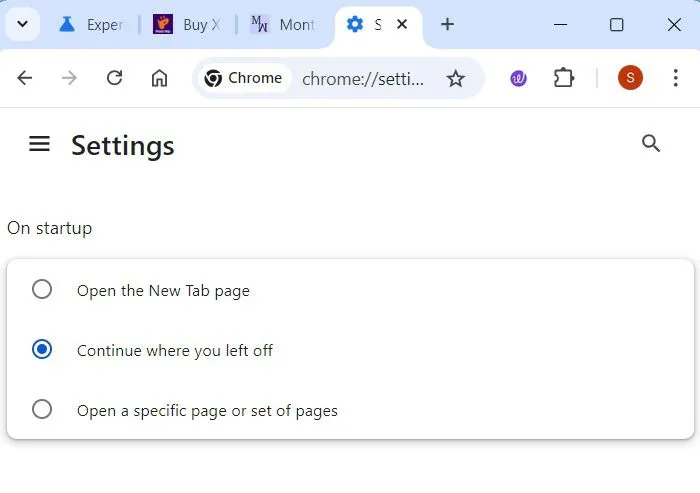
Outra configuração útil permite que você abra um conjunto específico de páginas sempre que iniciar o Chrome, o que é particularmente benéfico para pesquisa online. Escolha Abrir uma página específica ou conjunto de páginas e clique em Adicionar uma nova página para incluir quantas URLs forem necessárias. Você pode clicar nos três pontos ao lado de cada URL para editá-las ou removê-las, se necessário.
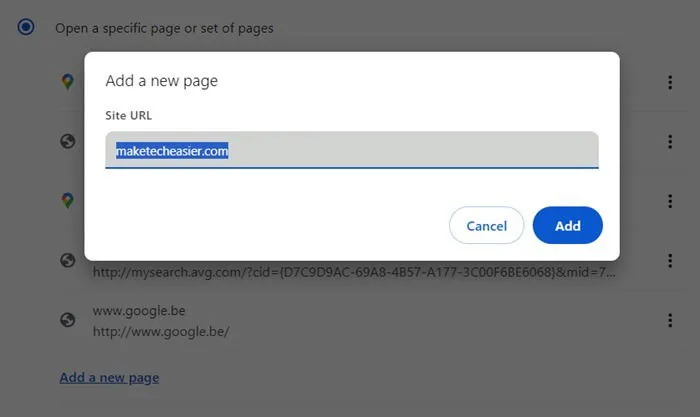
Digite “Chrome://Restart” na barra de endereços
Este método é possivelmente a maneira mais fácil de reiniciar todas as abas abertas no Chrome no Windows e no Mac após uma falha. Basta reabrir o Chrome e digitar chrome://restartna barra de endereço, seguido de pressionar Enterou Return. O Chrome fechará e reabrirá, restaurando todas as suas abas da sessão anterior.
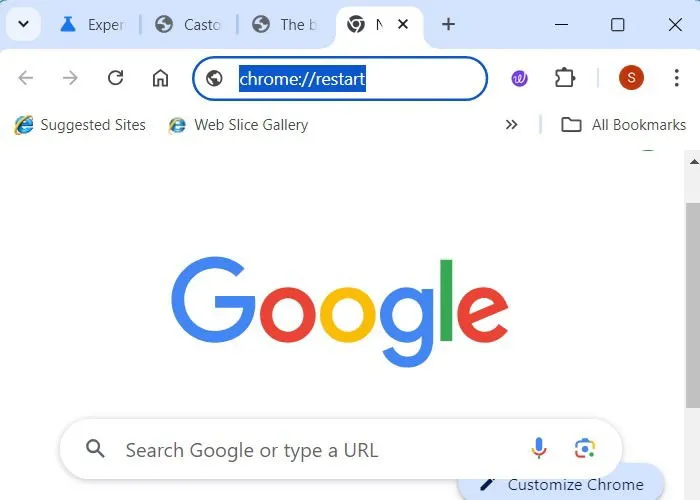
Tenha em mente que ao executar este comando, pode haver um pequeno atraso enquanto as páginas carregam, já que ele depende da memória do seu computador. Além disso, algumas abas podem não abrir corretamente; por exemplo, sites seguros como bancos on-line podem desconectá-lo se ocorrer um tempo limite durante o processo.
Restaurar guias usando atalhos de teclado
Você pode facilmente restaurar abas fechadas no Chrome usando vários atalhos de teclado que dependem do seu sistema operacional e dispositivo. Aqui estão alguns atalhos eficazes para reabrir abas no Google Chrome:
- Windows e Linux : Pressione CTRL+ SHIFT+ Tpara reabrir as últimas abas que você abriu. Tanto o Windows quanto o Linux também fornecem um atalho conveniente que lembra até 10 abas: Basta pressionar CTRLjunto com um número de 1 a 8. Por exemplo, CTRL+ 3levará você para a terceira aba, enquanto CTRL+ 9navegará para a última aba, independentemente do número de abas abertas.
- Mac : Pressione ⌘+ Shift+ Tpara recuperar as abas do Chrome que fecharam inesperadamente. Infelizmente, o Mac não suporta navegação por abas numeradas, mas você pode visualizar todo o seu histórico de abas usando ⌘+ Y.
Clique em “Restaurar janela” em “Guias recentes”
O histórico do Chrome mantém o histórico da sua sessão (a menos que você limpe regularmente o histórico de navegação), permitindo que você restaure uma sessão inteira de guias na próxima vez que abrir o Chrome.
Para acessar esse recurso, reinicie o Chrome, clique no menu de três pontos no canto superior direito e vá para Histórico . Procure na seção Guias recentes .
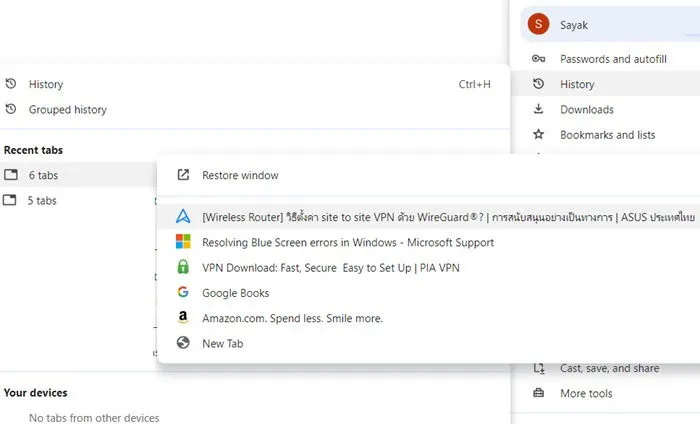
Você verá uma lista de abas fechadas recentemente. Quando você conclui uma sessão do Chrome com várias abas abertas, seu histórico será salvo como “6 abas” ou “5 abas”, de acordo com quantas estavam abertas. Clique em Restaurar janela para recuperar sua sessão, um recurso disponível para todos os históricos de abas.
Utilize atalhos de favoritos para reiniciar as guias do Chrome
Outra maneira de manter links importantes por perto é usando o recurso de favoritos no Chrome. Para exibir a barra de favoritos, pressione Ctrl+ Shift+ Bou acesse-a pelo menu de três pontos: Favoritos e listas -> Mostrar todos os favoritos . A partir daqui, você pode adicionar facilmente qualquer página da web aberta aos seus favoritos selecionando Adicionar guia atual .
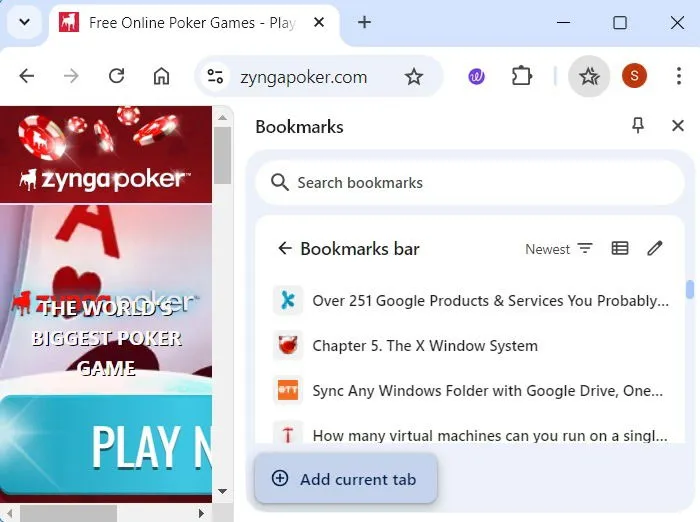
Após adicionar suas páginas, retorne ao menu anterior. Agora você pode clicar nos três pontos ao lado da barra de favoritos para abrir todos os favoritos em uma nova janela ou como parte de um novo grupo de guias . Isso efetivamente reiniciará o Chrome com todas as suas guias selecionadas.
Se você preferir não usar a barra de favoritos padrão, o Chrome permite que você crie novas pastas e renomeie-as, permitindo que você organize todas as suas guias importantes.
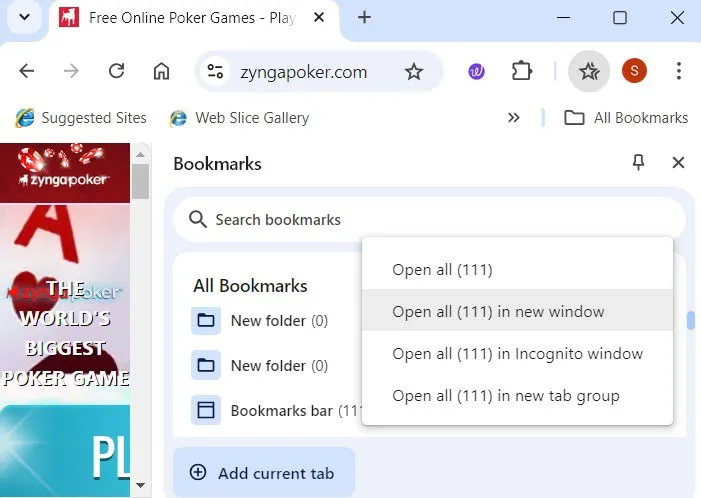
Você sabia? Você pode usar extensões do Google Chrome com o Microsoft Edge.
Utilizar OneTab
Se você estiver aberto a usar extensões, considere experimentar o OneTab . Esta extensão do Chrome particularmente útil permite que você salve todas as suas abas abertas no momento em uma lista consolidada. Depois de instalada, conceda as permissões necessárias e, em seguida, desmarque a extensão para fácil acesso.
Sempre que você precisar salvar uma aba crucial para sua próxima sessão do Chrome, basta clicar no ícone OneTab, e ele salvará a aba automaticamente. Quando você reiniciar o Chrome, o OneTab exibirá todas as suas abas salvas. Além disso, ele oferece recursos como Restaurar todas as abas , Excluir tudo , Compartilhar como uma página da web e muito mais. O OneTab também permite que você visualize várias sessões de abas organizadas por data e hora, o que é particularmente útil para tarefas de pesquisa.
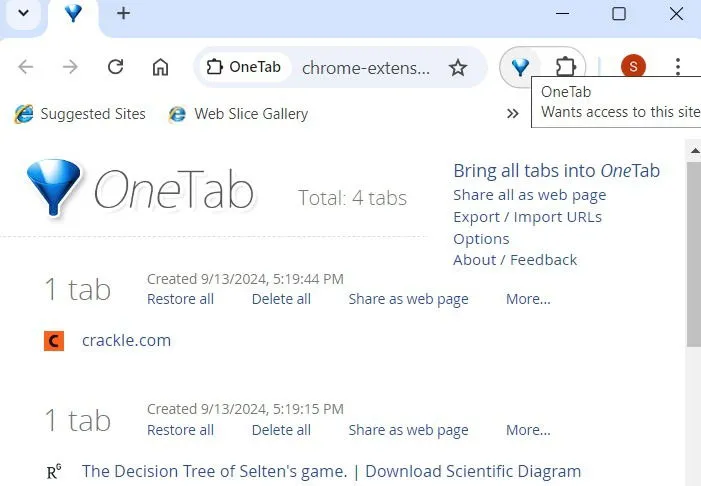
Outras extensões do Chrome que podem ajudar efetivamente na restauração de abas incluem:
- Botão : Esta extensão fácil de usar permite que você acesse rapidamente todas as páginas da web necessárias simplesmente clicando em Reabrir guias recentes na parte superior da barra de endereços.
- Tab Porter : Se você alterna entre vários dispositivos, como no trabalho e em casa, o Tab Porter permite que você salve todas as suas abas abertas como um documento HTML leve, que pode ser importado em outro dispositivo posteriormente.
É comum realizar multitarefas com muitas abas do Google Chrome abertas simultaneamente. Ao aproveitar um ou mais dos métodos discutidos acima, você pode facilmente reiniciar o Google Chrome a qualquer momento sem a preocupação de perder suas abas.
Se você faz pesquisas on-line com frequência, não se esqueça de explorar essas extensões do Chrome projetadas para aprimorar sua experiência de pesquisa. Além disso, se seu uso envolve vários perfis no Chrome, gerenciá-los é simples, pois você pode adicionar ou remover perfis com facilidade.
Crédito da imagem: Unsplash . Todas as capturas de tela por Sayak Boral.



Deixe um comentário