Corrigindo problemas de câmera bloqueada ou desligada no Windows 11
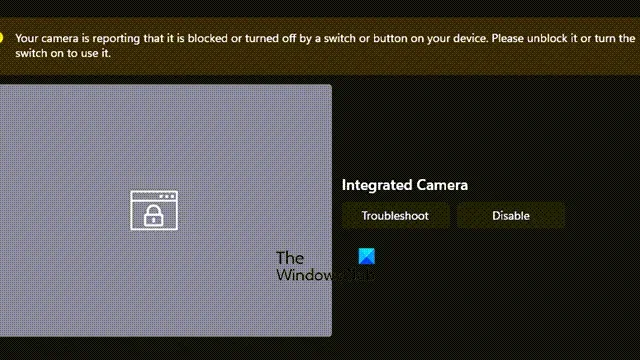
Se você estiver encontrando uma mensagem de erro em seus computadores Windows informando que a Câmera está relatando que está bloqueada ou desligada, você não está sozinho. Esse problema pode ser bastante desconcertante, especialmente se você não se lembra de ter bloqueado sua câmera manualmente. Neste artigo, exploraremos as causas por trás desse erro e forneceremos soluções eficazes para corrigi-lo.
Sua câmera está bloqueada ou desligada por meio de um interruptor ou botão no seu dispositivo. Desbloqueie-a ou ligue-a para usá-la.
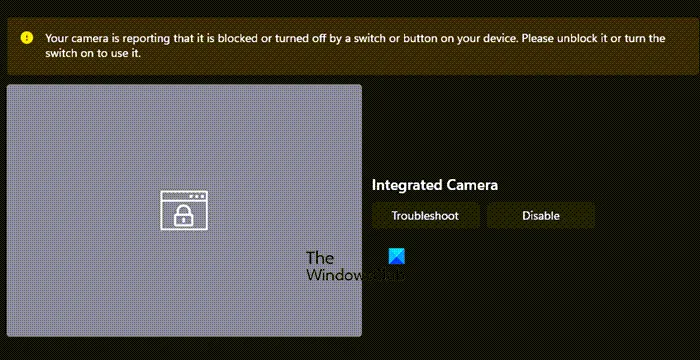
Como consertar a câmera que está relatando que está bloqueada ou desligada no Windows 11
Se você estiver recebendo a mensagem de erro informando que a câmera está bloqueada ou desligada no seu PC com Windows 11/10, siga as etapas de solução de problemas descritas abaixo.
- Remova a tampa da câmera
- Ligue a câmera
- Habilitar a câmera desabilitada
- Reinicie o computador
- Verifique as configurações da câmera no Windows
- Reparar ou redefinir o aplicativo Câmera
- Atualizar ou reinstalar o driver da câmera
Vamos analisar cada solução em detalhes.
1] Remova a tampa da câmera
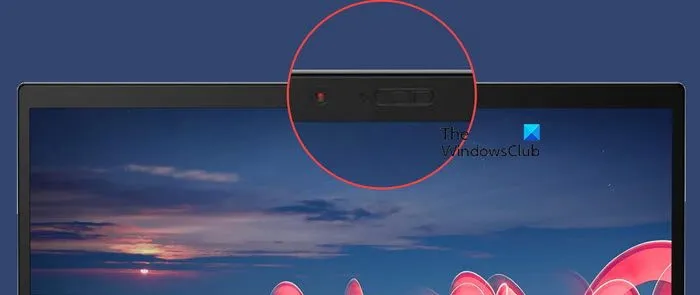
Muitos laptops modernos vêm com uma tampa ou cobertura física para a câmera para aumentar a privacidade. Por exemplo, os Lenovo Thinkpads apresentam um obturador que precisa ser aberto para acesso à câmera. Certifique-se de que não haja obstruções cobrindo sua câmera e, em seguida, inicie o aplicativo Câmera novamente para verificar se o erro persiste.
2] Ligue a câmera
Se o seu dispositivo tiver um interruptor físico para ativar a câmera, confirme se ele está ligado. Frequentemente, esse botão está presente em laptops com foco em privacidade, enquanto algumas webcams externas também podem tê-lo. Como alternativa, alguns dispositivos utilizam atalhos de teclado específicos para ligar e desligar a câmera, então considere verificar a documentação do seu dispositivo para quaisquer atalhos desse tipo.
3] Habilitar câmera desabilitada
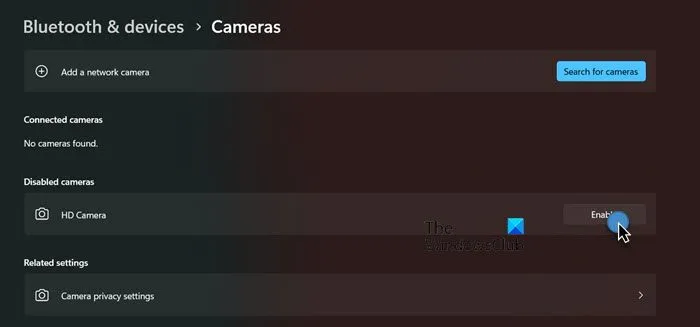
Se você tiver várias câmeras instaladas ou tiver trocado de câmera com frequência, aquela que você está tentando acessar pode estar desabilitada. Para habilitá-la, navegue até Configurações > Bluetooth e dispositivos > Câmera. Em Câmera desabilitada, localize o ícone associado à sua câmera e clique na opção Habilitar.
4] Reinicie o computador
Às vezes, o Windows não reconhece que a cobertura da câmera foi removida, resultando em uma mensagem de erro. Para corrigir isso, basta reiniciar o computador. Após a reinicialização, verifique se o problema foi resolvido.
5] Verifique se a câmera está desabilitada nas configurações
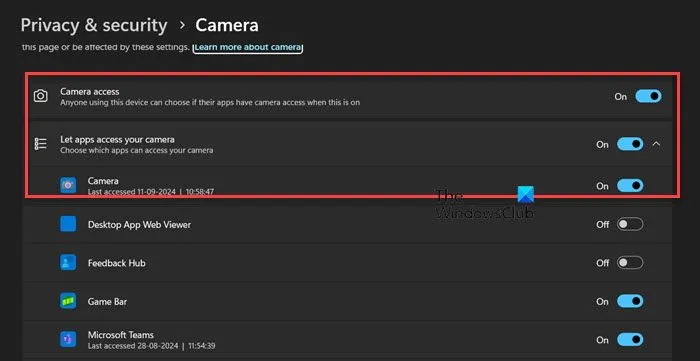
O Windows inclui uma configuração de privacidade que pode desabilitar a câmera e o microfone, normalmente habilitados por padrão. Se essa configuração estiver desativada quando você iniciar o aplicativo Câmera, você verá mensagens de erro. Para corrigir isso, siga estas etapas:
- Abra Configurações através do Menu Iniciar.
- Navegue até Privacidade e Segurança no painel esquerdo.
- Role para baixo e selecione Câmera em Permissões do aplicativo.
- Ative a alternância para Acesso à câmera e Permitir que aplicativos acessem sua câmera.
- Certifique-se de que a alternância da Câmera também esteja ativada.
Quando terminar, abra o aplicativo Câmera e veja se o problema foi resolvido.
6] Reparar ou redefinir o aplicativo da câmera
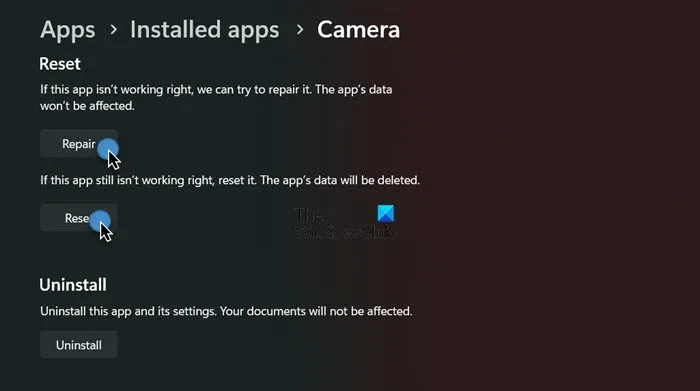
Se as configurações de câmera e privacidade estiverem corretas, mas você ainda estiver tendo problemas, o aplicativo Câmera pode estar corrompido. Veja como repará-lo ou redefini-lo:
Para Windows 11:
- Abra Configurações.
- Vá para Aplicativos > Aplicativos instalados.
- Pesquise por “Câmera”.
- Clique nos três pontos e selecione Opções avançadas.
- Role até o final e clique em Reparar.
- Se o problema persistir, clique em Redefinir.
Para Windows 10:
- Configurações de acesso.
- Acesse Aplicativos > Aplicativos e recursos.
- Encontre a opção Câmera, clique nela e selecione Opções avançadas.
- Clique em Reparar e, se o problema persistir, selecione Redefinir.
Essas etapas devem ajudar a restaurar a funcionalidade do aplicativo Câmera.
7] Atualize ou reinstale o driver da sua câmera
Para eliminar a possibilidade de problemas relacionados ao driver, comece atualizando o driver da câmera para a versão mais recente. Se o problema não for corrigido com uma atualização, desinstale o driver e baixe a versão mais recente do site do fabricante. Após reinstalar, verifique novamente se a câmera funciona.
Espero que um desses métodos resolva o problema da sua câmera. Se o problema persistir, pode valer a pena entrar em contato com o fabricante do seu laptop para obter mais assistência, pois pode haver um problema de hardware.
Como concedo permissões de câmera no Windows 11?
Para modificar as permissões da câmera para um aplicativo, vá para Configurações > Privacidade e segurança > Câmera (em Permissões do aplicativo). Habilite os botões para Câmera, Permitir que aplicativos acessem sua câmera e, finalmente, escolha o aplicativo específico para o qual você deseja fornecer acesso à câmera.
Como faço para ligar minha câmera novamente no Windows 11?
Para ativar sua câmera novamente, pressione Win + S, digite “Manage Camera” e abra o aplicativo correspondente. Localize sua câmera e clique em Enable para ligá-la novamente, resolvendo seu problema.



Deixe um comentário