Descubra por que o Greenshot é minha ferramenta de captura de tela preferida


Enquanto muitos usuários apreciam a simplicidade da Windows Snipping Tool para capturar capturas de tela, outros preferem aplicativos avançados de terceiros como o ShareX para recursos aprimorados. Eu gosto do equilíbrio entre simplicidade e versatilidade, e é por isso que o Greenshot é minha ferramenta de captura de tela preferida para Windows. Aqui estão os motivos pelos quais o Greenshot se destaca como minha escolha definitiva para tirar capturas de tela.
Operação rápida, leve e na bandeja do sistema
Fiquei atraído pela ferramenta de captura de tela Greenshot por causa de sua interface limpa e minimalista que não sacrifica sua funcionalidade. O arquivo de instalação tem apenas 1,7 MB e, após a instalação, ocupa menos de 3 MB de espaço em disco.
Este aplicativo não vem com uma interface separada; em vez disso, ele opera inteiramente a partir da bandeja do sistema. A maioria das funções pode ser acessada clicando com o botão direito do mouse no ícone do Greenshot. Embora suas configurações tenham uma interface de usuário distinta, várias configurações também podem ser ajustadas por meio das preferências rápidas diretamente da bandeja do sistema.
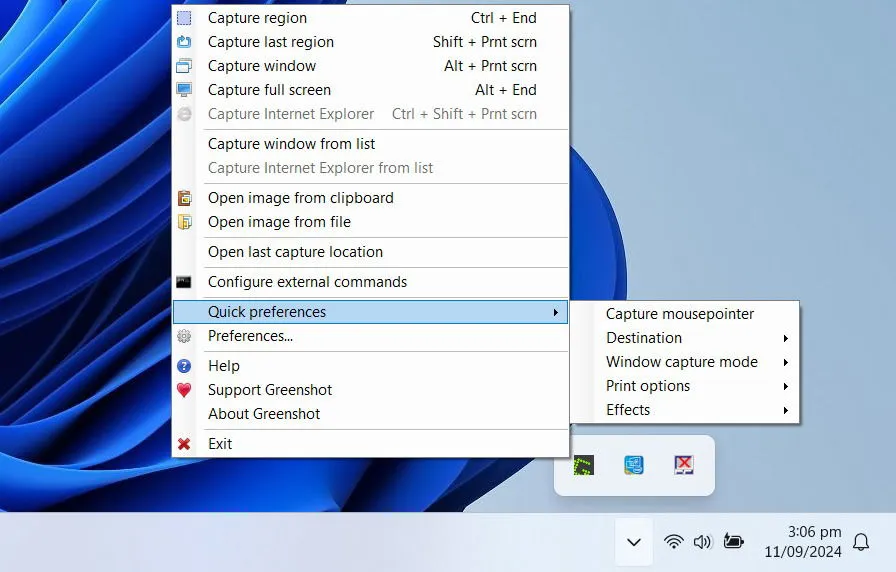
Devido ao seu design minimalista, o Greenshot opera rapidamente e permanece discreto, garantindo que não desorganizará seu espaço de trabalho nem prejudicará sua produtividade.
Opções de captura de tela diversas e acessíveis
Assim como o ShareX, a ferramenta de captura de tela Greenshot fornece vários modos de captura, incluindo região, última região, janela, tela cheia e janela de uma lista. Você pode atribuir atalhos de teclado para cada modo de captura ou acessá-los por meio do ícone da bandeja do sistema.
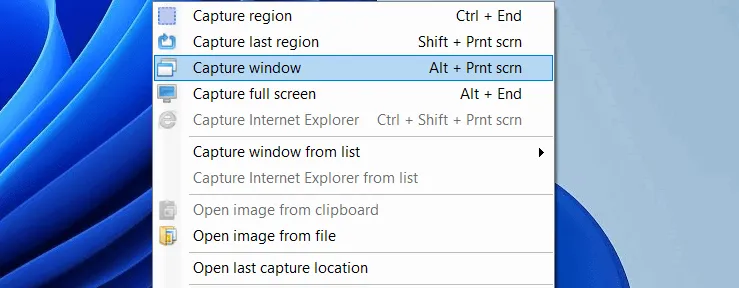
Eu utilizo principalmente o recurso de captura de tela da região, que apresenta uma visão ampliada ao redor do cursor do mouse, permitindo a captura precisa de uma área selecionada. Além disso, essa ferramenta exibe a resolução vertical e horizontal da região selecionada, crucial para aderir a requisitos específicos de tamanho de captura de tela.
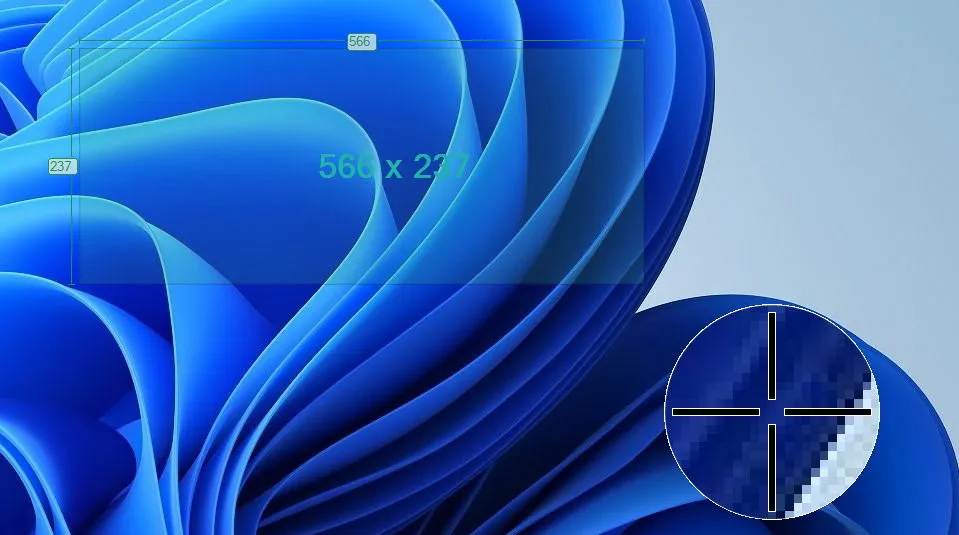
Além disso, ao capturar uma janela específica, ele também mostra a resolução dessa janela, garantindo a precisão de suas capturas de tela. No entanto, vale a pena notar que a capacidade de rolagem de captura de tela no Greenshot é limitada ao Internet Explorer.
Recursos integrados de edição de imagem
Para uma ferramenta tão compacta, você pode não esperar que o Greenshot inclua um editor de imagens, mas ele inclui — e é surpreendentemente eficaz, comparável ao editor disponível na Ferramenta de Recorte.
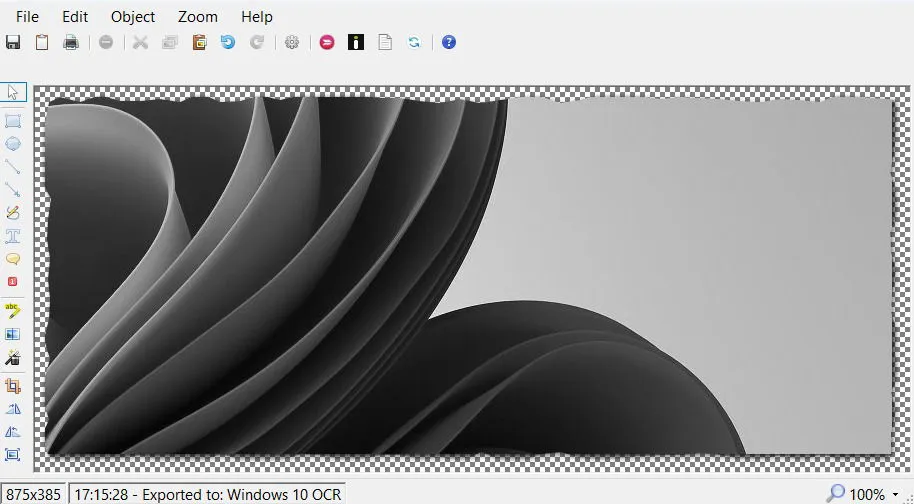
Você pode adicionar formas, anotações, balões de texto e contadores. Também há opções para desenho à mão livre, enquanto recursos avançados incluem realce, desfoque, extração de texto e vários efeitos.
Os usuários podem abrir a captura de tela diretamente no editor ou ignorá-la. Opções adicionais de salvamento estão convenientemente disponíveis no editor de imagens.
Várias opções de salvamento de capturas de tela
A ferramenta de captura de tela Greenshot também apresenta métodos robustos para salvar capturas de tela, seja localmente ou online. Na guia Output das Settings, os usuários podem especificar o local de armazenamento, o formato da imagem e as convenções de nomenclatura para imagens. Por padrão, o Greenshot salva capturas de tela de acordo com essas configurações na pasta escolhida.
Você também pode configurar comandos externos para iniciar aplicativos específicos para a captura de tela após a captura. Para salvar on-line, basta baixar os plugins necessários durante a instalação para habilitar opções para serviços como Flickr, Imgur, Jira, Dropbox e mais.
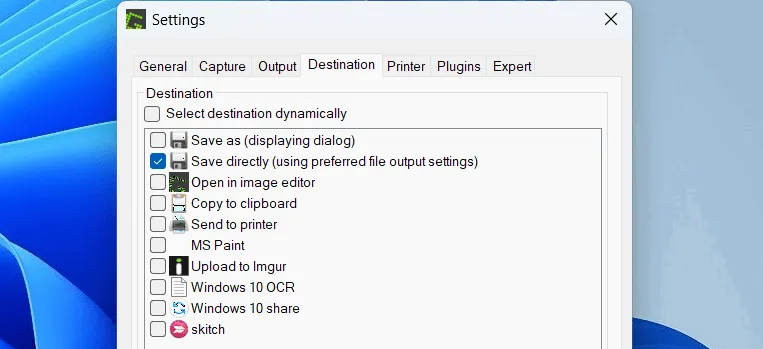
É possível selecionar vários métodos de salvamento simultaneamente, permitindo o armazenamento eficiente de uma captura de tela em diferentes locais. A maioria das opções de salvamento opera sem interrupções, permitindo que você continue capturando capturas de tela perfeitamente, com todos os arquivos organizados de forma organizada na sua pasta designada depois.
Amplas opções de personalização
Além de seus recursos poderosos, a ferramenta de captura de tela Greenshot é altamente personalizável. Acesse várias configurações por meio do menu Preferências , onde você pode configurar notificações para capturas, remover o ponteiro do mouse de capturas de tela, definir atrasos de captura, ajustar a qualidade da imagem e muito mais.
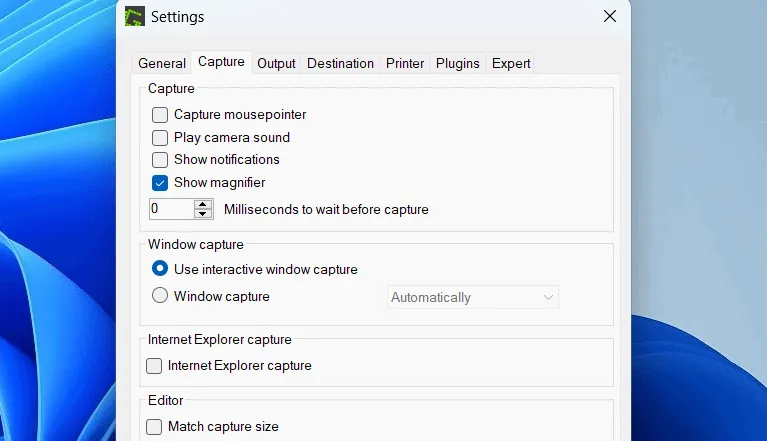
Há também uma aba dedicada para configurações da impressora, oferecendo uma variedade de opções para simplificar tarefas de impressão, como redimensionar imagens para caber no papel, adicionar carimbos de data/hora, ajustar cores de impressão, girar imagens e muito mais. A maioria das opções de personalização também pode ser acessada pela seção Preferências rápidas no ícone da bandeja do sistema.
Totalmente gratuito e de código aberto
Semelhante ao ShareX, a ferramenta de captura de tela Greenshot é um aplicativo de código aberto disponível completamente grátis. Você pode visualizar o código-fonte do Greenshot no GitHub e relatar quaisquer bugs ou solicitar novos recursos por meio do Jira .
Este aplicativo é gratuito para uso pessoal e comercial, embora doações sejam bem-vindas para apoiar seu desenvolvimento.
Depois de experimentar várias ferramentas de captura de tela do Windows, como PicPick e ShareX, acabei escolhendo o Greenshot, pois ele fornece todos os recursos essenciais de que preciso sem interromper meu fluxo de trabalho. É por isso que ele continua sendo um dos poucos programas de inicialização que permito executar no meu PC.
Crédito da imagem: Freepik . Todas as capturas de tela foram capturadas por Karrar Haider.



Deixe um comentário