Como configurar e usar o TreeSize [2023]
![Como configurar e usar o TreeSize [2023]](https://cdn.thewindowsclub.blog/wp-content/uploads/2023/02/treesize-guide-640x375.webp)
O espaço de armazenamento é como o tempo: nunca há o suficiente. Não gosto muito de serviços em nuvem e não posso ficar online apenas para acessar meus próprios arquivos, e é por isso que prefiro tê-los localmente. Mas isso tem seus próprios problemas. Sempre que um aplicativo é instalado ou um arquivo é inserido, o espaço de armazenamento é consumido. Mesmo que eu não esteja fazendo nada, parece correr por vontade própria. E assim como o tempo é um recurso precioso que tento administrar da melhor maneira possível, o espaço em disco do meu sistema também é.
Embora o Windows tenha suas próprias ferramentas de gerenciamento de disco e espaço de armazenamento, elas deixam muito a desejar. Mas há um programa para tudo sob o sol e para gerenciamento de espaço de armazenamento, o TreeSize é o melhor que existe.
Descobrir um novo aplicativo sem nenhuma referência, no entanto, pode ser complicado. Abaixo, compartilho minhas opiniões sobre o TreeSize, como configurá-lo e como começar a usá-lo para que você economize algum tempo e também espaço em disco.
O que é TreeSize
TreeSize é uma ferramenta de gerenciamento de disco da JAM Software construída apenas para Windows. É gratuito, embora também exista uma versão paga para uso pessoal e profissional. Eles estão disponíveis para comparação no site da JAM Software se você quiser saber a diferença entre eles.
Resumidamente, a versão paga possui recursos adicionais, como localizador de arquivos duplicados, mais opções de exportação e opções de linha de comando (somente profissional). Mas para todos os efeitos, a versão gratuita tem tudo que eu preciso, e é isso que vou relatar abaixo.
Recursos Gratuitos do TreeSize
O TreeSize não é a única ferramenta de gerenciamento de espaço em disco disponível, e é por isso que é crucial que seus recursos e ofertas estejam alinhados com minhas (e suas) necessidades. Felizmente, uma olhada nos principais recursos listados no site é boa o suficiente para que eu alcance o botão de download.
Descubra rapidamente quais arquivos estão monopolizando o espaço, monitore o espaço livre e as informações do arquivo, digitalize e exporte resultados e obtenha uma exibição em árvore semelhante ao File Explorer de tudo o que você tem em seu sistema – não poderia pedir mais nada.
Além disso, o TreeSize também permite a digitalização de smartphones e dispositivos móveis via MTP, o que é outra coisa a se observar.
Como configurar o TreeSize Free no seu PC
TreeSize está disponível para download gratuito. Siga o link para obtê-lo em seu sistema:
> TreeSize Grátis: Link para Download
Quando estiver no site, clique no botão Download grátis no canto superior direito.
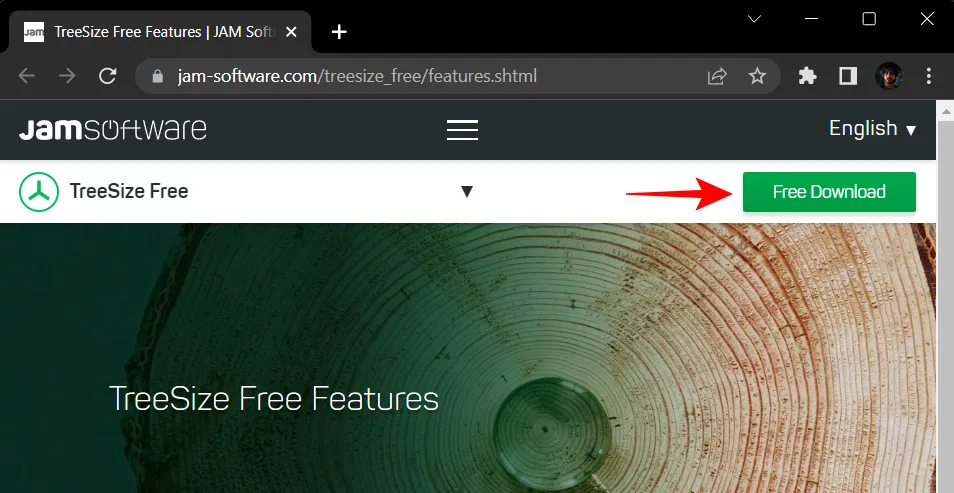
Na próxima tela, você pode selecionar se deseja o instalador ou o arquivo compactado portátil. Em seguida, clique em Baixar .
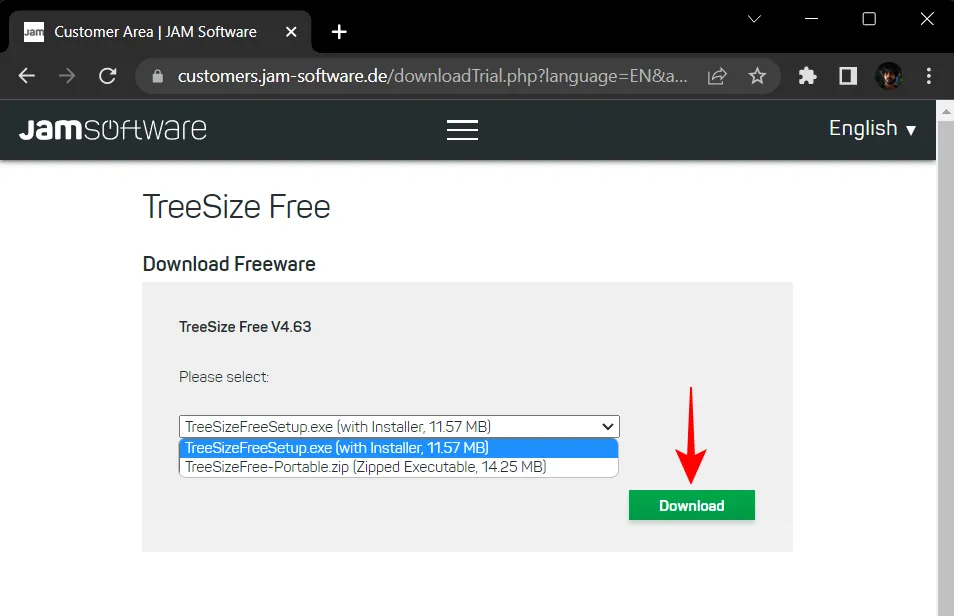
TreeSize perguntará se você deseja experimentar a versão Pro. Mas depois de 30 dias de teste, você vai ter que trocar de qualquer jeito. Então, basta clicar em Continue with TreeSize Free na parte inferior.
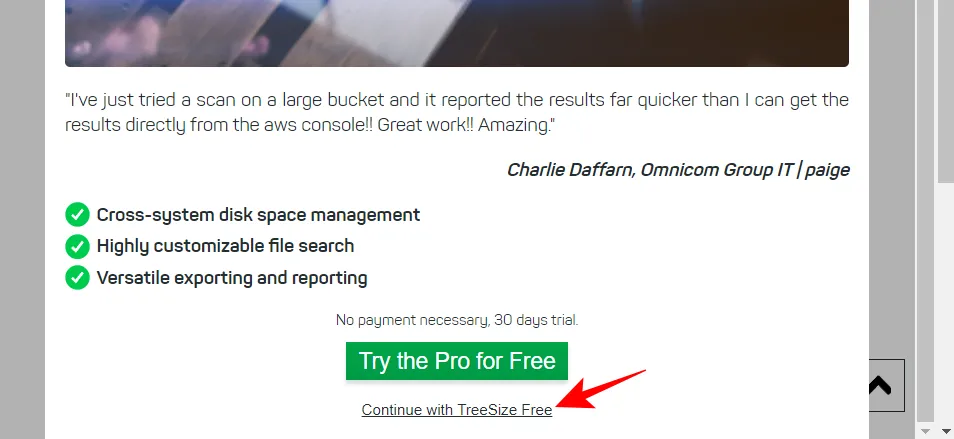
Uma vez baixado, clique duas vezes no setup para iniciar a instalação.
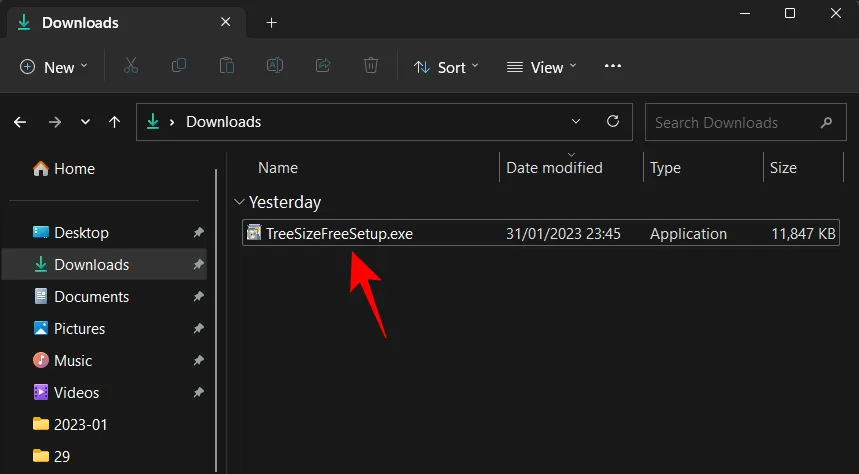
Clique em OK .
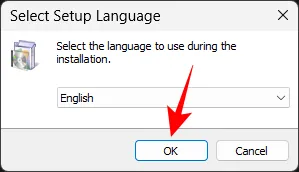
Aceite o contrato e clique em Avançar .
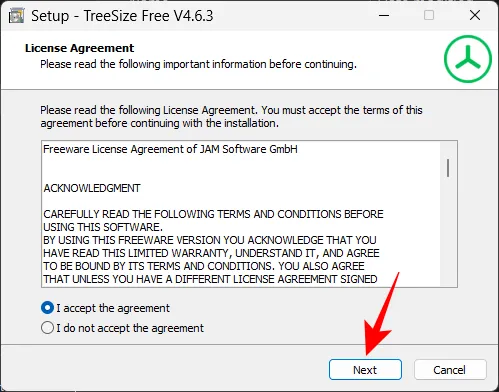
Clique em Avançar para continuar a instalação no local padrão.
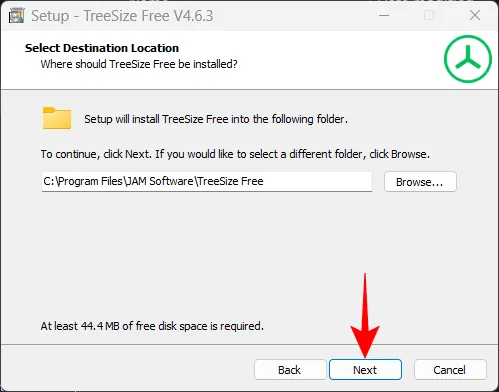
Clique em Avançar novamente.
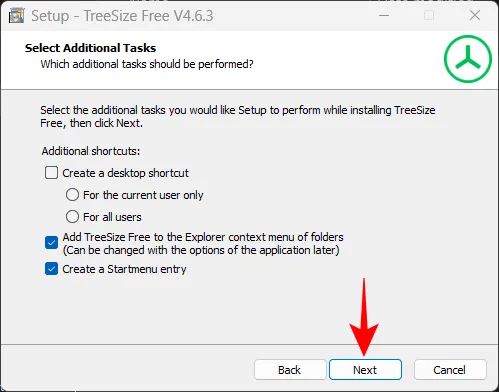
É isso! Clique em Concluir para finalizar.
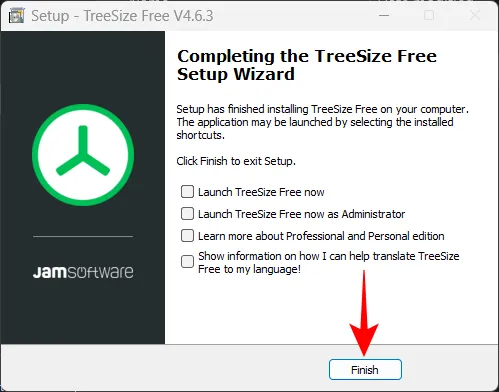
Agora abra o TreeSize Free (como administrador).
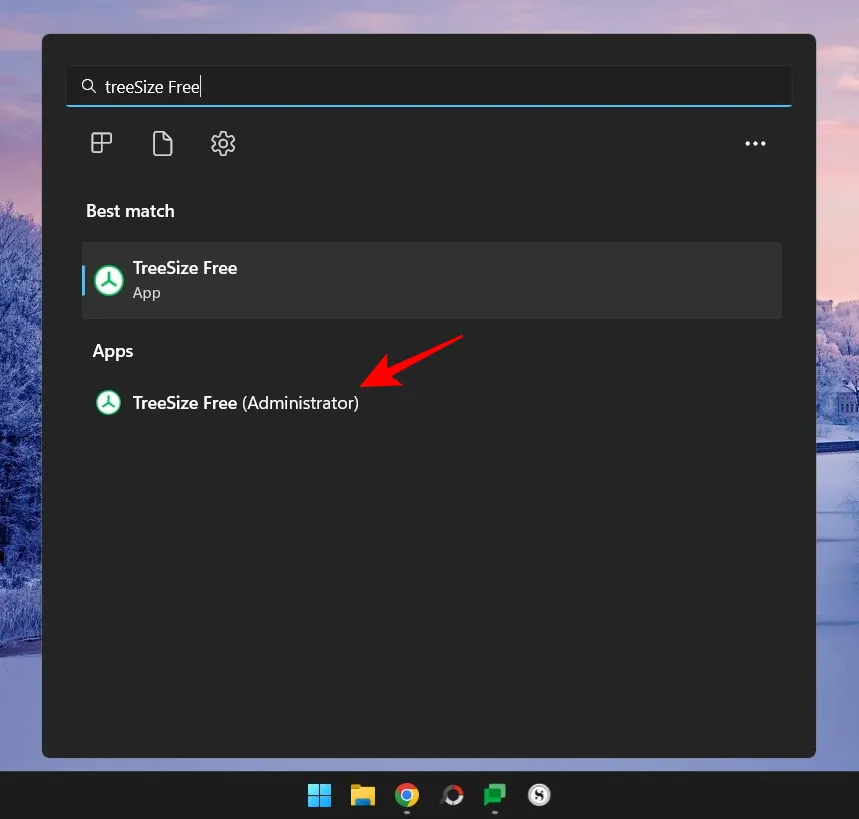
Como usar o TreeSize Grátis
Descreverei rapidamente as etapas para instalar e configurar o TreeSize Free no Windows para que possamos dar uma olhada mais profunda nos recursos e como usá-los para gerenciar o espaço em um computador.
1. Selecione seu diretório para digitalização de arquivos
Depois de ter o TreeSize à sua frente, a primeira coisa a fazer é selecionar um diretório e começar a verificar os dados do arquivo. Clique em Selecionar diretório no canto superior esquerdo.
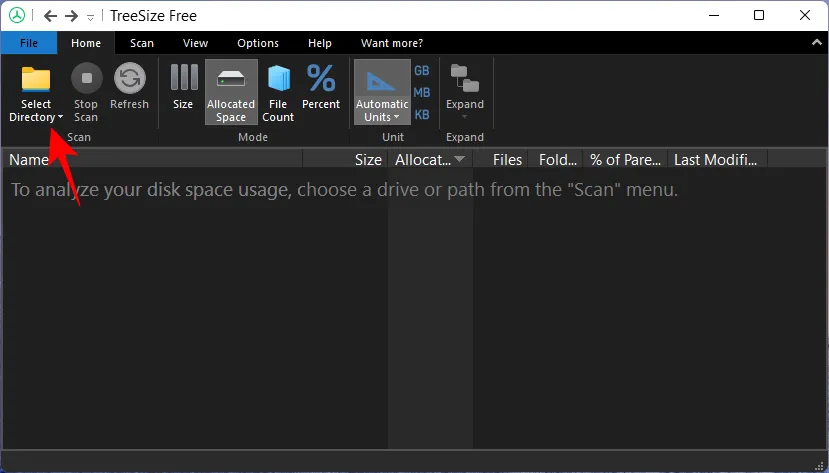
Em seguida, selecione a unidade ou a pasta para digitalizar. É melhor, na minha opinião, verificar primeiro a unidade C: porque é onde a maioria dos arquivos importantes geralmente está. Mas você pode prosseguir com qualquer pasta que desejar. TreeSize começará a escanear automaticamente a unidade selecionada.
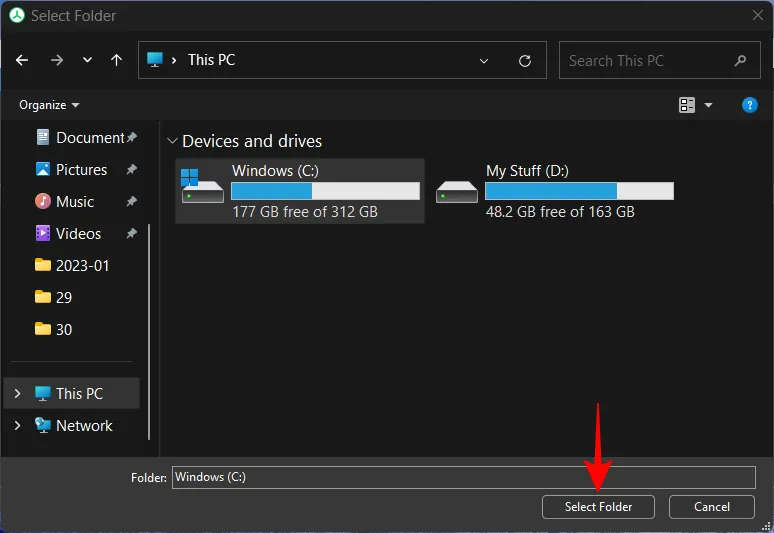
Assim que a verificação terminar, você encontrará as pastas e arquivos em uma exibição em árvore, semelhante ao File Explorer, o que o torna bastante intuitivo de usar.
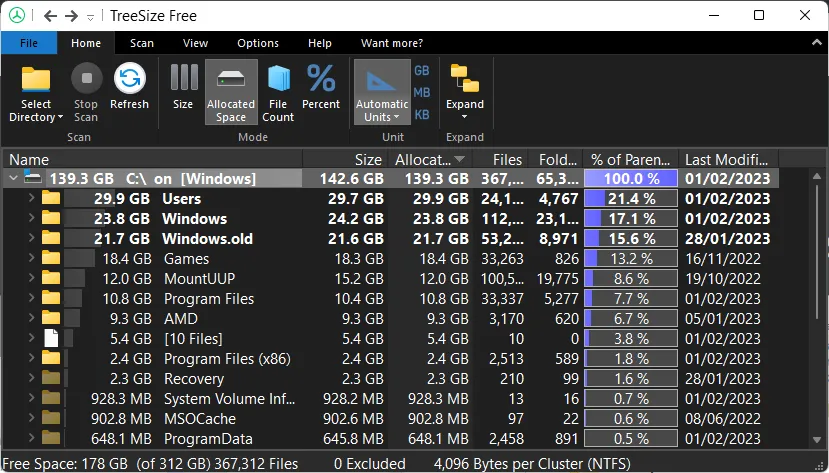
Para verificar a subpasta e os arquivos dentro de uma determinada pasta, basta clicar na pequena seta antes dela para expandi-la.
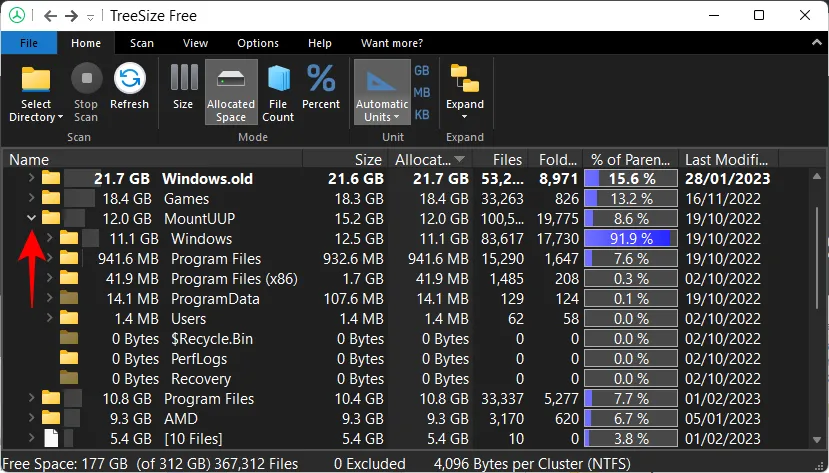
2. Visualize o espaço usado por tamanho, espaço alocado, porcentagem e contagem de arquivos
À esquerda de cada pasta, você verá quanto espaço essa pasta está ocupando. Mas as porcentagens dadas à direita podem ser um pouco confusas no começo.
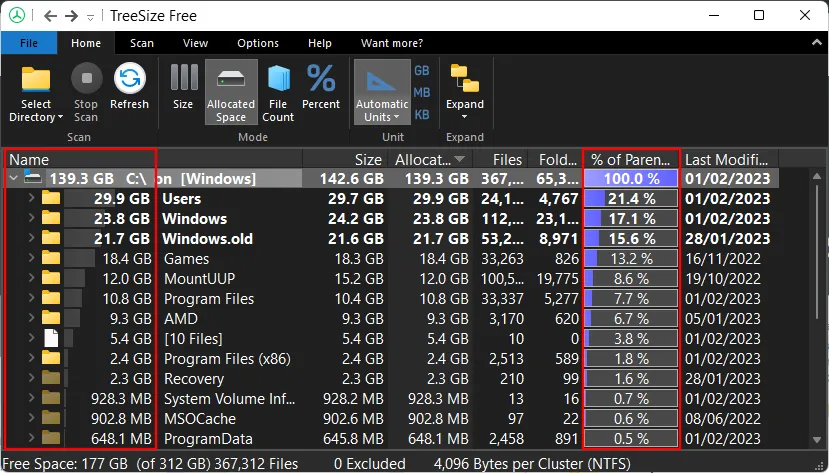
À primeira vista, eu me perguntei: por que TreeSize mostra 100% na unidade ‘C’? Afinal, eu tinha mais da metade do disco livre. Mas quando expandi uma pasta, a lógica ficou clara.
Essas porcentagens mostram quanto uma determinada pasta está ocupando o espaço geral usado de sua pasta/disco pai, não o disco inteiro. E como selecionei ‘C’ para digitalizar, essa seria sua própria pasta pai e teria cem por cento de seus próprios arquivos, naturalmente.
Portanto, quando uma pasta diferente for expandida, você verá, como uma porcentagem, a parcela de espaço que as subpastas dentro dela estão usando. No meu exemplo, a subpasta ‘Windows’ está usando 91,9% do espaço total de sua pasta pai ‘MountUUP’, que por sua vez está usando 8,6% do espaço total usado de C (veja a imagem abaixo).
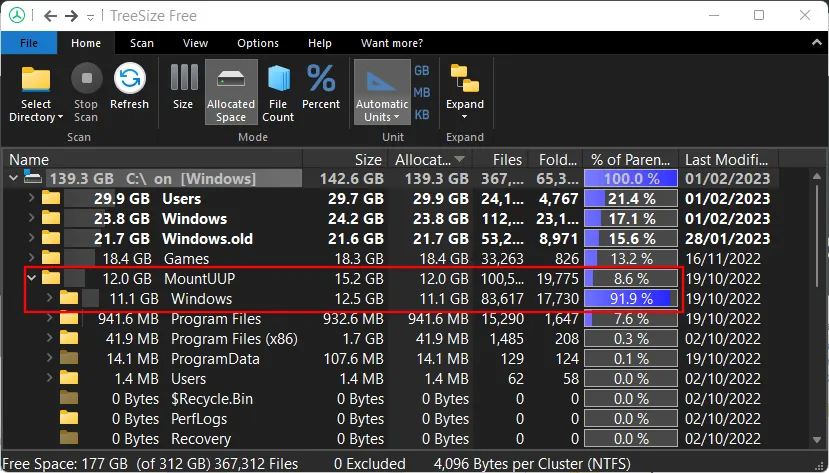
Além de visualizar o espaço alocado e suas porcentagens em relação à pasta pai, há também um visualizador de “Contagem de arquivos”.
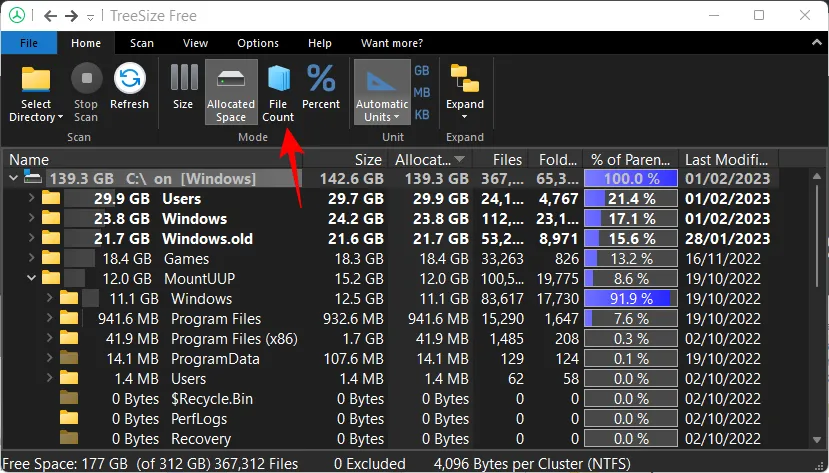
Isso fornece uma contagem exata do número de arquivos existentes em cada pasta (e subpasta) e, à direita, a porcentagem de arquivos nessa pasta em relação ao total de arquivos em sua pasta pai.
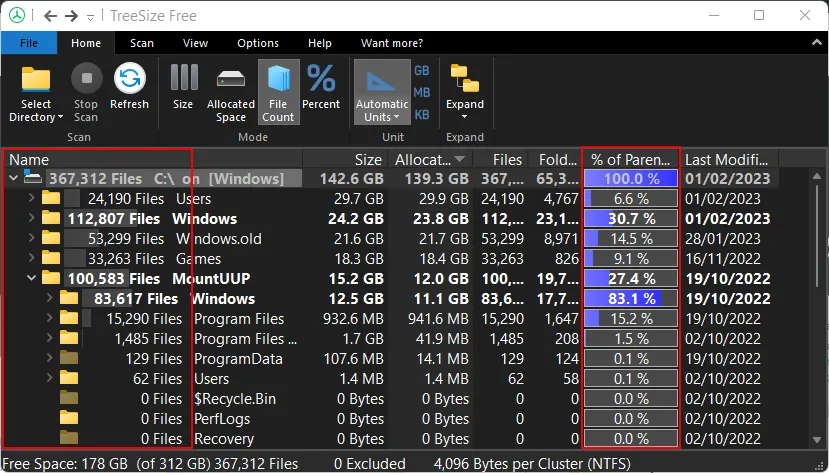
Da mesma forma, também existem as opções de exibição “Tamanho” e “Porcentagem”. Tanto quanto eu posso dizer, isso vai mudar principalmente o que você vê ao lado das pastas.
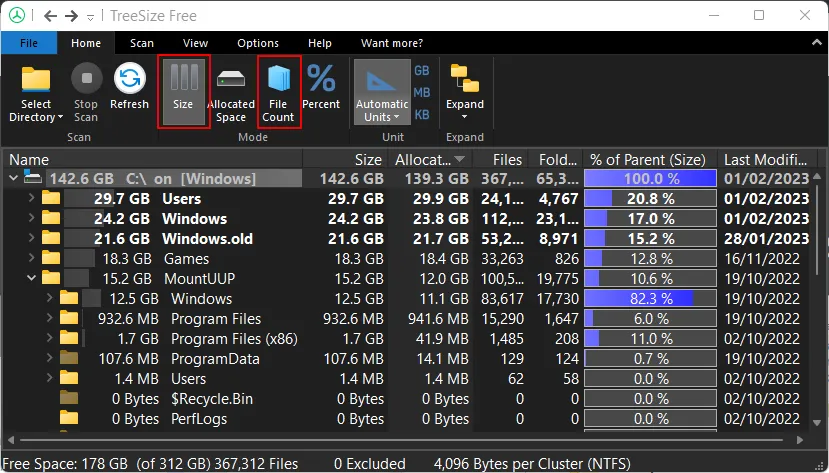
As opções de exibição “% do pai (tamanho)” e “contagem de arquivos” são primárias. No entanto, você desejará brincar com todas as quatro opções, dependendo de como deseja visualizar seus arquivos e pastas.
3. Exclua um arquivo para liberar espaço
Digamos que você queira excluir alguns arquivos em TreeSize. Afinal, de que adianta toda essa representação visual se você não pode deletar arquivos, certo? Nada bom. E excluir é muito fácil com TreeSize. Basta clicar com o botão direito do mouse em um arquivo ou pasta, como faria no Explorador de Arquivos, e selecionar Excluir .
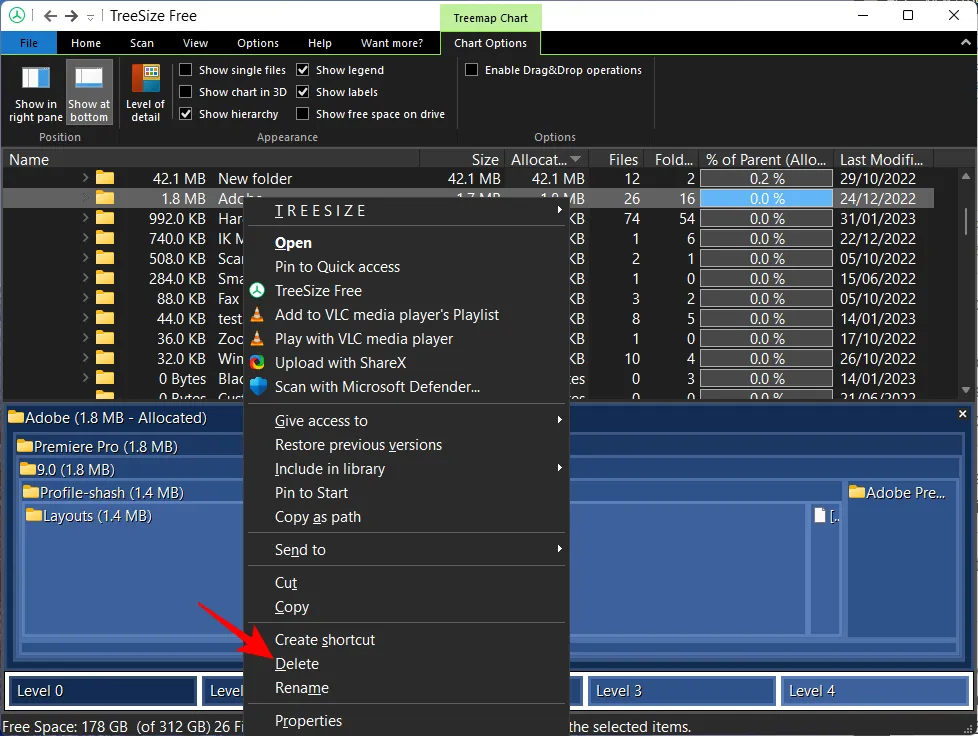
É basicamente isso. Sem prompts de confirmação ou pop-ups. E é bom que seja assim tão simples.
Além do básico sobre o qual falei, você fará bem em brincar com as outras opções disponíveis no TreeSize. Percorra as diferentes guias e experimente os diferentes estilos de exibição e classificação, verifique as opções de interface do usuário (escuro, claro e otimização de toque), as unidades de tamanho (visualização em TBs, GBs, MBs ou KBs) e a pesquisa função.
Todas essas opções ajudam a simplificar ainda mais a tarefa, portanto, verifique-as e veja com o que você pode trabalhar.
4. Exclua arquivos permanentemente quando precisar
‘Excluir’ normal enviará os arquivos para a lixeira. Se você quiser excluir um arquivo permanentemente, precisará usar a combinação shift+Delete. Para isso, basta selecionar o arquivo em TreeSize clicando sobre ele, e então pressionar shift+delete.
No prompt, selecione Sim.
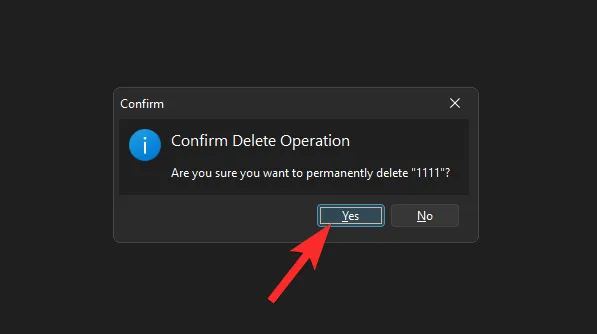
Isso é particularmente útil se você tiver certeza de que não precisará dos arquivos. Quando um arquivo é muito grande, o TreeSize automaticamente solicita que você confirme a exclusão permanente.
5. Usando o gráfico Treemap
Talvez o mais útil de todos os recursos que encontrei seja o Treemap Chart. Esta opção está disponível na barra de ferramentas na guia “Visualizar”.
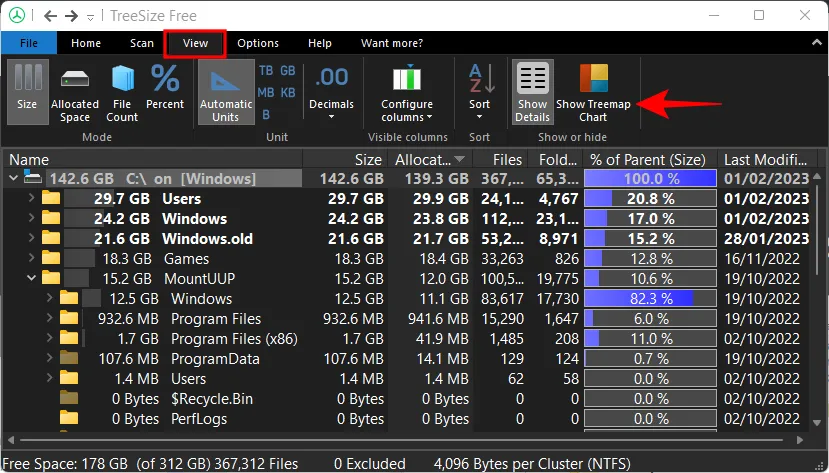
O Treemap Chart exibirá seus arquivos e pastas com base em seus respectivos tamanhos e quão profundos eles estão dentro da pasta pai.
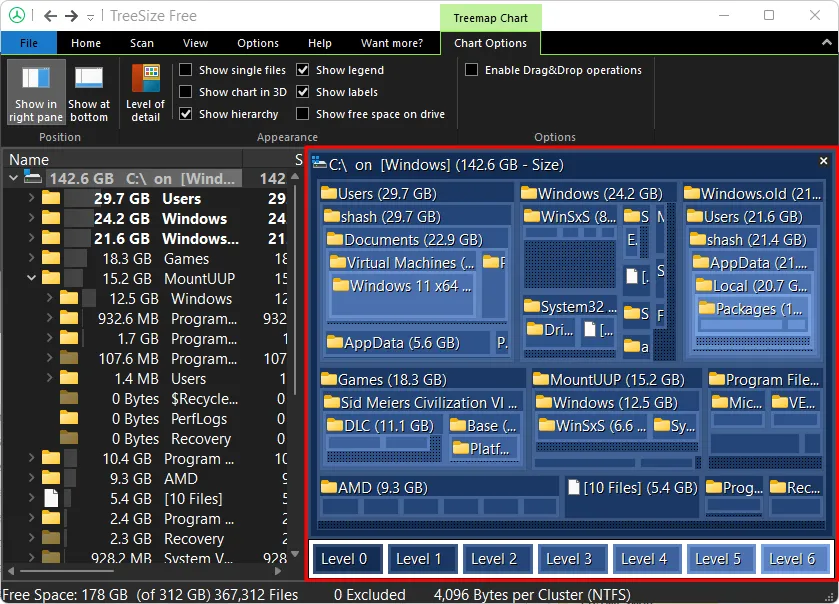
Você também pode fazer com que o Treemap Chart apareça na parte inferior clicando em “Mostrar na parte inferior” na guia “Opções de gráfico”, que é como eu prefiro.
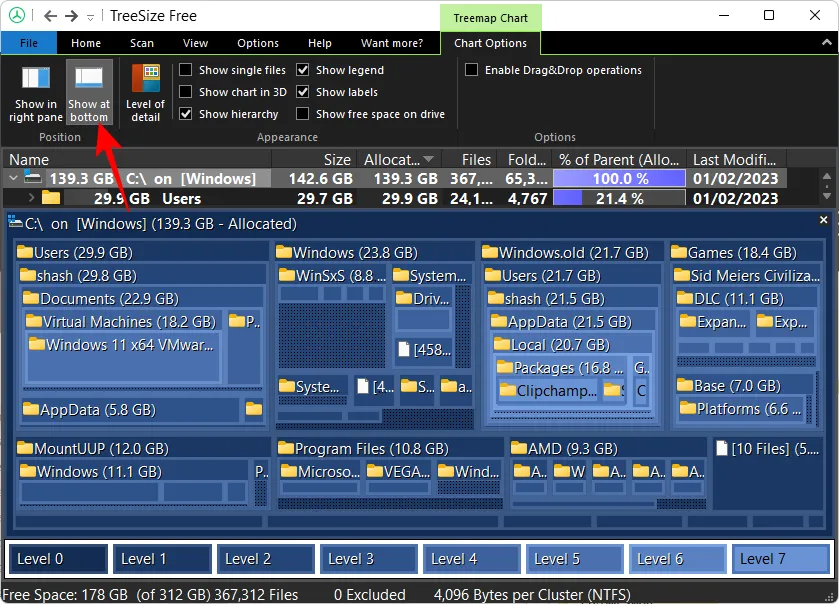
Agora, antes de continuar, vamos esclarecer o layout deste gráfico de mapa de árvore. A área de uma determinada caixa de pasta é proporcional ao seu tamanho. Quanto maior o tamanho, maior será a caixa. No meu caso, a pasta “Games” é um pouco menor que a pasta “Windows” porque ocupa menos espaço em disco.

Como já disse, os níveis indicam a profundidade de uma subpasta/arquivo dentro da pasta pai, indicada por diferentes tons de azul. Por exemplo, a subpasta “Virtual Machine” está em torno do nível 5 (azul claro), enquanto a pasta primária ‘C’ está no nível 0 (azul mais escuro).
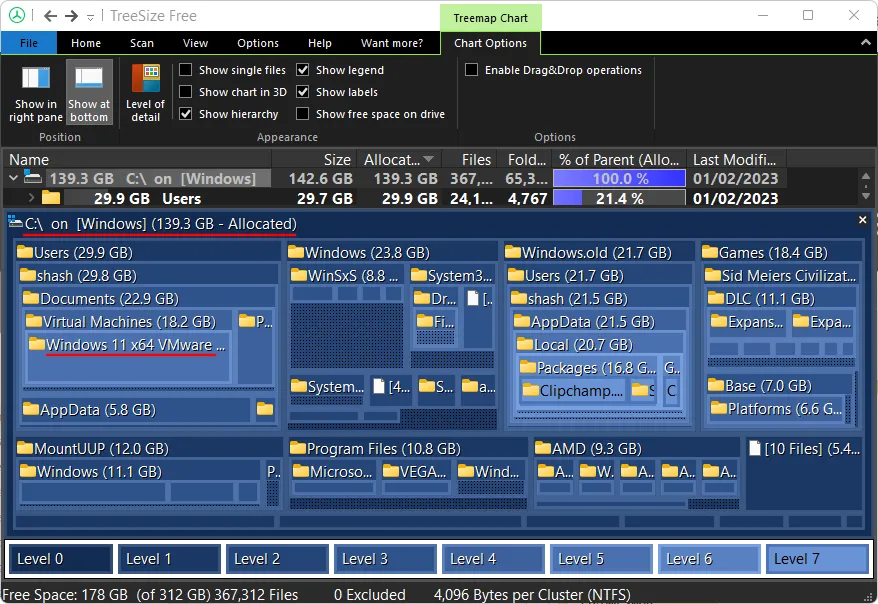
Claro, tudo isso em relação à pasta digitalizada. A pasta principal sempre estará no nível 0, enquanto tudo dentro dela terá diferentes tons de azul, dependendo de quantas subpastas ela possui.
Mas isso não é tudo! O Treemap Chart também pode ser visualizado em 3D, cuja opção é dada na aba “Chart Options”.

Acho que esta é uma maneira ainda melhor de visualizar os arquivos e subpastas dentro da pasta digitalizada principal. As cores do nível mudarão, o que é bom para facilitar a visualização. Mas dentro de cada pasta, você também verá ‘balões’ de arquivos e pastas.
Não importa quão pequenos ou grandes eles sejam, ou quantos sejam, você pode literalmente obter acesso a todos os arquivos aqui apenas passando o mouse sobre eles ou clicando com o botão direito do mouse neles.
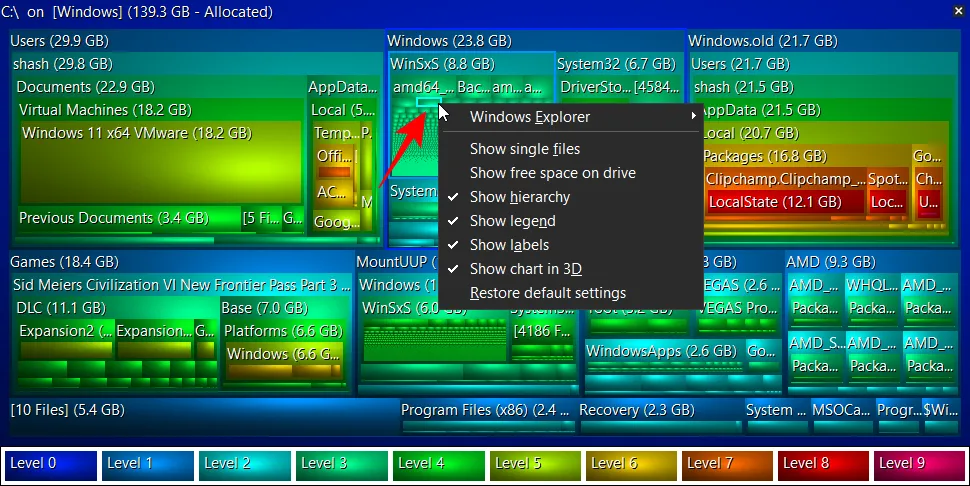
A opção ‘Windows Explorer’ funcionará como menu de contexto.
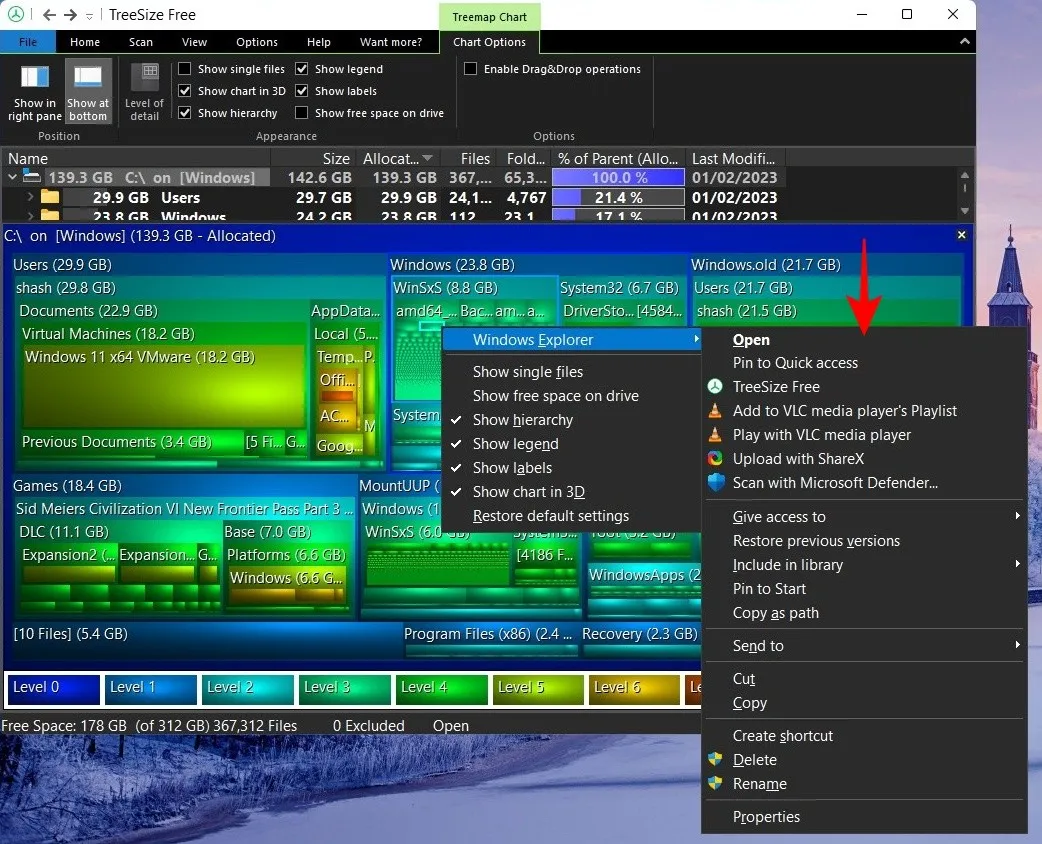
6. Exportar os resultados da verificação
Todas as informações sobre alocação de armazenamento são bastante úteis e, principalmente, para identificar qual arquivo/pasta está acumulando quanto espaço e onde. Mas o que achei particularmente útil foi que posso compartilhar essas informações com outras pessoas com uma exportação rápida.
Claro, às vezes não entendo muito bem todas as questões técnicas sobre gerenciamento de disco. Mas tenho amigos que o fazem e será mais fácil para eles sugerirem o que posso fazer quando tiverem informações sobre a utilização do meu disco.
Exportar os resultados da verificação é fácil. Clique na guia “Arquivo” no canto superior esquerdo, selecione Exportar e escolha a opção “Arquivo PDF” (exportar como Excel é reservado para usuários profissionais pagos).
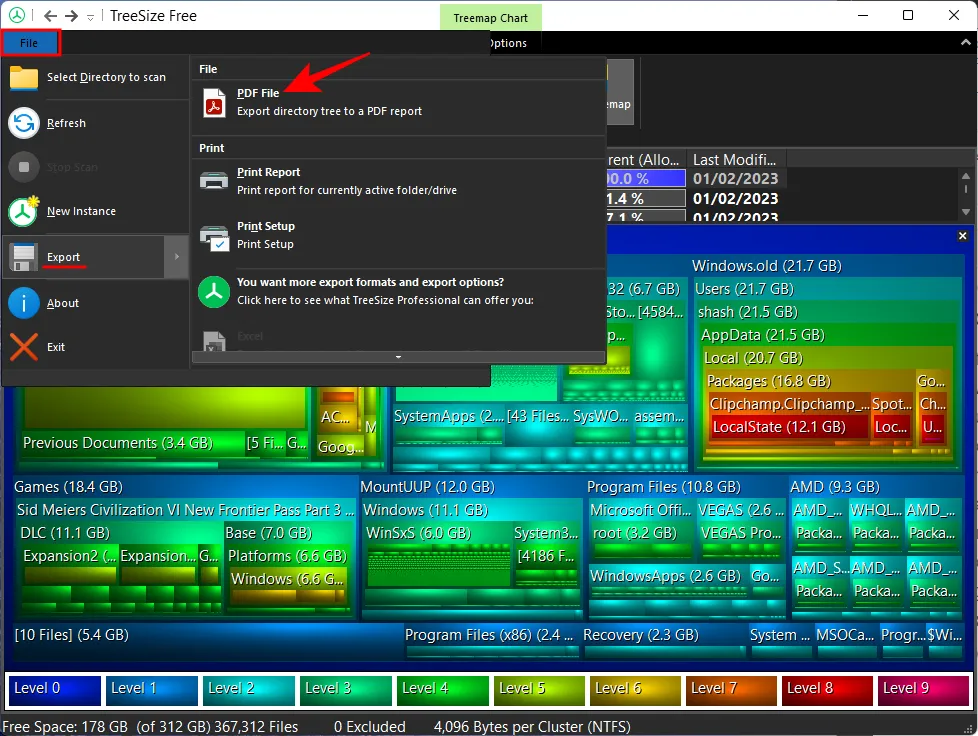
Encontre um local para salvar seu pdf e clique em Salvar .
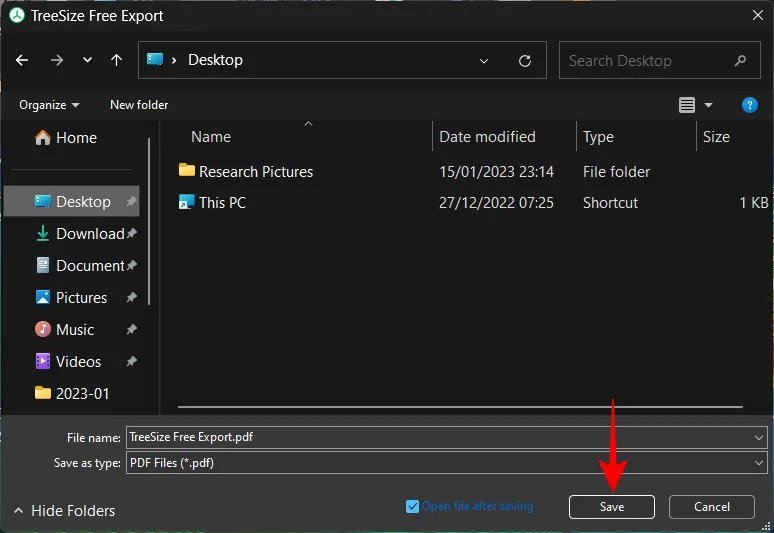
perguntas frequentes
Há algumas perguntas frequentes sobre as quais gostaria de lançar alguma luz.
O que o TreeSize faz?
TreeSize é uma ferramenta de gerenciamento de disco da JAM Software. Ele fornece uma visualização em árvore dos arquivos e pastas em seu sistema, organizando-os em layouts facilmente visíveis com base no espaço alocado, tamanho, contagem de arquivos, etc.
Como você executa um TreeSize?
Para visualizar seus arquivos e pastas em forma de árvore, selecione uma pasta para verificar e aguarde a exibição dos resultados. Consulte o guia acima para saber mais.
Como faço para exportar TreeSize para o Excel gratuitamente?
A exportação dos resultados da verificação TreeSize para o Excel é reservada para a versão paga do programa. Você pode, no entanto, usar a versão de avaliação (grátis por 30 dias) e exportar os resultados da verificação como um arquivo Excel. Para fazer isso, basta clicar na guia “Arquivo”, selecionar “Exportar” e, em seguida, selecionar “Excel”.
TreeSize é uma das melhores ferramentas de gerenciamento de disco que já encontrei e é fácil ver por que ganhou popularidade. A profundidade com que analisa os arquivos, como eles são armazenados e as diferentes opções de apresentação fazem dele um programa que vale a pena ter. Espero que você tenha achado esta ferramenta tão útil quanto eu e seja capaz de entender melhor como o espaço de armazenamento é alocado para seus arquivos e pastas em seu PC. Até a próxima, fique seguro!



Deixe um comentário