8 Soluções para resolver problemas de salvamento automático do Excel
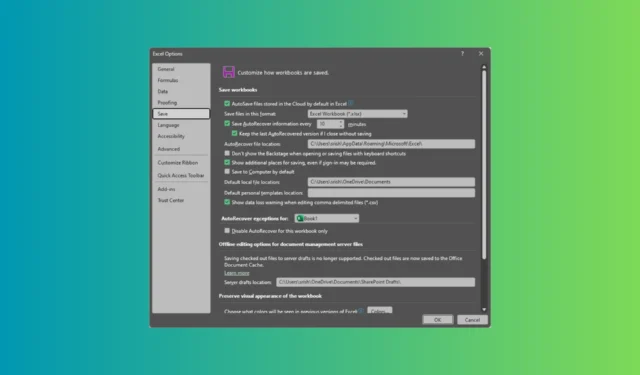
Vários usuários encontraram problemas com o recurso AutoSave não funcionando em aplicativos do Microsoft Office, como Excel, PowerPoint e Word. Esse problema pode surgir de vários fatores, incluindo arquivos corrompidos, add-ins conflitantes ou um aplicativo do Office danificado.
Inicialmente, verifique se o arquivo em questão não está usando formatos de arquivo desatualizados, como . xls, . doc ou . ppt, e depois prossiga para as soluções detalhadas abaixo.
Como corrigir o salvamento automático que não funciona no Excel
1. Verifique se o recurso de salvamento automático está habilitado
- Pressione a Windows tecla, digite excel na barra de pesquisa e clique em Abrir .
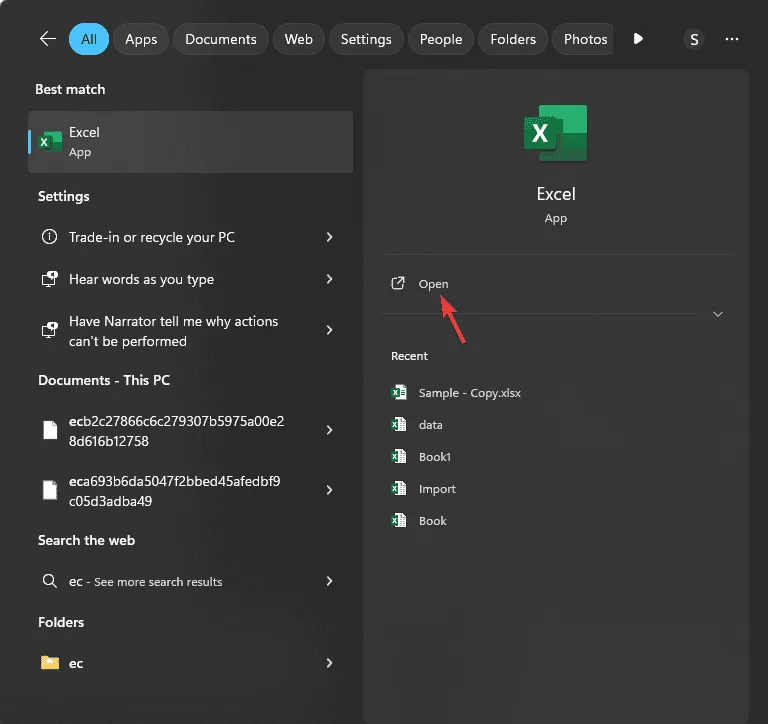
- Navegue até Arquivo .
- Clique em Opções .
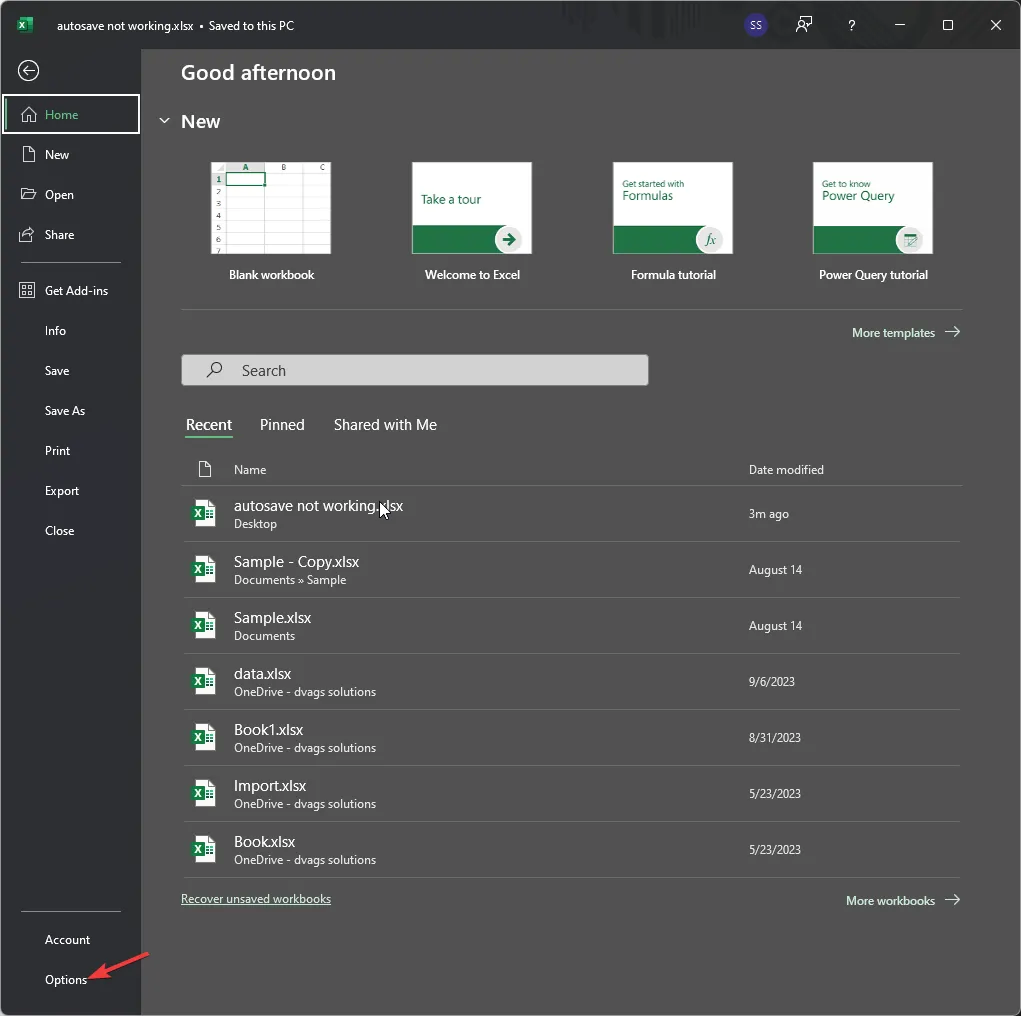
- Selecione a seção Salvar no painel esquerdo na janela Opções do Excel.
- Encontre a opção Salvar informações de recuperação automática a cada minuto , ative-a e especifique um intervalo de tempo em minutos no campo fornecido.
- Marque a caixa ao lado de Manter a última versão recuperada automaticamente se eu fechar sem salvar .
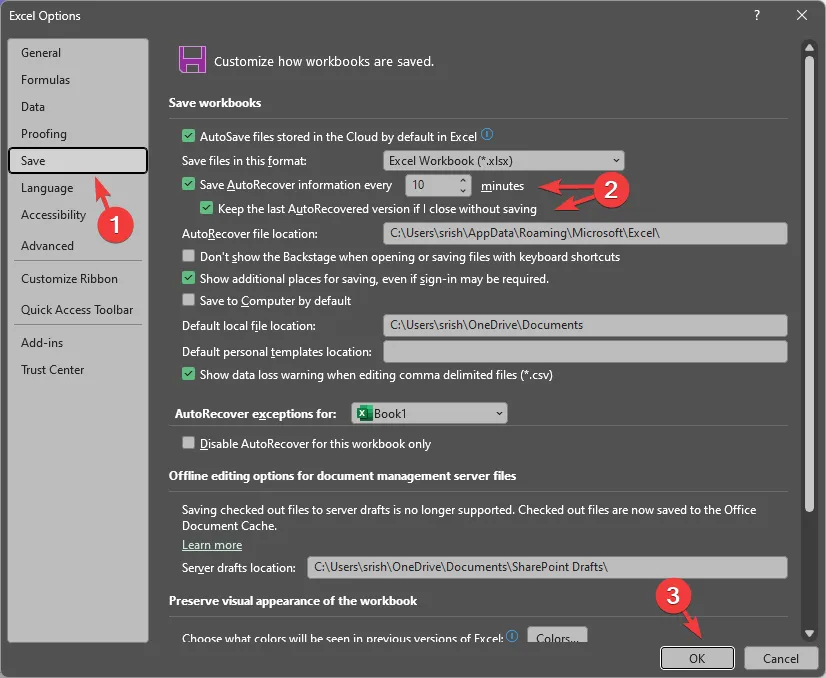
- Opcionalmente, marque a caixa para Salvar automaticamente arquivos armazenados na Nuvem por padrão no Excel.
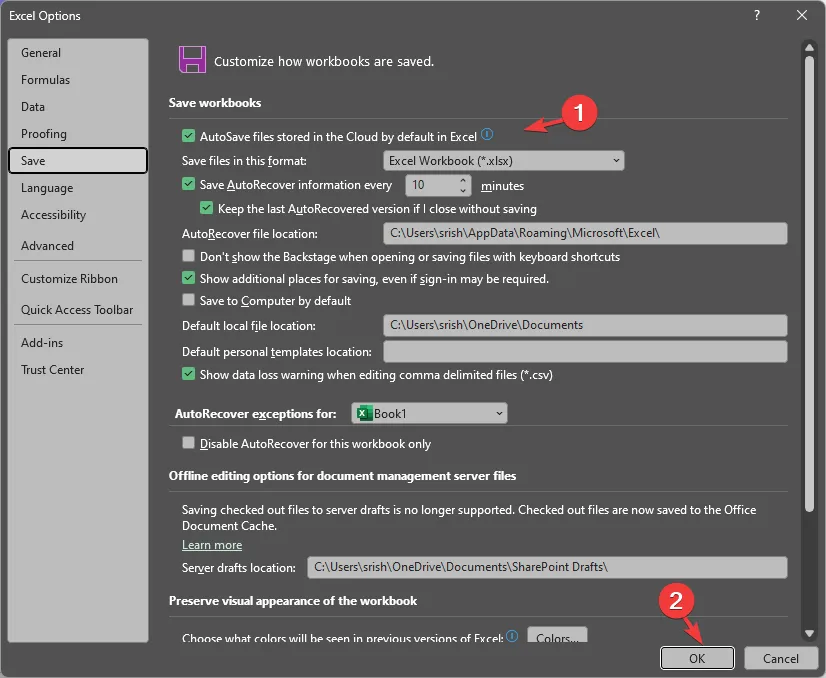
- Clique em OK para aplicar as alterações.
2. Use a opção Abrir e Reparar
- No Excel, vá em Arquivo , clique em Abrir e selecione Procurar .
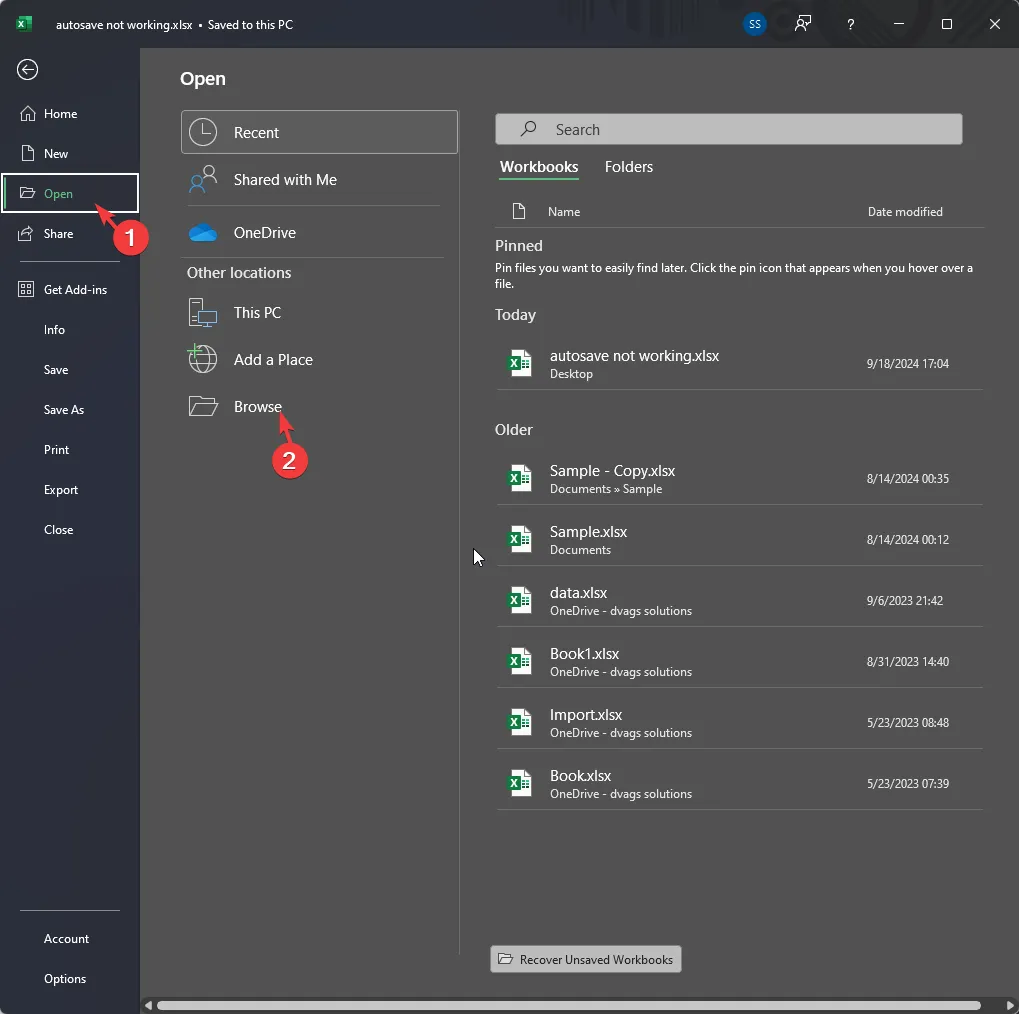
- Selecione o arquivo com o qual você está tendo problemas na próxima janela.
- Selecione Abrir e reparar no menu suspenso Abrir e pressione Enter.
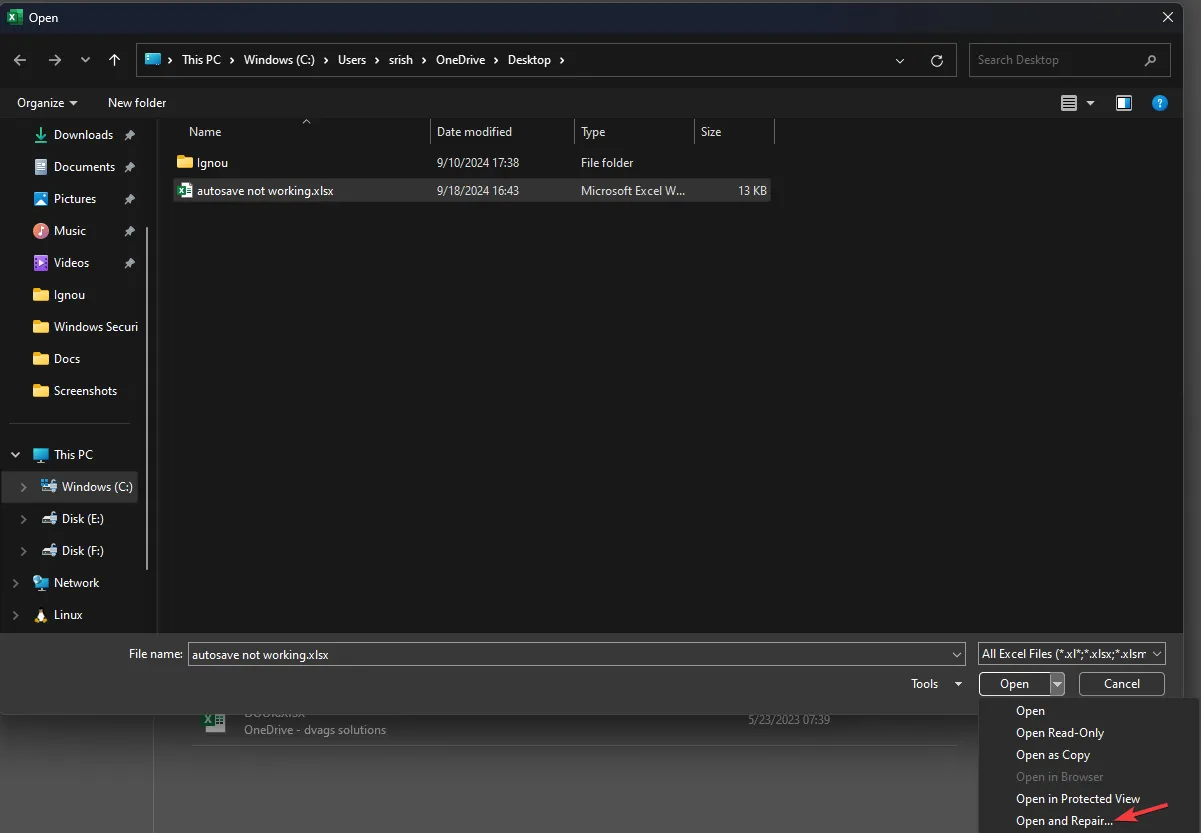
- Um prompt aparecerá com duas opções: Extract Data e Repair . Selecione Repair para corrigir a pasta de trabalho do Excel corrompida ou escolha Extract Data para recuperar fórmulas e valores da planilha.
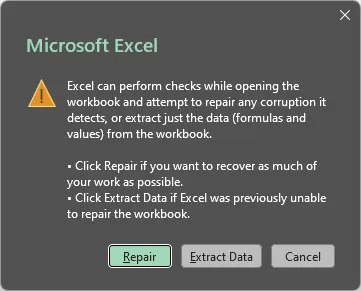
3. Salve novamente os arquivos temporários
- Pressione Windows+ Epara abrir o Explorador de Arquivos .
- Navegue até o seguinte caminho, substituindo <nome de usuário> pelo nome de usuário da sua conta:
C:\Users\<username>\AppData\Roaming\Microsoft\Excel\ - Se não forem encontrados arquivos não salvos, verifique este caminho:
C:\Users\YourUsername\AppData\Local\Microsoft\Office\UnsavedFiles - Se você encontrar o arquivo temporário do Excel, pressione F2 e renomeie-o com um formato de arquivo XLS para recuperar a pasta de trabalho.
4. Atualize o aplicativo Excel
- Pressione a Windowstecla, digite excel na barra de pesquisa e clique em Abrir .
- Vá para Arquivo .
- Clique em Conta .
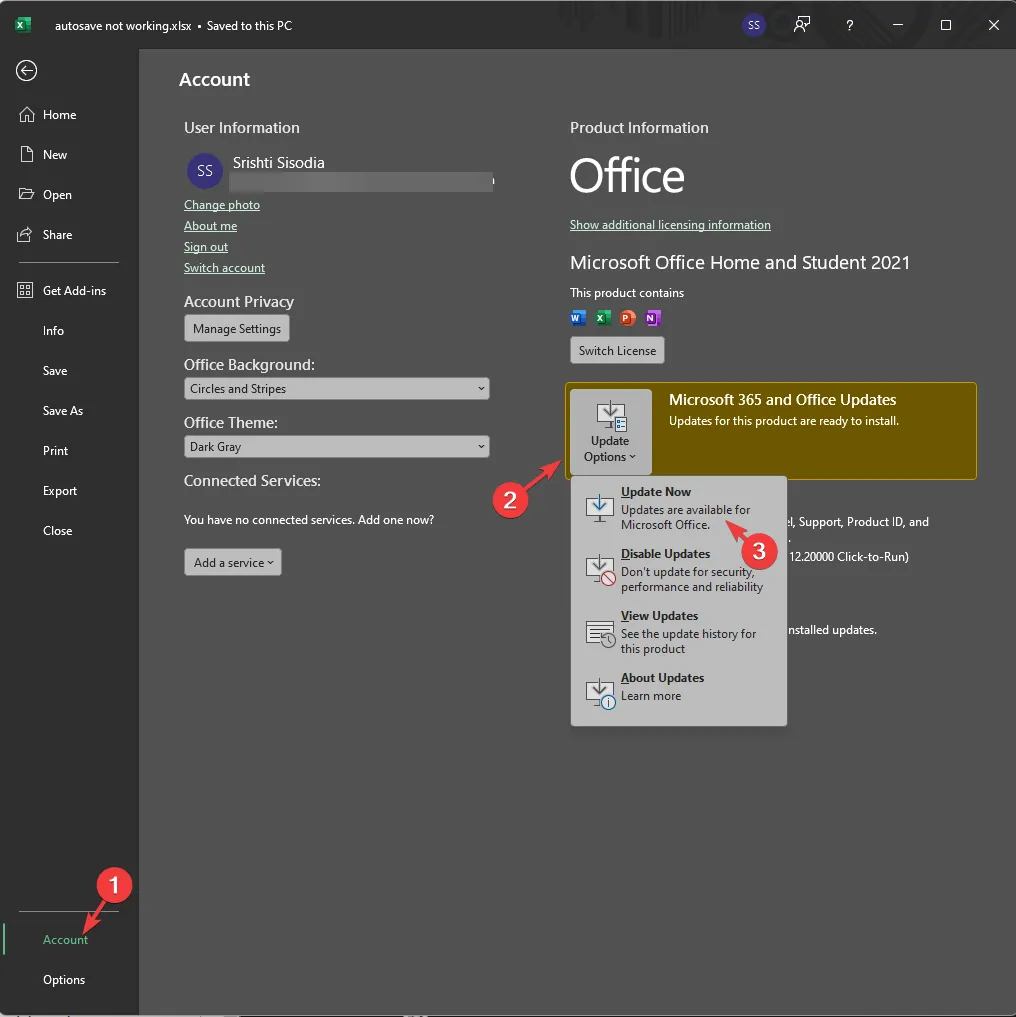
- No painel direito, clique em Opções de atualização e selecione Atualizar agora no menu suspenso.
5. Desabilitar Add-Ins
- Pressione a Windowstecla, digite excel na barra de pesquisa e clique em Abrir .
- Vá para Arquivo .
- Clique em Opções .
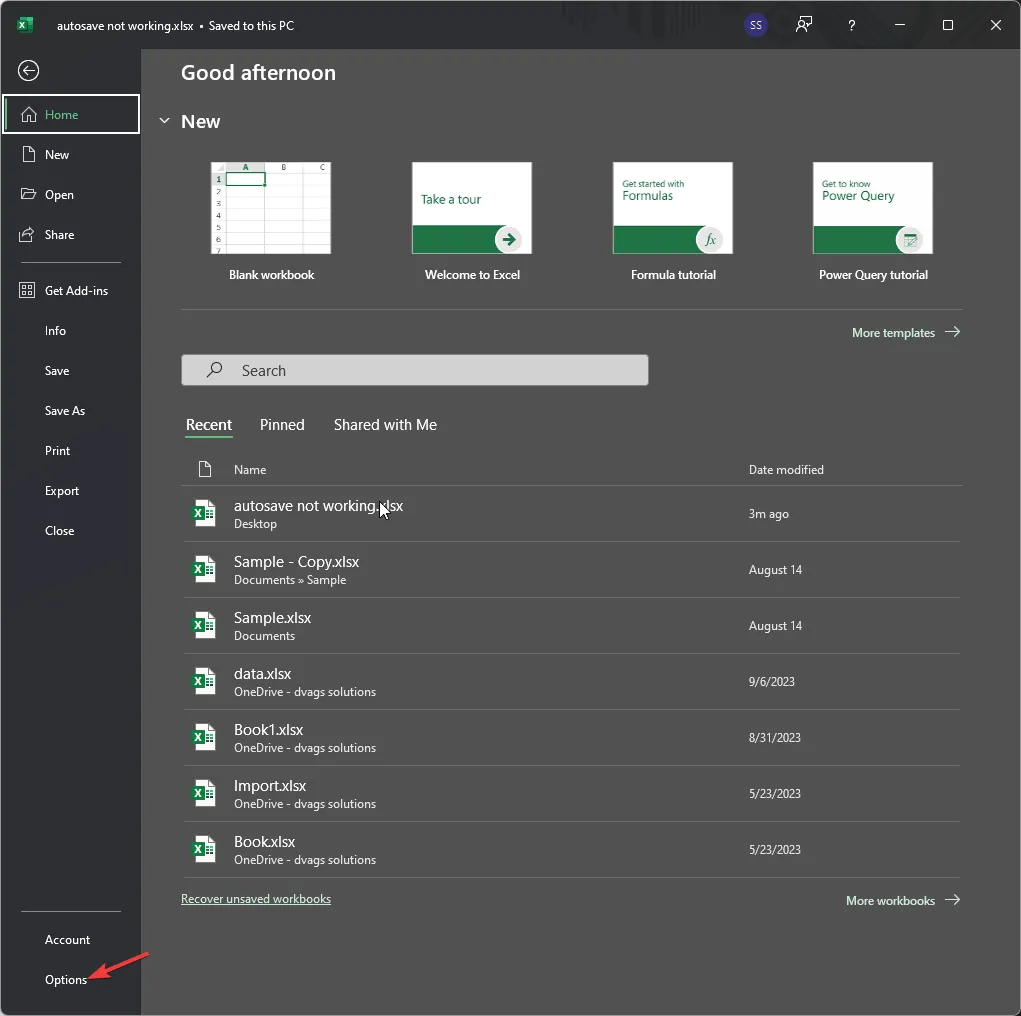
- Selecione Complementos .
- Localize Gerenciar , escolha Suplementos do Excel no menu suspenso e clique em Ir .
- Desmarque todos os complementos listados e clique em OK .
Complementos conflitantes também podem causar problemas como falha na abertura de arquivos do Excel no Windows 11; para obter mais informações, consulte este guia detalhado .
6. Remova os recursos de segurança
- Pressione a Windowstecla, digite excel na barra de pesquisa e clique em Abrir .
- Vá para Arquivo .
- Selecione Informações .
- Clique em Proteger pasta de trabalho e selecione Criptografar com senha no menu suspenso.
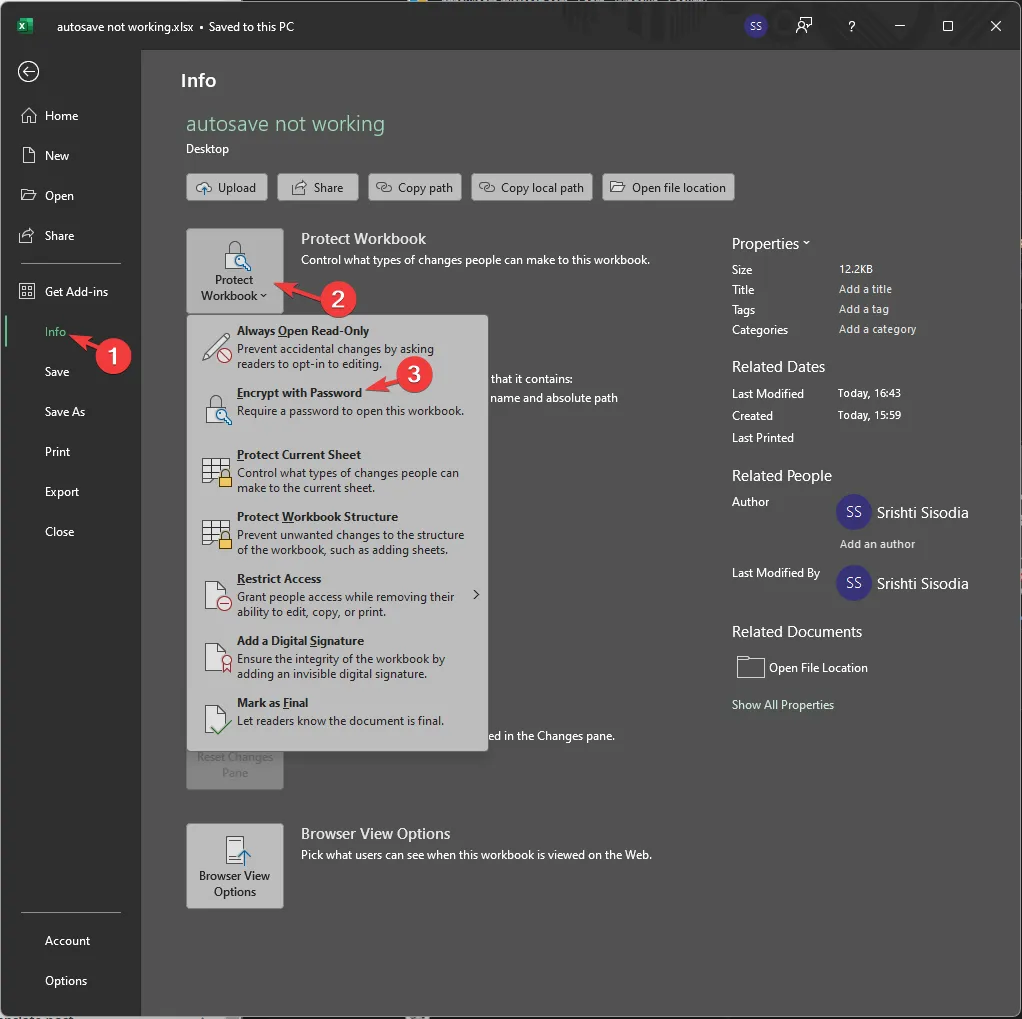
- Na próxima janela, remova a proteção por senha e salve as alterações.
- Novamente, navegue até Arquivo > Informações > Proteger pasta de trabalho > Restringir acesso e selecione Acesso irrestrito .

7. Atualizar dados ao abrir o arquivo (aplicável para tabela/tabela dinâmica)
- Selecione a tabela ou tabela dinâmica e navegue até Ferramentas de tabela Design .
- Clique em Atualizar e selecione Propriedades de conexão no menu de contexto.
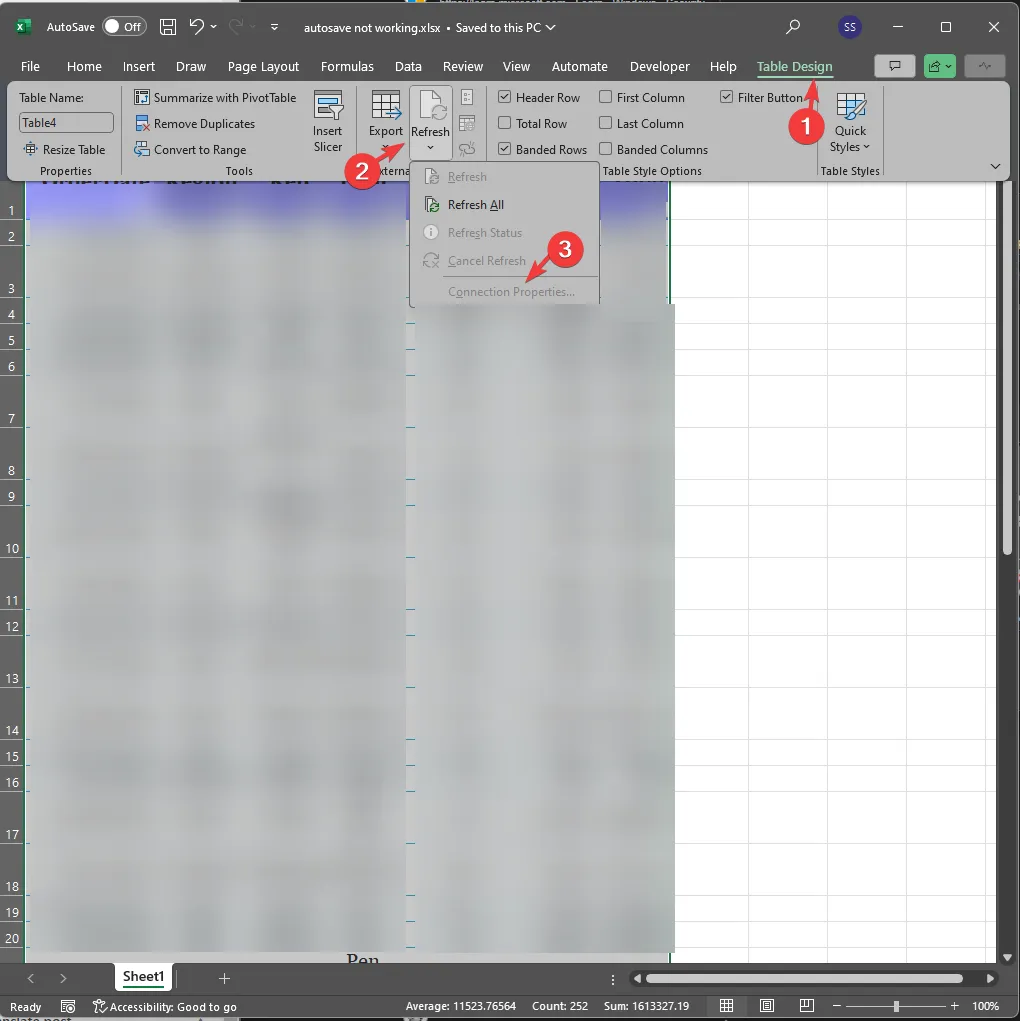
- Remova a marca de seleção ao lado de Atualizar dados ao abrir o arquivo .
8. Reparar/Reinstalar o Microsoft Office
- Pressione Windows+ Ipara abrir o aplicativo Configurações do Windows .
- Navegue até Aplicativos e clique em Aplicativos instalados .
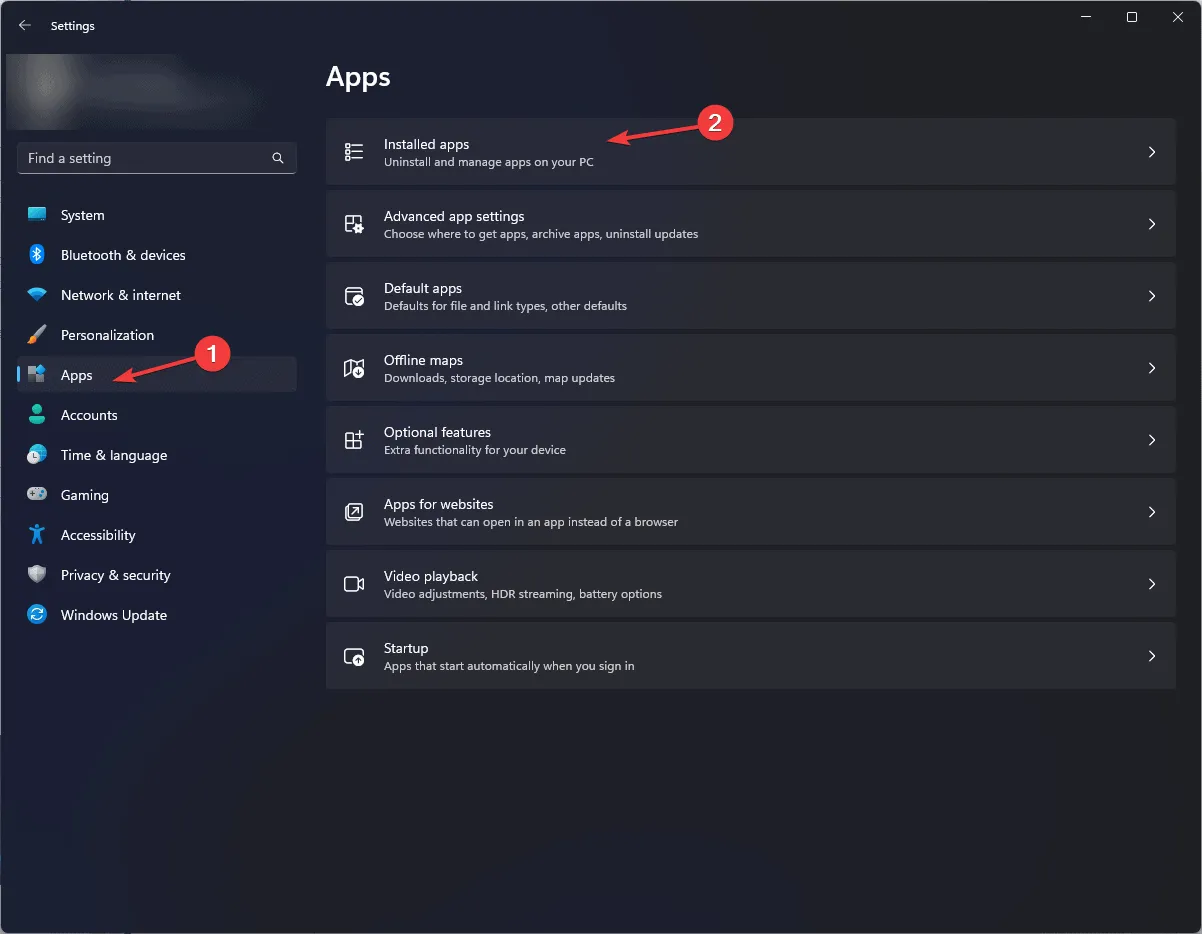
- Localize o Microsoft Office , clique no ícone de três pontos e selecione Modificar .
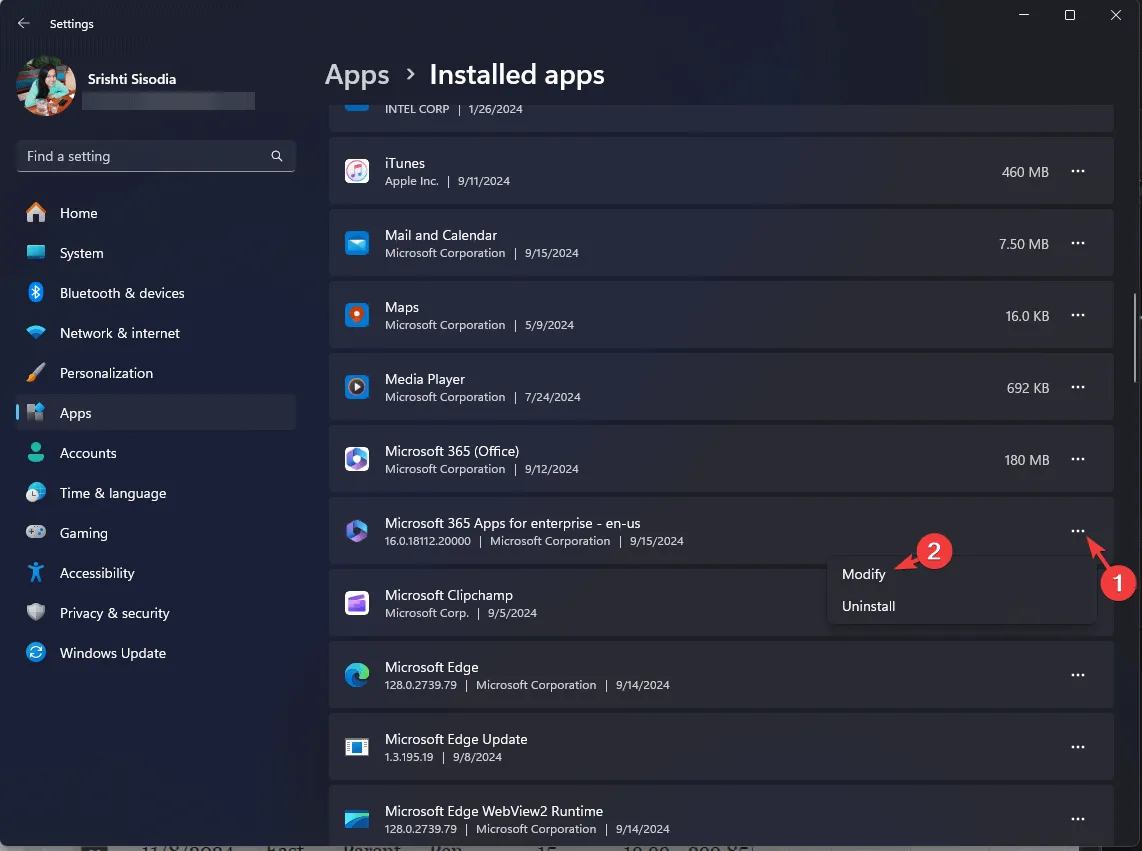
- Confirme clicando em Sim no prompt do UAC.
- Na janela pop-up, escolha Reparo rápido e clique no botão Reparar para iniciar o processo de reparo.
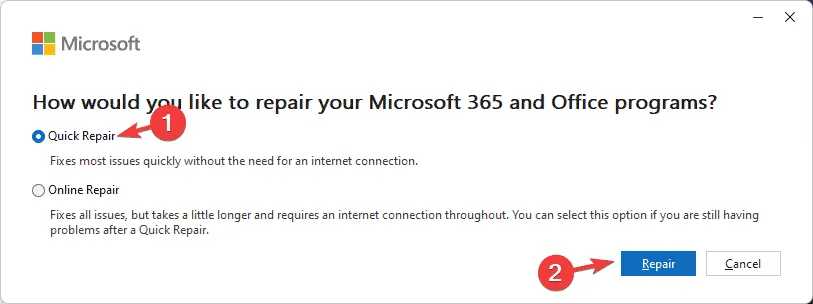
- Se a solução de problemas não resolver o problema, volte para a lista de Aplicativos instalados, localize o Microsoft Office , clique no ícone de três pontos e escolha Desinstalar .
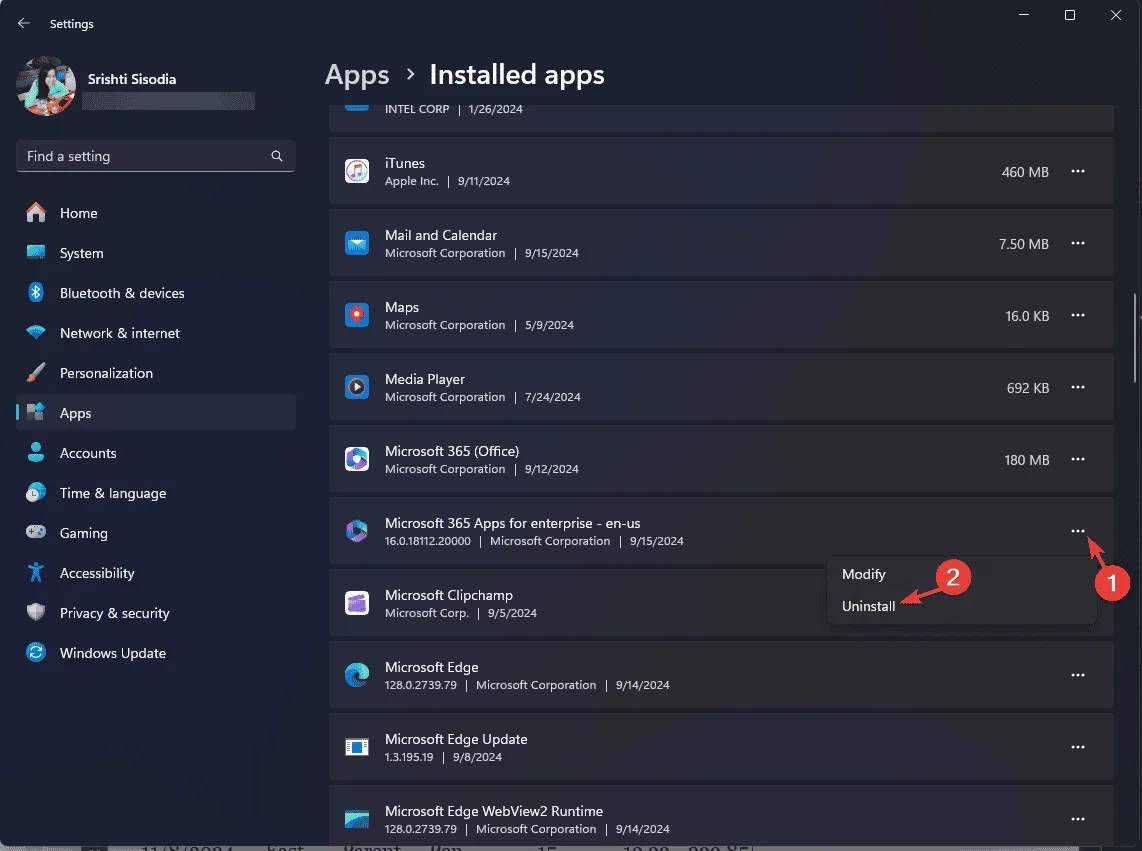
- Clique em Desinstalar novamente.
- Visite o site oficial da Microsoft para fazer login.
- Acesse Serviços e assinaturas , encontre o Microsoft Office e clique em Instalar para baixar a versão mais recente do aplicativo.
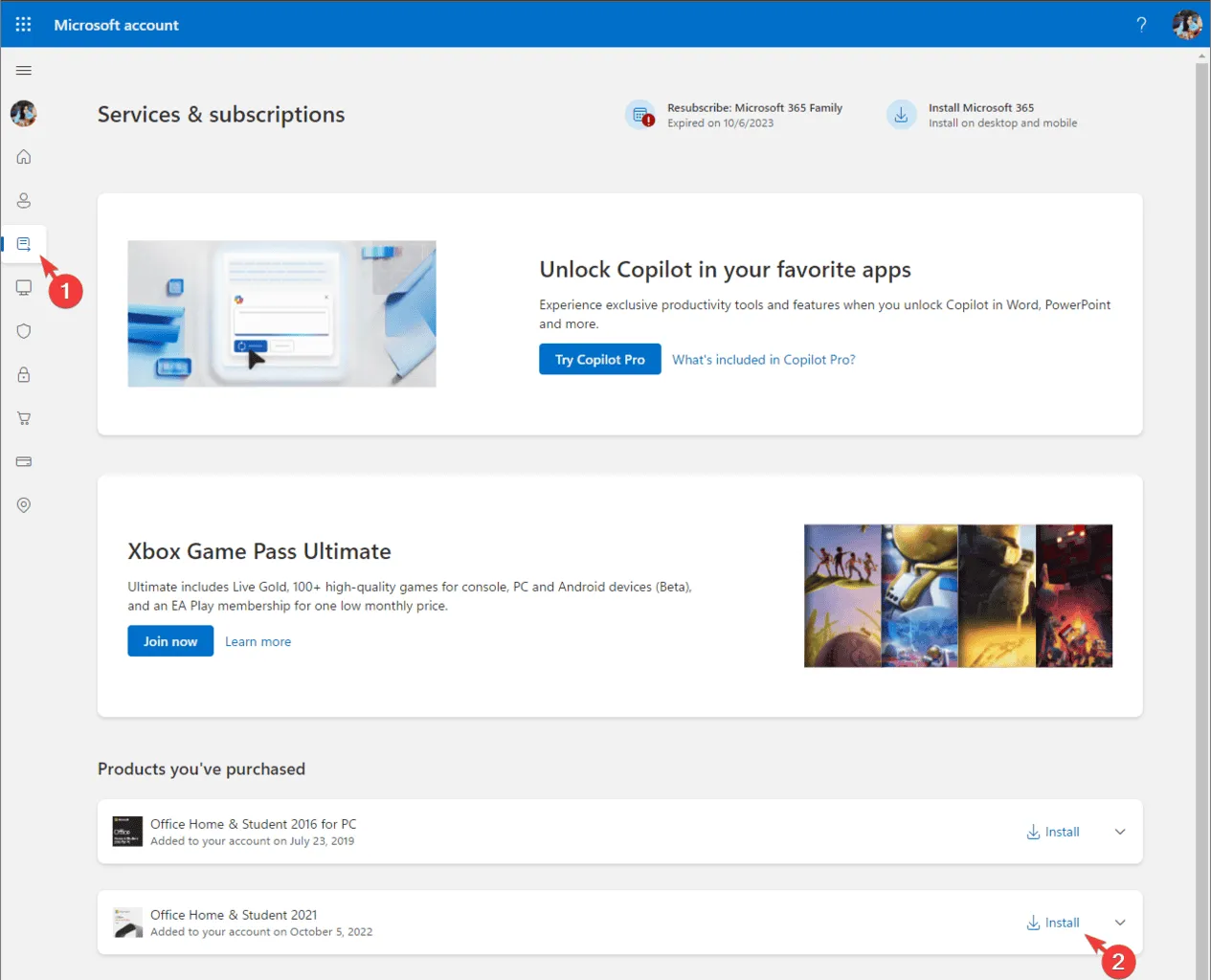
- Após baixar o instalador, clique duas vezes nele e siga as instruções na tela para concluir a instalação.
Este guia abrangente fornece métodos para resolver o problema de não funcionamento do AutoSalvar no Microsoft Excel. Se você estiver lidando com arquivos corrompidos no Excel, também temos um guia dedicado disponível para você.
Se você tiver alguma dúvida ou sugestão sobre o problema de não funcionamento do Salvamento Automático do Excel, não hesite em compartilhá-la na seção de comentários abaixo.



Deixe um comentário