Um guia completo para usar o Google Password Manager no Chrome
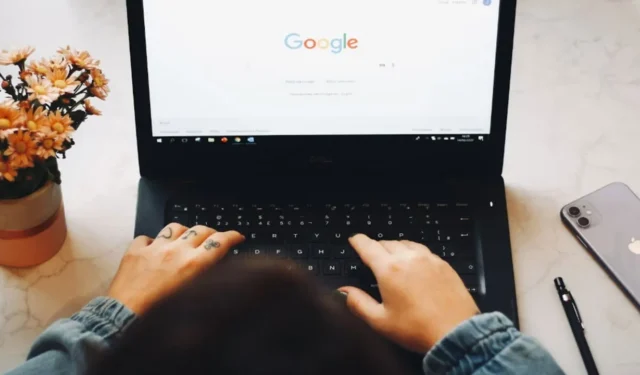
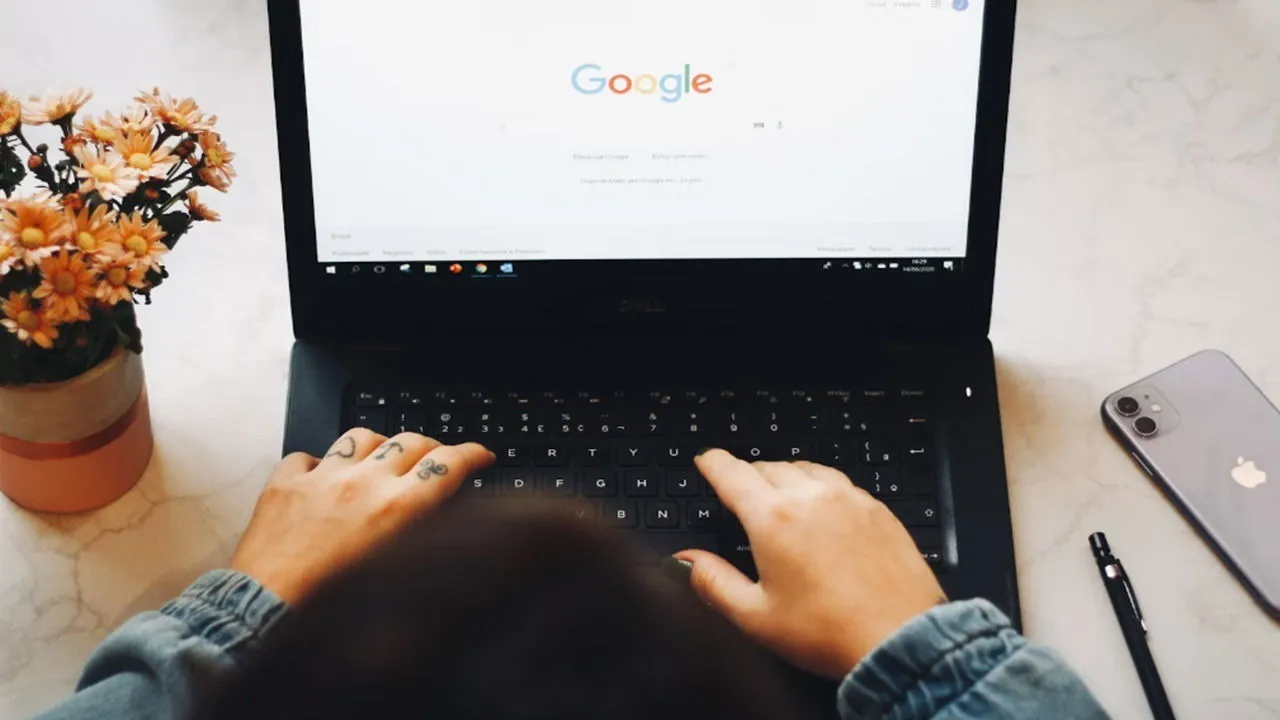
Gerenciar uma multidão de senhas enquanto navega na web pode ser exaustivo. Felizmente, o Google Password Manager integrado ao Chrome simplifica essa tarefa armazenando suas senhas com segurança.
Compreendendo o Gerenciador de Senhas do Google
O Google Password Manager está disponível em plataformas de desktop e móveis, desde que o navegador Chrome esteja em uso. Ele garante que suas credenciais de login sejam sincronizadas em todos os dispositivos, desde que você esteja conectado à sua conta do Google. Portanto, é essencial fazer login no Chrome antes de começar a salvar senhas.
Uma vez configurado, o Password Manager detecta novos logins e solicita que você salve seus detalhes — nome de usuário, e-mail (se aplicável) e senha. Quando você revisitar o site, suas informações serão preenchidas automaticamente.
Acessando o Gerenciador de Senhas do Google
O Gerenciador de Senhas do Google pode ser acessado em todos os dispositivos que usam o Chrome, pois ele é integrado diretamente ao navegador.
Para abri-lo, inicie o Chrome e clique no ícone do seu perfil (ou em um espaço reservado genérico para perfil, se você não estiver conectado) no canto superior direito. Em seguida, clique no ícone de chave no menu pop-up que aparece para entrar no gerenciador de senhas.
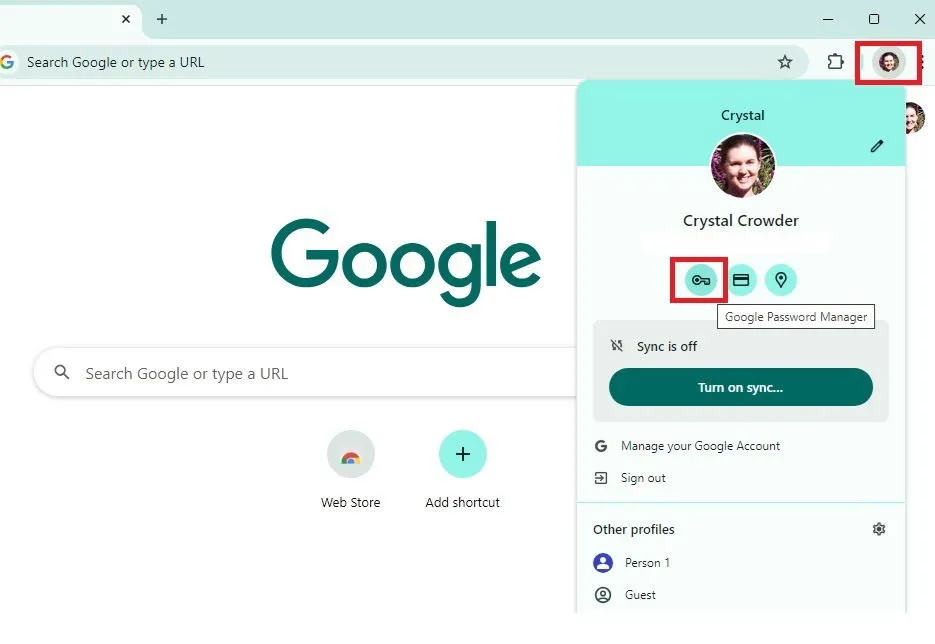
Como alternativa, você pode acessá-lo pelo menu de três pontos no canto superior direito do Chrome, escolhendo Configurações , seguido de Preenchimento automático e senhas -> Gerenciador de senhas do Google .
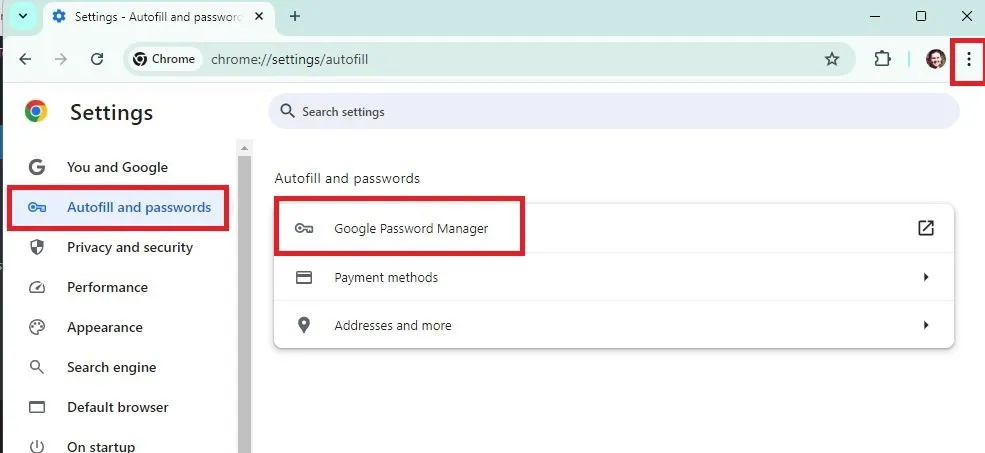
As seções a seguir fornecem orientação para a versão desktop do Google Password Manager, embora as etapas sejam bem semelhantes para dispositivos móveis, com apenas pequenas variações. Para esta demonstração, usarei um telefone Android.
Abra o Chrome, toque no menu de três pontos no canto superior direito, selecione Configurações e escolha Gerenciador de Senhas do Google . Em seguida, toque em Configurações e ative Login automático . Esse recurso geralmente é ativado por padrão; no entanto, se não for, você precisará autorizar o Google a fazer login em sites armazenados.
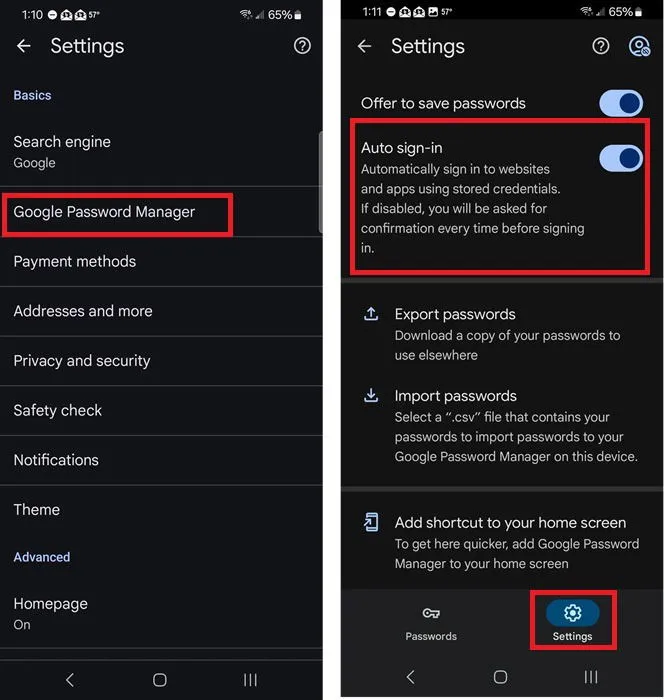
Se você altera suas senhas com frequência, recomendo selecionar Adicionar atalho à sua tela inicial na página Configurações para facilitar o acesso.
Como opção final, você também pode visitar o site do Password Manager de qualquer navegador, permitindo que você importe e exporte senhas facilmente. A maioria das outras funcionalidades são acessíveis pelo menu Configurações do Chrome.
Configurando o Google para salvar senhas
Se estiver usando um dispositivo compartilhado, certifique-se de fazer login com sua conta do Google antes de configurar o Password Manager. Lembre-se de sair após o uso, pois sua conta do Google é o único login que você precisará lembrar.
Abra o Chrome e clique no menu de três pontos no canto superior direito. Selecione Senhas e preenchimento automático seguido por Gerenciador de Senhas do Google . Quando ele abrir em uma nova aba, clique no menu de hambúrguer à esquerda e selecione Configurações . Dependendo do seu dispositivo, o menu pode ser diferente; nesse caso, basta clicar em Configurações . Certifique-se de que as seguintes opções estejam selecionadas:
- Ofereça-se para salvar senhas e chaves
- Efetue login automaticamente (sem isso, você precisará confirmar os logins manualmente)
- Use e salve senhas e chaves de acesso da sua conta do Google (dessa forma, elas serão sincronizadas entre os dispositivos)
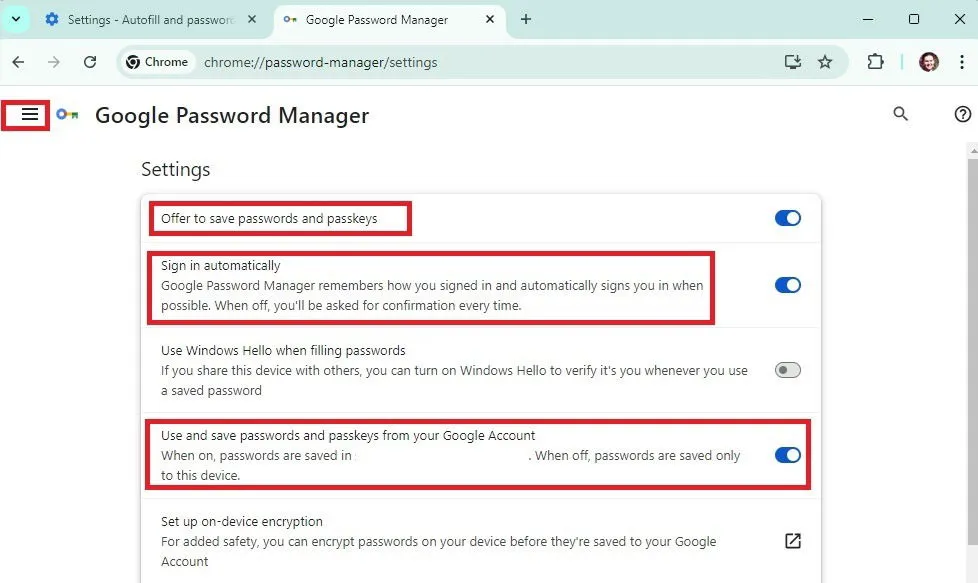
Em seguida, habilite o recurso Sync para sincronizar seus dados em todos os dispositivos. Certifique-se de estar conectado à sua conta do Google e clique na sua imagem de perfil no canto superior direito do Chrome. Selecione Turn on sync (Ativar sincronização) .
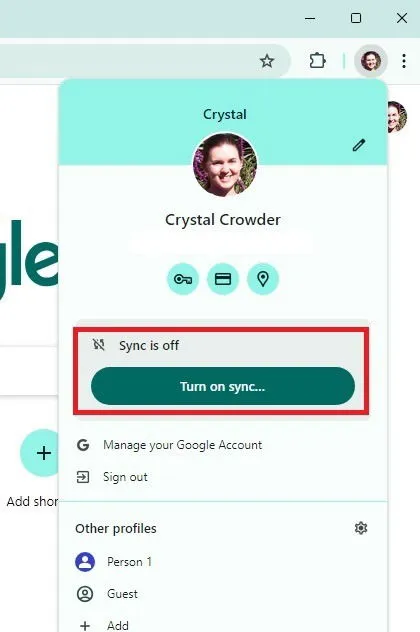
Adicionar senhas ao Gerenciador de senhas do Google
Você pode adicionar senhas de duas maneiras principais: salvando automaticamente e manualmente. Ambos os métodos são eficazes.
Adicionar senhas via salvamento automático
Na primeira vez que você fizer login em um site, o Chrome solicitará que você salve suas credenciais. Este é o método mais direto — certifique-se de inserir tudo com precisão para evitar ter que editar os detalhes salvos mais tarde.
Navegue até a página de login do site para o qual deseja salvar credenciais, faça login normalmente e você verá um pop-up convidando você a salvar a senha. Se você já estiver conectado à sua conta do Google, ela será salva lá; caso contrário, ela será armazenada localmente. Clique em Avançar para confirmar.
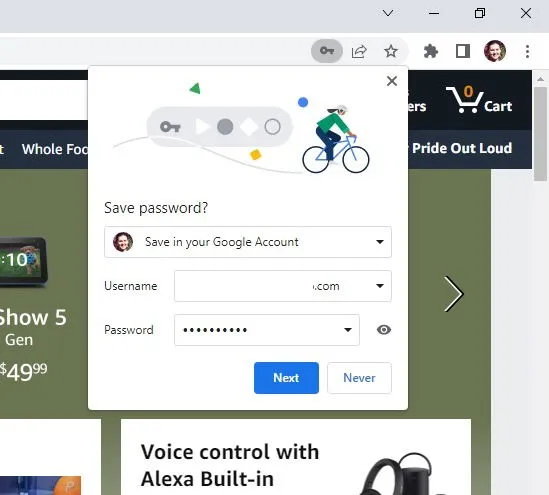
Se o pop-up não aparecer, você pode clicar no ícone de chave na extrema direita da barra de endereço para acioná-lo manualmente. Se você não estiver pronto para fazer login, basta inserir suas credenciais sem concluir o processo de login, clicar no ícone de chave e salvar seus detalhes.
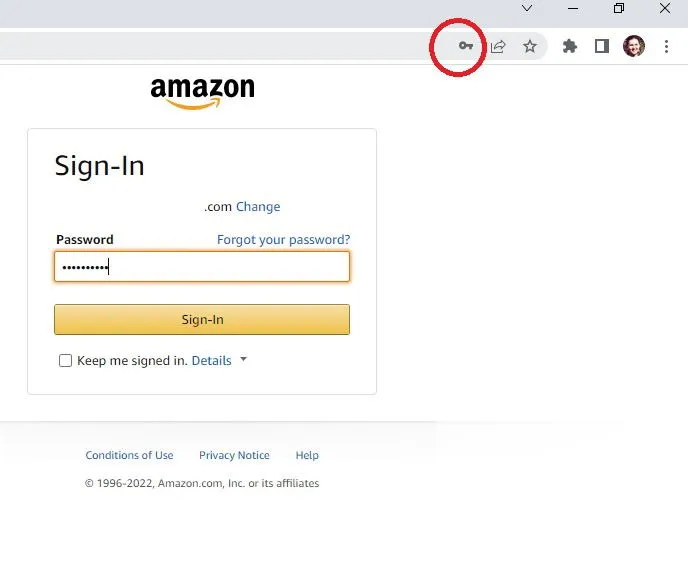
Adicionar senhas manualmente
Você também pode adicionar senhas manualmente sempre que necessário. Isso é particularmente útil se você optou anteriormente por Nunca quando solicitado a salvar uma senha ou se não quiser fazer login no site imediatamente.
Abra o Chrome, clique no menu de três pontos no canto superior direito, selecione Senhas e preenchimento automático -> Google Password Manager e clique em Adicionar ao lado de Senhas . Preencha todos os campos obrigatórios, certificando-se de inserir a URL da seção de login do site, não apenas a página inicial.
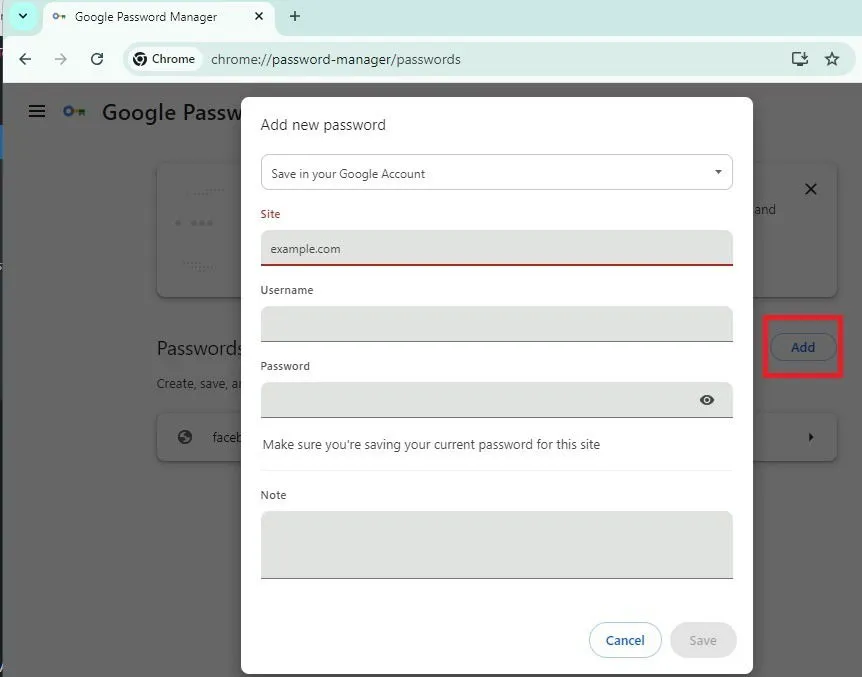
Clique em Salvar quando terminar.
Criando senhas fortes
Um recurso altamente valioso, mas frequentemente negligenciado, do Google Password Manager é sua capacidade de gerar senhas fortes e exclusivas. Utilize essa funcionalidade ao estabelecer uma nova conta em um site ou aplicativo.
Ao criar uma nova conta, use o Chrome para visitar a página de login, preencha todos os campos, exceto a senha, clique com o botão direito do mouse no campo de senha e selecione Sugerir senha… .
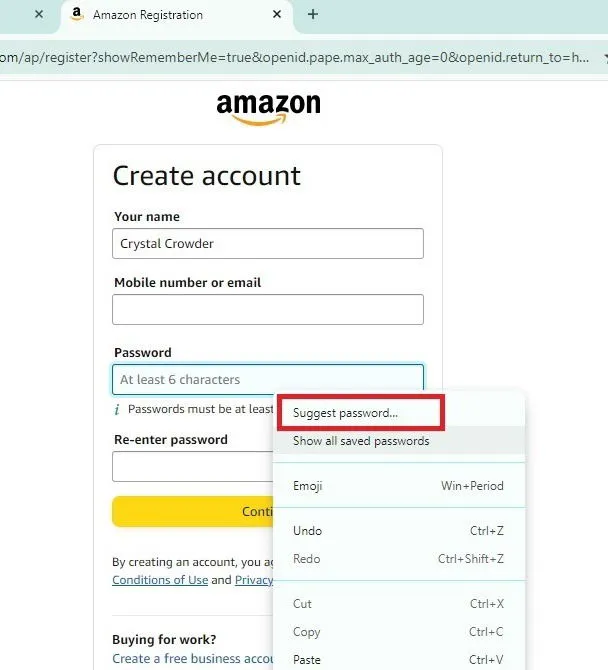
Clique em Usar senha forte para aplicar a senha sugerida. Observe que ela só ficará visível por um curto período. Você pode então prosseguir para concluir a configuração da sua conta e armazenar os detalhes de login.
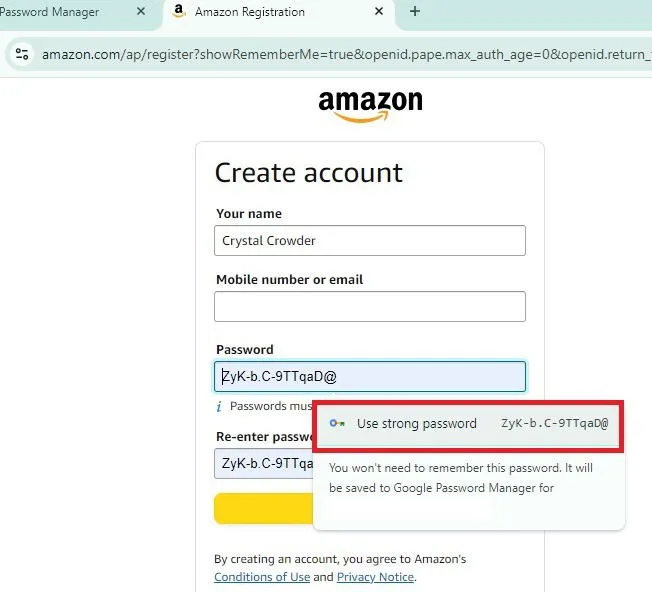
Edição de senhas
Mudanças de senha são comuns, e você vai querer atualizá-las no Google Password Manager dentro do Chrome. Certifique-se de estar logado na sua conta do Google enquanto faz isso.
Navegue diretamente para o site do Password Manager ou clique no ícone do seu perfil e selecione o ícone de chave para acessá-lo. Clique na seta ao lado do site cuja senha você deseja alterar. Insira o PIN do seu dispositivo ou a senha da conta do Google quando solicitado, pois isso pode variar de acordo com o dispositivo.
Clique na seta novamente, selecione Editar , insira os novos detalhes e clique em Salvar .
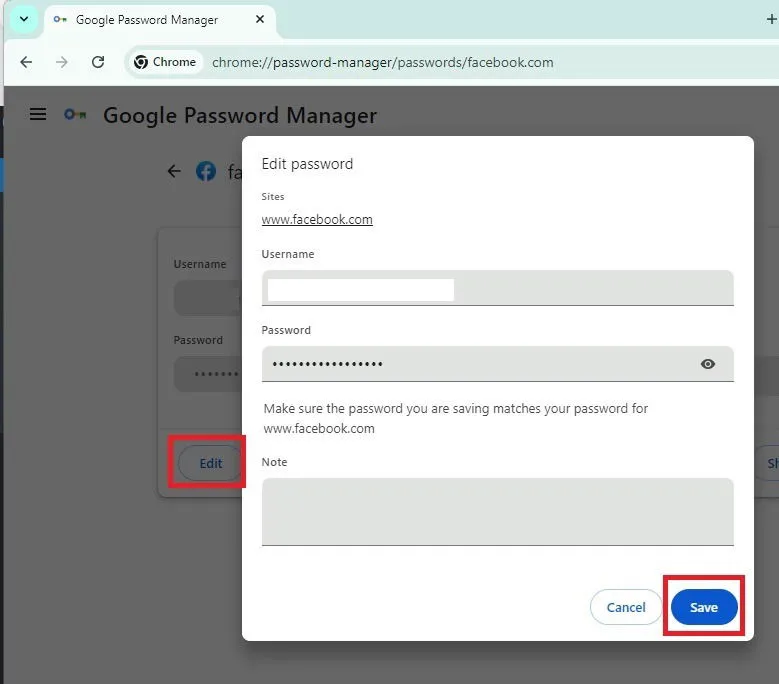
Se você deseja criar uma senha mais forte, abra qualquer site para iniciar uma nova conta, clique com o botão direito no campo de senha e deixe o Google sugerir uma. Você pode então anotar isso para usar em uma conta existente ou utilizar um Gerador de Senhas .
Importando e exportando senhas no Chrome
Para importar várias senhas em massa para o Google Password Manager, você pode fazer isso usando um arquivo CSV. Se você tiver outro gerenciador de senhas, primeiro exporte suas senhas como um CSV e depois importe-as para o Google.
Clique no ícone do seu perfil no Chrome, selecione o ícone de chave e, uma vez na página do Google Password Manager, clique no menu de hambúrguer no canto superior esquerdo e escolha Configurações . Role até a seção Importar e selecione se deseja importar para este dispositivo ou para sua conta do Google. Em seguida, escolha seu arquivo CSV para upload.
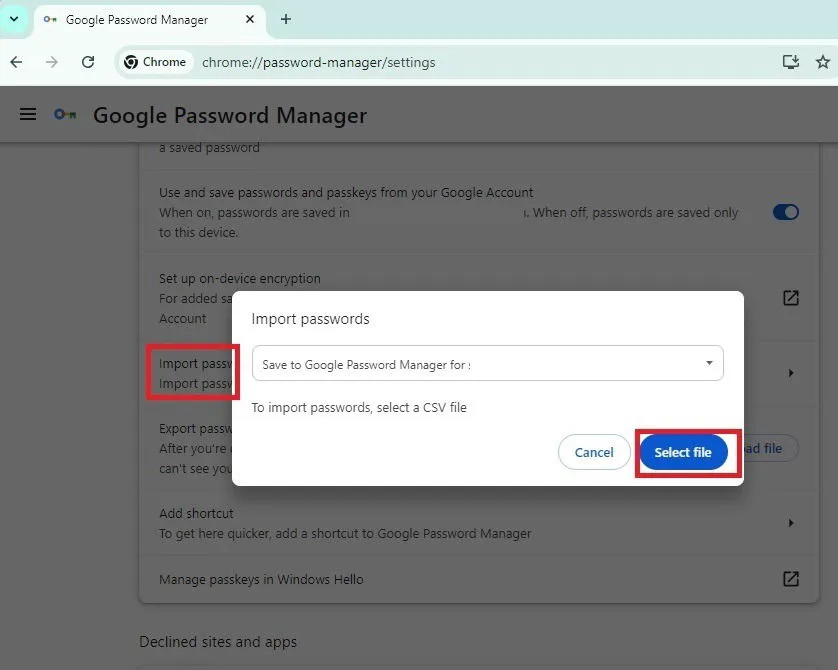
Se você não estiver usando outro gerenciador de senhas, poderá criar seu próprio arquivo CSV com estas colunas específicas:
- URL
- nome de usuário
- senha
Se você encontrar problemas durante a importação, verifique se os nomes das colunas são exatamente os listados acima.
Exportar senhas segue um processo similar. Em vez de clicar em Importar , simplesmente escolha Exportar . Selecione onde salvar seu arquivo e pronto. Esta é uma opção conveniente se estiver migrando para um gerenciador de senhas diferente ou se desejar um backup de senha.
É prudente fazer backup de suas senhas em um disco rígido externo ou unidade flash, pois alguns usuários perderam suas senhas após atualizações do dispositivo ou do navegador.
Melhorando a segurança da senha
Os recursos de segurança online do Google fornecem insights sobre como suas informações são protegidas. Eles também sugerem duas práticas cruciais: crie uma senha altamente segura para sua conta do Google e habilite a verificação em duas etapas . Essas etapas reforçam significativamente a segurança de sua conta do Google.
Crie uma senha totalmente exclusiva para sua conta do Google, pois você precisará dela para acessar sua lista de senhas ou modificar quaisquer detalhes.
Em seguida, no Chrome, clique no ícone do seu perfil e selecione Gerenciar sua conta do Google . Na barra lateral, escolha Segurança , depois encontre e ative a verificação em duas etapas .
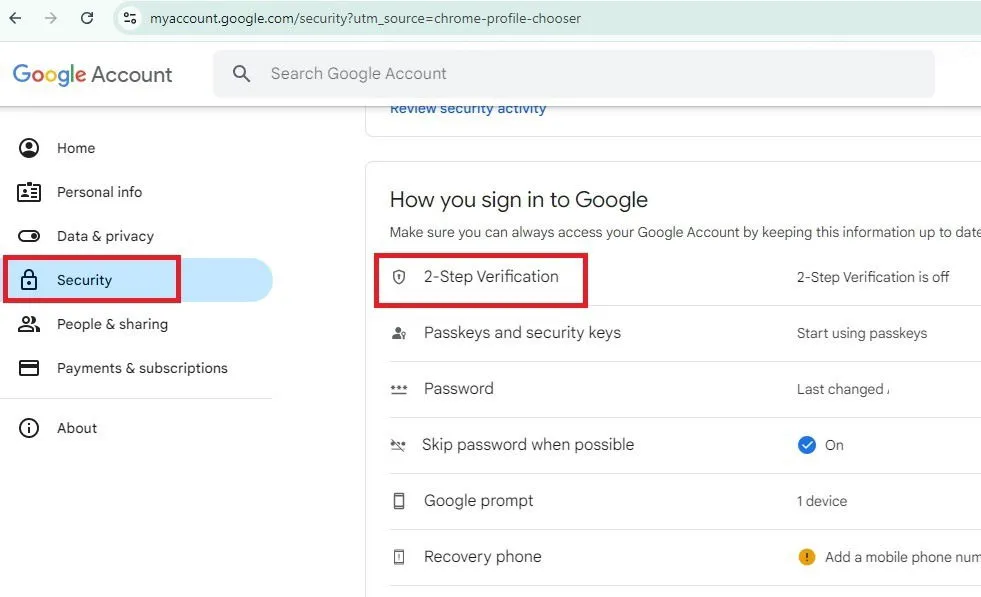
Selecione seus métodos de verificação secundários preferidos, como uma chave de acesso, prompt, aplicativo autenticador ou número de telefone, e clique em Ativar verificação em duas etapas .
Verificando se há violações nas senhas do Chrome
Curioso para saber se suas senhas foram comprometidas ou são fracas? O Google Password Manager oferece uma verificação para você. Abra o Chrome e selecione o ícone do seu perfil, depois escolha o ícone da chave.
Acesse o menu hamburger (se disponível) e selecione Checkup . Esta ferramenta inicia uma varredura de todas as credenciais de login armazenadas.
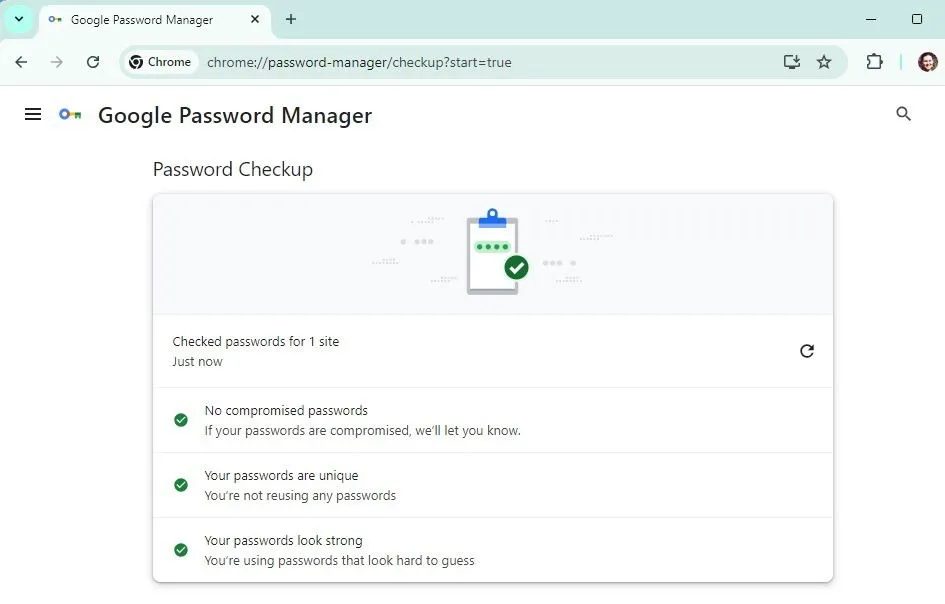
Desativando o Gerenciador de Senhas do Google
Se você decidir que não quer mais usar o gerenciador de senhas no Chrome, você pode desativá-lo para parar o prompt para salvar senhas. Clique no ícone do seu perfil no Chrome e selecione o ícone de chave. A partir daí, escolha Configurações no menu de hambúrguer (ou barra lateral, dependendo do dispositivo).
Desabilite a opção Offer to save passwords and passkeys . Depois de desabilitar, navegue até Passwords no menu lateral para excluir quaisquer sites que você deseja remover. Insira sua senha quando solicitado e confirme clicando em Delete .
Para limpar todas as credenciais armazenadas de uma vez, primeiro desabilite o Sync clicando no ícone do seu perfil. Em seguida, abra o menu de três pontos no Chrome e selecione Excluir dados de navegação . Vá para a aba Avançado , marque Senhas e outros dados de login e clique em Excluir dados . Repita isso em todos os dispositivos sincronizados, depois disso você pode reativar a sincronização.
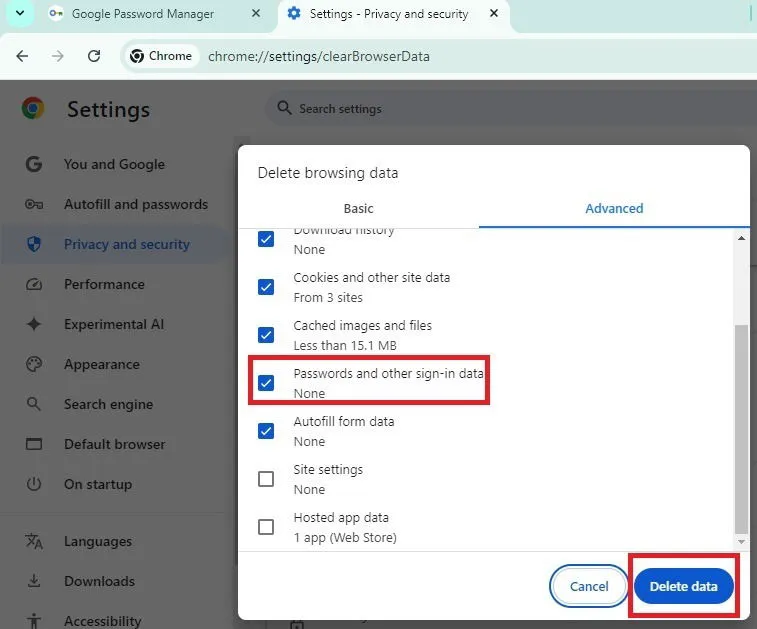
Para aqueles que estão migrando para um gerenciador de senhas diferente, considere estas alternativas ao Google Password Manager. Se o Chrome ficar sem resposta ao gerenciar senhas, consulte estas dicas de solução de problemas. Por fim, usuários avançados do Chrome podem querer dominar estes atalhos de teclado.
Crédito da imagem: Unsplash Todas as capturas de tela por Crystal Crowder



Deixe um comentário