Guia passo a passo para desativar a tela de bloqueio no Windows 10
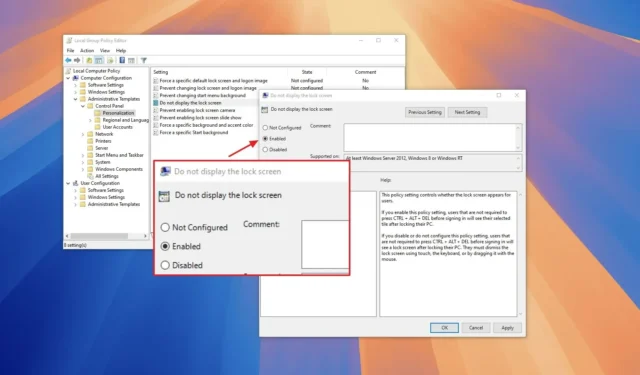
- Para desabilitar efetivamente a Tela de Bloqueio do Windows 10, navegue até Política de Grupo > Configuração do Computador > Modelos Administrativos > Painel de Controle > Personalização . Localize “Não exibir a Tela de Bloqueio”, defina como “Habilitado”, aplique as alterações e reinicie o computador.
- Você também pode usar o Editor do Registro acessando o caminho “HKEY_LOCAL_MACHINE\SOFTWARE\Policies\Microsoft\Windows” , criando uma nova chave “Personalization” e, em seguida, adicionando um valor DWORD “Nolockscreen” e definindo-o como “1”.
- Como alternativa, você pode remover a senha de login para ignorar a tela de bloqueio no Windows 10.
ATUALIZADO EM 17/09/2024: No Windows 10, você tem a opção de desabilitar a Tela de Bloqueio, o que elimina a etapa extra antes de entrar. Este tutorial o guiará pelas etapas para desabilitar o recurso Tela de Bloqueio. A Tela de Bloqueio fornece informações essenciais, como data e hora, atualizações do clima e notificações de aplicativos, mas também serve como uma barreira de segurança contra acesso não autorizado. Quando seu dispositivo estiver bloqueado, você deverá inserir suas credenciais para recuperar o acesso, o que pode ser uma etapa adicional para fazer login em sua conta.
Infelizmente, o Windows 10 não fornece uma opção no aplicativo Configurações ou no Painel de Controle para desabilitar a Tela de Bloqueio diretamente. No entanto, ela pode ser desabilitada usando o Editor de Política de Grupo ou o Editor do Registro. Se preferir, você também pode ignorar a Tela de Bloqueio desabilitando a senha de login, permitindo acesso imediato à sua área de trabalho após a inicialização.
Esteja ciente de que desativar a Tela de Bloqueio pode representar riscos de segurança. Além disso, remover a senha da sua conta pode deixar seu dispositivo vulnerável a acesso não autorizado local e remoto. Prossiga com cautela e use estas instruções por sua conta e risco.
Este guia lhe ensinará três métodos eficazes para desativar a tela de bloqueio no Windows 10. (As mesmas configurações podem ser aplicadas ao Windows 11.)
- Desabilitar a tela de bloqueio do Windows 10 usando a Política de Grupo
- Desabilitar a tela de bloqueio do Windows 10 usando o Registro
- Desabilite a tela de bloqueio do Windows 10 removendo a senha de login
Desabilitar a tela de bloqueio do Windows 10 usando a Política de Grupo
Se estiver usando o Windows 10 Pro, Enterprise ou Education, você pode utilizar o Editor de Política de Grupo Local para desabilitar a Tela de Bloqueio.
Para desabilitar a tela de bloqueio por meio da Política de Grupo, siga estas etapas:
-
Abra Iniciar no Windows 10.
-
Digite gpedit e selecione o primeiro resultado para abrir o Editor de Política de Grupo Local .
-
Navegue pelo seguinte caminho:
Computer Configuration > Administrative Templates > Control Panel > Personalization -
Clique duas vezes na política “Não exibir a tela de bloqueio” .
![Configurações de personalização da política de grupo Configurações de personalização da política de grupo]()
-
Selecione a opção Ativado para desativar a tela de bloqueio.
![Política de grupo desabilita a tela de bloqueio Política de grupo desabilita a tela de bloqueio]()
-
Clique no botão Aplicar .
-
Clique no botão OK .
-
Reinicie o computador.
Após concluir essas etapas, na próxima vez que iniciar o Windows 10, você será levado diretamente para a tela de login.
Desabilitar a tela de bloqueio do Windows 10 usando o Registro
Este método é aplicável tanto à edição Home quanto ao Windows 10 Pro, Enterprise e Education.
Para desabilitar a tela de bloqueio usando o Registro, siga os seguintes passos:
-
Abra Iniciar .
-
Digite regedit e selecione o primeiro resultado para iniciar o Editor do Registro .
-
Navegue até o seguinte caminho:
HKEY_LOCAL_MACHINE\SOFTWARE\Policies\Microsoft\Windows -
Clique com o botão direito do mouse na tecla Windows (pasta), selecione o submenu Novo e escolha a opção Chave .
-
Nomeie a nova chave como Personalização e pressione Enter .
-
Clique com o botão direito do mouse na pasta Personalização , selecione o submenu Novo e escolha a opção DWORD .
![Criar NoLockScreen DWORD Criar NoLockScreen DWORD]()
-
Nomeie este DWORD Nolockscreen e pressione Enter .
-
Clique duas vezes na tecla Nolockscreen e altere seu valor de 0 para 1 para desabilitar a tela de bloqueio.
![Registro desabilita a tela de bloqueio Registro desabilita a tela de bloqueio]()
-
Clique no botão OK .
-
Reinicie o seu computador.
Ao reiniciar, o Windows 10 pulará a tela de bloqueio e irá diretamente para a tela de login.
Desabilite a tela de bloqueio do Windows 10 removendo a senha de login
Se você preferir não modificar o Registro ou não tiver acesso ao Editor de Política de Grupo, outra opção é configurar o login automático, ignorando completamente a Tela de Bloqueio e a Tela de Login.
Para configurar o login automático no Windows 10, siga estas etapas:
-
Abra Iniciar .
-
Pesquise por netplwiz e clique no resultado superior para acessar as configurações de Contas de Usuário.
-
Selecione a conta de usuário cuja senha você deseja remover na seção “Usuários deste computador”.
-
Desmarque a opção “O usuário deve digitar um nome de usuário e uma senha para usar este computador” .
![configurações do netplwiz no Windows 10 configurações do netplwiz no Windows 10]()
-
Clique no botão Aplicar .
-
Confirme as credenciais da sua conta Microsoft.
![Login automático no Windows 10 Login automático no Windows 10]()
-
Clique no botão OK .
-
Clique no botão OK novamente para fechar a caixa de diálogo.
Após concluir essas etapas, seu computador efetuará login automaticamente, ignorando completamente a tela de bloqueio.
Além disso, existem vários outros métodos disponíveis para remover a senha de login no seu dispositivo Windows 10.
Atualização em 17 de setembro de 2024: Este tutorial foi revisado para garantir precisão e incorporar alterações recentes.
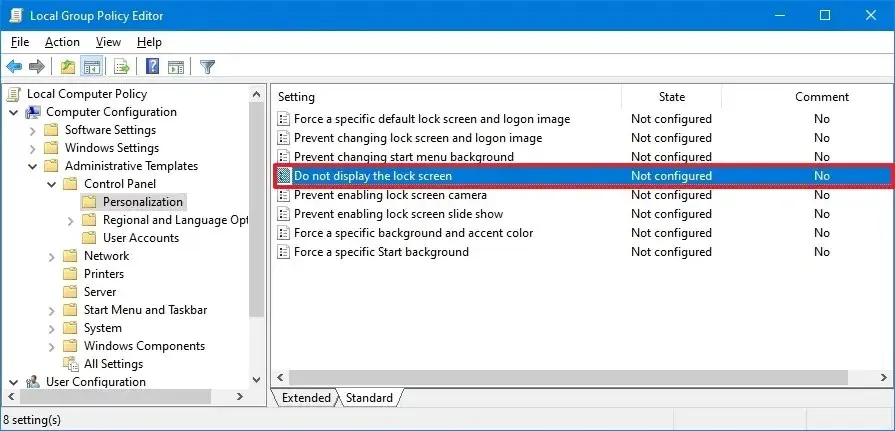
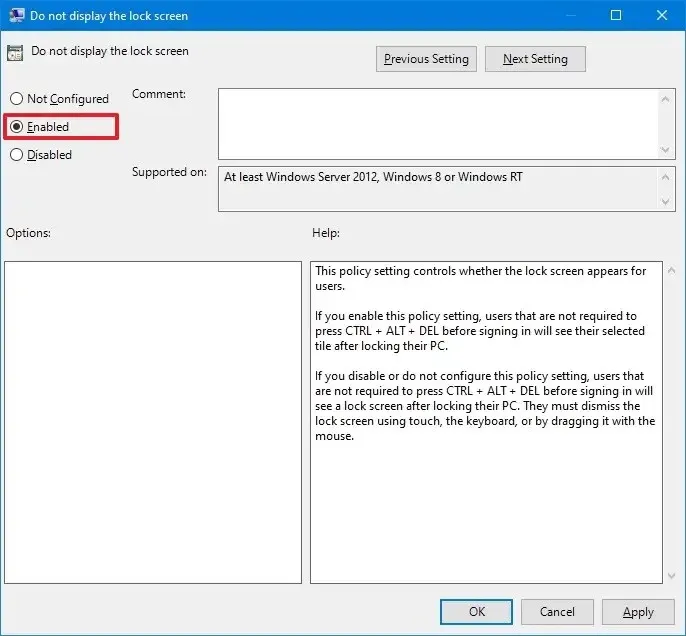
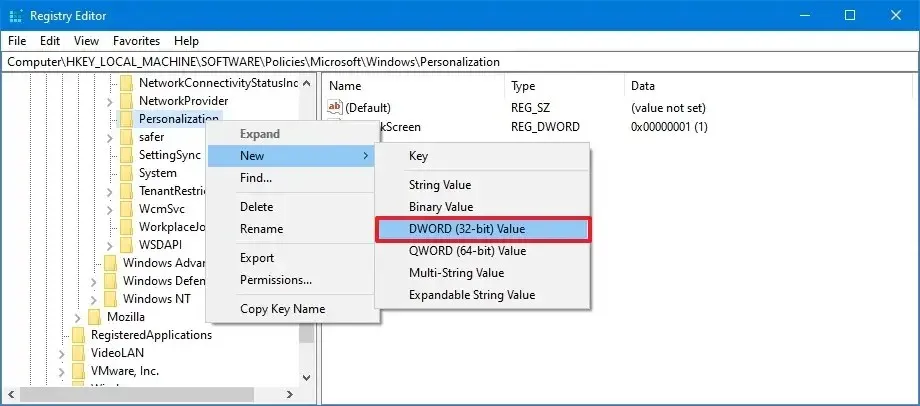
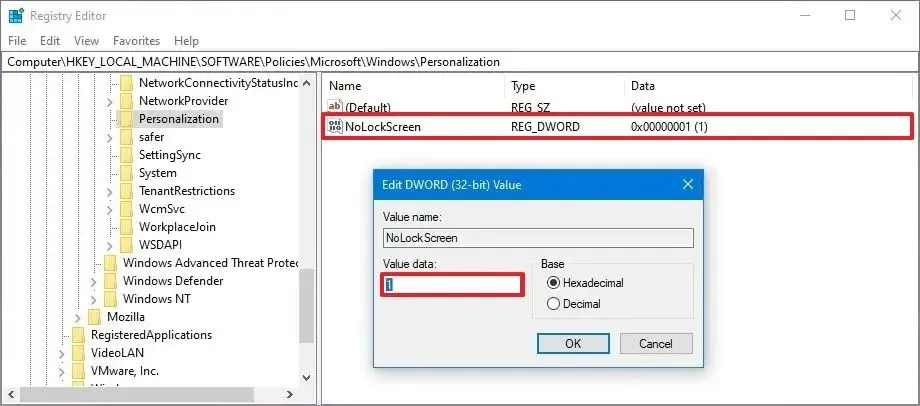
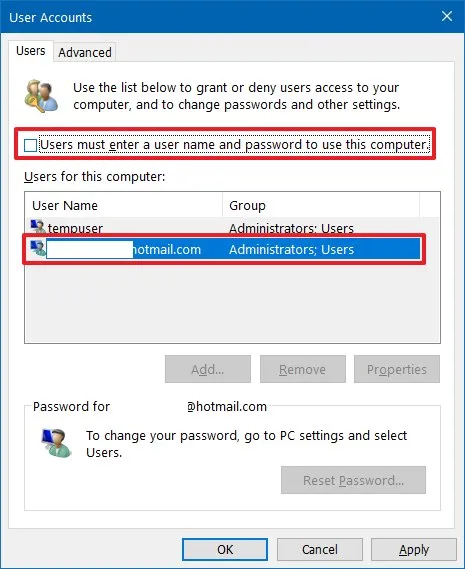
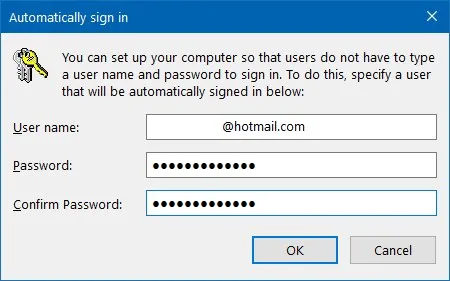
Deixe um comentário