Verificando se um aplicativo é de 64 bits ou 32 bits no Windows 11 e 10
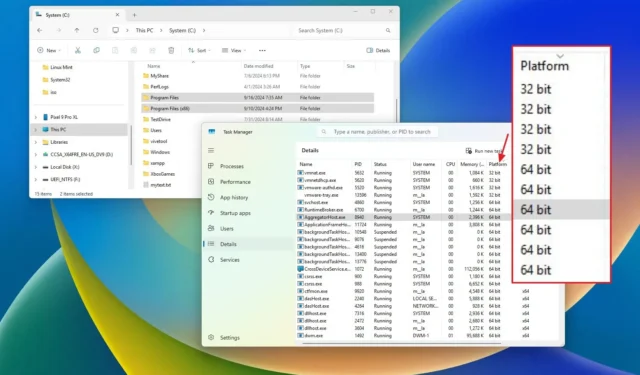
Tanto no Windows 10 quanto no Windows 11, você pode executar aplicativos em formatos de 64 bits ou 32 bits. Neste guia, detalharei as etapas para verificar qual tipo de aplicativo você está usando. Embora a interface do usuário dos aplicativos seja semelhante em todas as plataformas, os aplicativos de 64 bits têm uma vantagem significativa de desempenho. Um aplicativo de 64 bits pode utilizar mais de 4 GB de RAM, resultando em maior eficiência e velocidade em comparação com sua contraparte de 32 bits.
Embora nem todos os programas precisem ser de 64 bits, é preferível para aplicativos que exigem mais memória — como o Google Chrome e o Visual Studio. Para verificar se um aplicativo é de 32 bits ou 64 bits, o Windows fornece vários métodos simples utilizando o Gerenciador de Tarefas e o Explorador de Arquivos.
Tenha em mente que o Windows 10 suporta sistemas de 32 bits e 64 bits, enquanto o Windows 11 é exclusivamente de 64 bits. Se você estiver operando em uma versão de 32 bits do sistema operacional, você só poderá executar aplicativos de 32 bits.
Este guia explicará as etapas para determinar rapidamente se os aplicativos instalados no seu sistema Windows 10 ou Windows 11 estão usando a arquitetura de 64 ou 32 bits.
- Verifique se um aplicativo é de 64 bits ou 32 bits no Windows 11
- Verifique se um aplicativo é de 64 bits ou 32 bits no Windows 10
Verifique se um aplicativo é de 64 bits ou 32 bits no Windows 11
Para determinar a plataforma de um aplicativo no Windows 11, você pode usar rapidamente o Gerenciador de Tarefas ou o Explorador de Arquivos seguindo estas etapas.
Do Gerenciador de Tarefas
Para verificar a plataforma do aplicativo usando o Gerenciador de Tarefas no Windows 11, siga estas etapas:
-
Abra Iniciar no Windows 11.
-
Digite Gerenciador de Tarefas na barra de pesquisa e selecione o primeiro resultado para abrir o aplicativo.
-
Selecione a aba Detalhes no painel esquerdo.
-
Clique com o botão direito do mouse no cabeçalho da coluna “Nome” e selecione a opção Selecionar colunas .
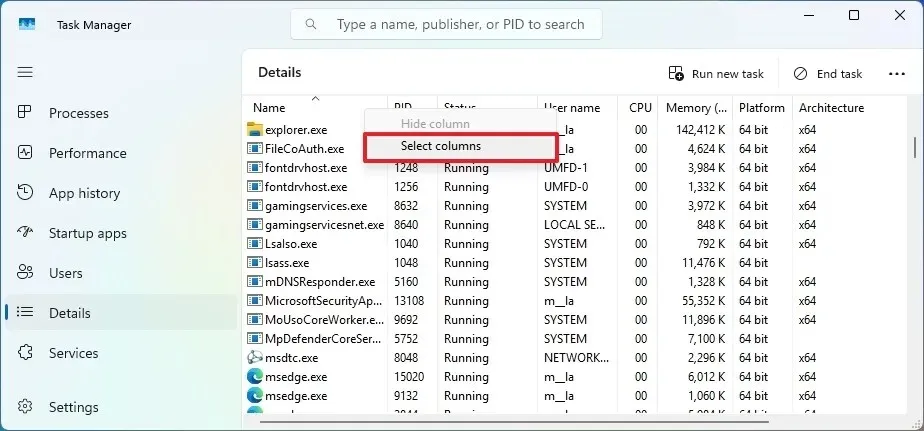
-
Habilite a opção Plataforma .
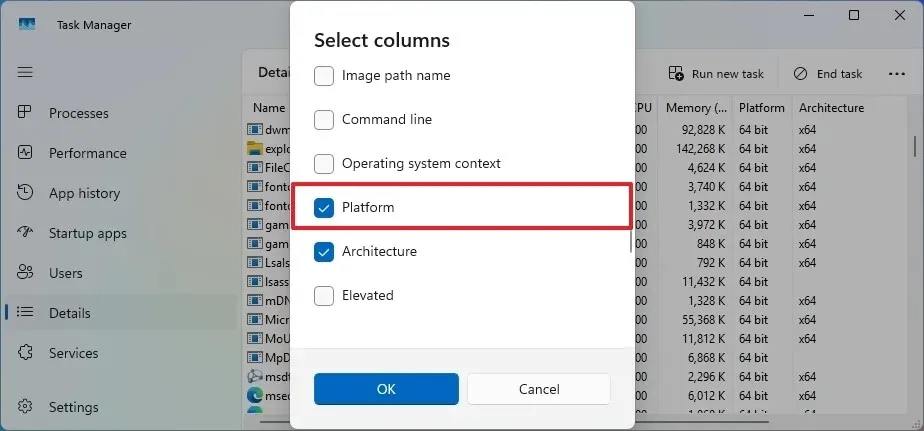
-
Clique em OK para confirmar.
-
Veja a lista de aplicativos de 64 bits e 32 bits em execução no seu dispositivo.
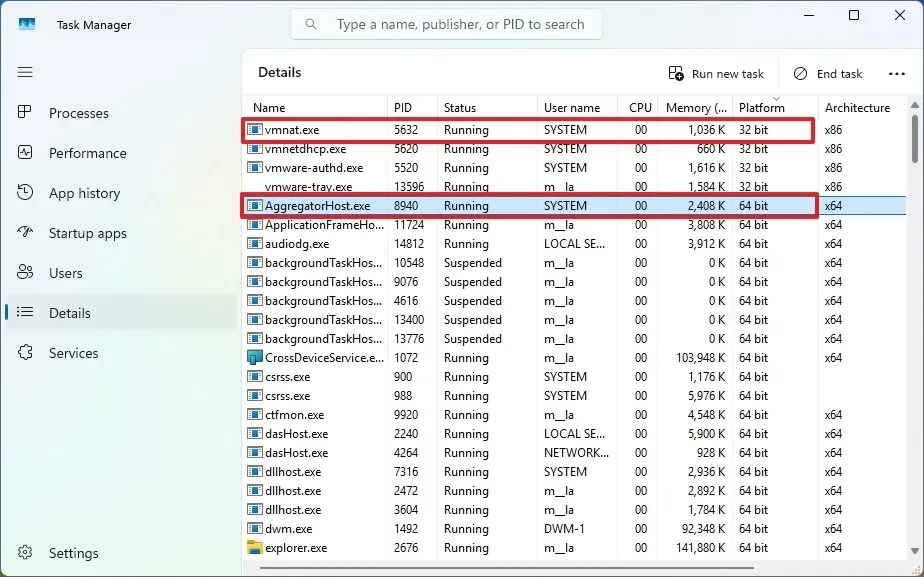
Do Explorador de Arquivos
Para verificar se um aplicativo do Windows 11 usa a arquitetura de 32 ou 64 bits, siga estas etapas:
-
Abra o Explorador de Arquivos .
-
Selecione Este PC no painel de navegação esquerdo.
-
Abra a unidade C onde o Windows 11 está instalado na seção “Dispositivos e unidades”.
-
Verifique a pasta Arquivos de Programas para aplicativos de 64 bits.

-
Verifique a pasta Arquivos de Programas (x86) para aplicativos de 32 bits.
Depois de concluir essas etapas, você conhecerá a arquitetura (32 bits ou 64 bits) de aplicativos específicos no seu sistema Windows 11.
Verifique se um aplicativo é de 64 bits ou 32 bits no Windows 10
Da mesma forma, no Windows 10, você também pode usar o Gerenciador de Tarefas e o Explorador de Arquivos para identificar a plataforma do aplicativo. Veja como fazer isso.
Do Gerenciador de Tarefas
Para determinar se um aplicativo está operando em uma plataforma de 64 ou 32 bits no Windows 10, siga estas instruções:
-
Abra Iniciar no Windows 10.
-
Digite Gerenciador de Tarefas na barra de pesquisa e selecione o primeiro resultado para iniciar o aplicativo.
-
Vá para a aba Detalhes .
-
Clique com o botão direito do mouse no cabeçalho da coluna “Nome” e selecione Selecionar colunas .
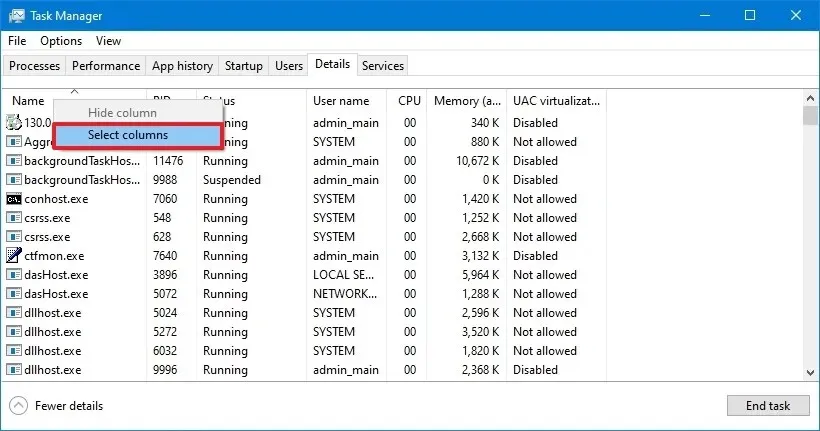
-
Marque a opção Plataforma .
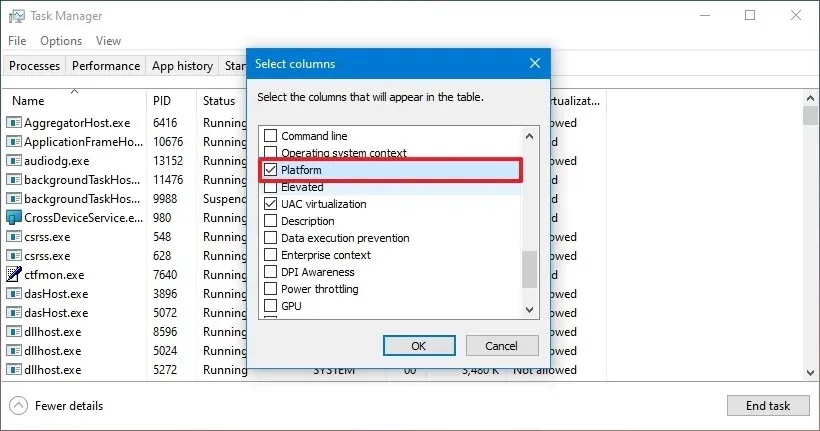
-
Clique em OK para finalizar.
-
Revise os aplicativos de 64 e 32 bits listados em execução no seu sistema.
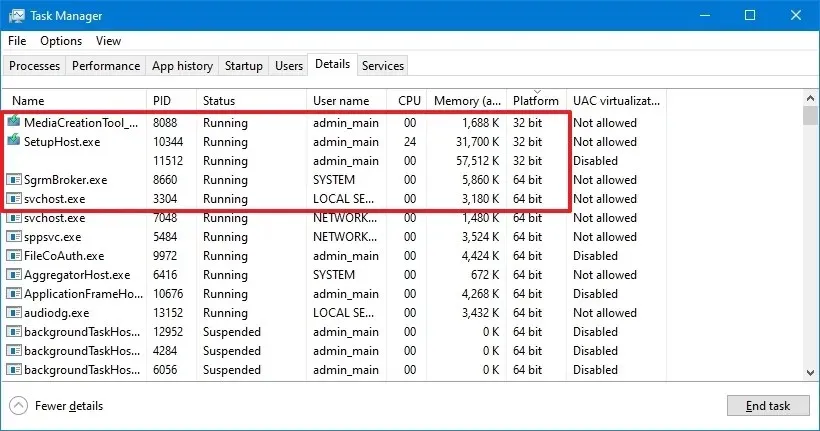
Após concluir essas etapas, você terá clareza sobre as arquiteturas de aplicativos no seu computador.
Atualizações futuras no Windows 10 incorporarão uma opção de Arquitetura no Gerenciador de Tarefas, permitindo que os usuários identifiquem rapidamente se os aplicativos são de 32 bits (x86) ou 64 bits (x64).
Do Explorador de Arquivos
Para verificar se um aplicativo do Windows 10 é de 32 ou 64 bits, siga estas etapas:
-
Abra o Explorador de Arquivos .
-
Selecione Este PC no painel de navegação esquerdo.
-
Acesse a unidade C onde o Windows 10 está instalado na seção “Dispositivos e unidades”.
-
Verifique a pasta Arquivos de Programas para aplicativos de 64 bits.
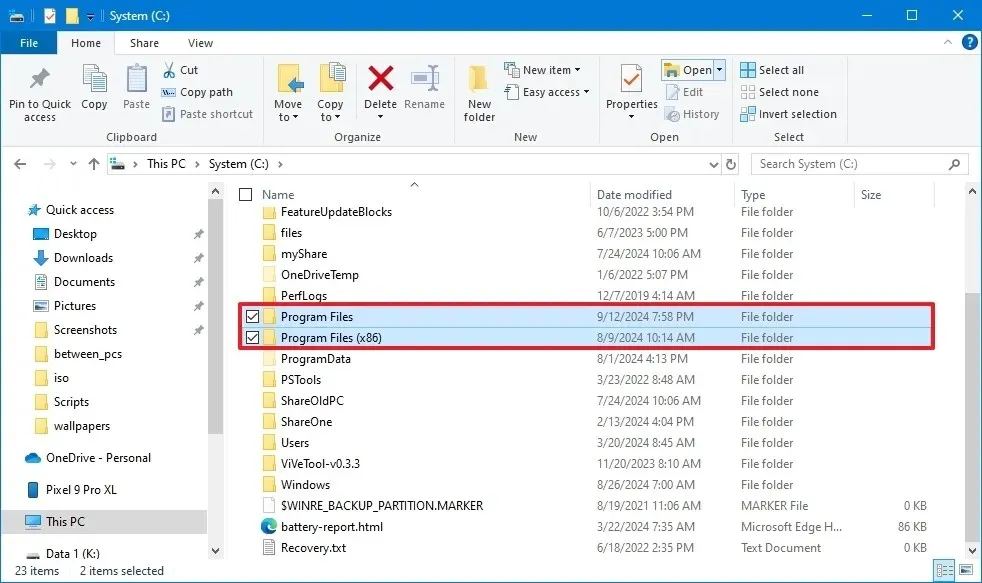
-
Verifique a pasta Arquivos de Programas (x86) para aplicativos de 32 bits.
Após concluir as etapas, você saberá quais aplicativos podem ser atualizados para uma arquitetura de 64 bits para melhorar o desempenho.
Atualização em 16 de setembro de 2024: Este guia foi revisado para garantir precisão e refletir mudanças no processo.



Deixe um comentário