Como acessar o modo de administrador do Quick Assist facilmente
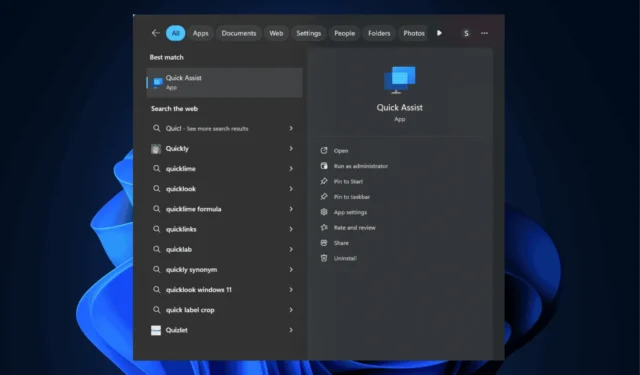
O Quick Assist é uma ferramenta de assistência remota integrada do Windows, projetada para fornecer e receber suporte técnico remotamente. Para usuários frequentes, é essencial iniciar o Quick Assist no modo de administrador para facilitar a solução de problemas eficaz. Este guia explorará vários métodos para acessar o aplicativo com privilégios elevados.
Como acessar o Quick Assist no modo de administrador
1. Por meio da barra de pesquisa do Windows
- Pressione a Windowstecla e digite assistência rápida no campo de pesquisa.
- Selecione Assistência rápida nos resultados e clique em Executar como administrador .
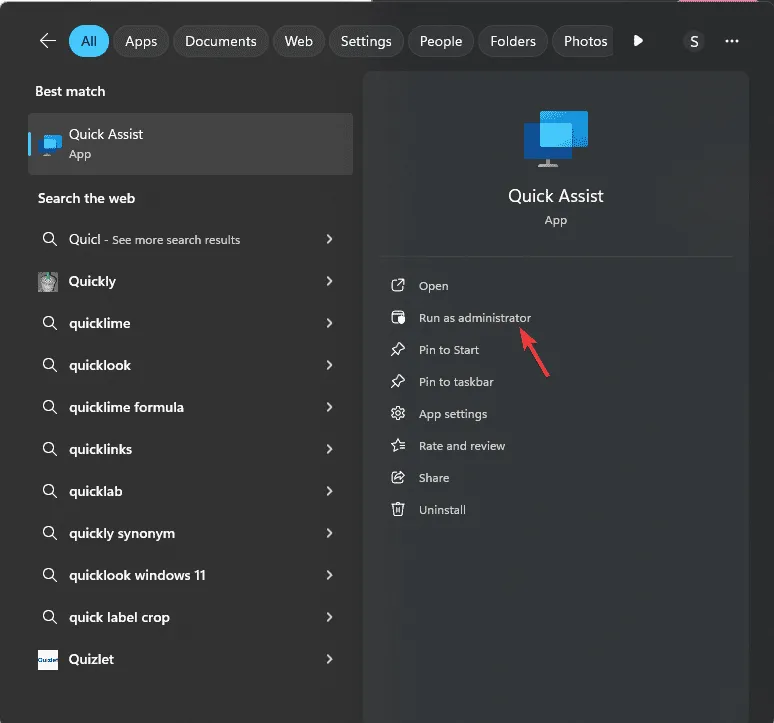
- Como alternativa, você também pode clicar com o botão direito do mouse em Assistência rápida e escolher Executar como administrador no menu de contexto.
2. Através do Gerenciador de Tarefas
- Pressione Ctrl + Shift + Esc para abrir o Gerenciador de Tarefas.

- Na janela do Gerenciador de Tarefas, localize e clique em Executar nova tarefa .
- Na caixa de diálogo Criar nova tarefa, insira QuickAssist.exe , marque a caixa Criar esta tarefa com privilégios administrativos e clique em OK para iniciar o Quick Assist no modo de administrador.
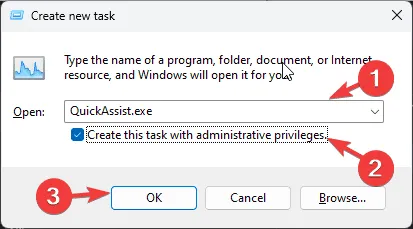
3. Usando um atalho
- Pressione Windows + R para abrir a caixa de diálogo Executar .
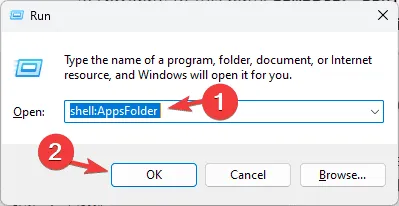
- Digite o caminho: shell:AppsFolder e clique em OK para abrir uma janela listando os aplicativos instalados da Microsoft Store.
- Na lista de aplicativos, encontre Quick Assist . Clique com o botão direito e selecione Criar um atalho.
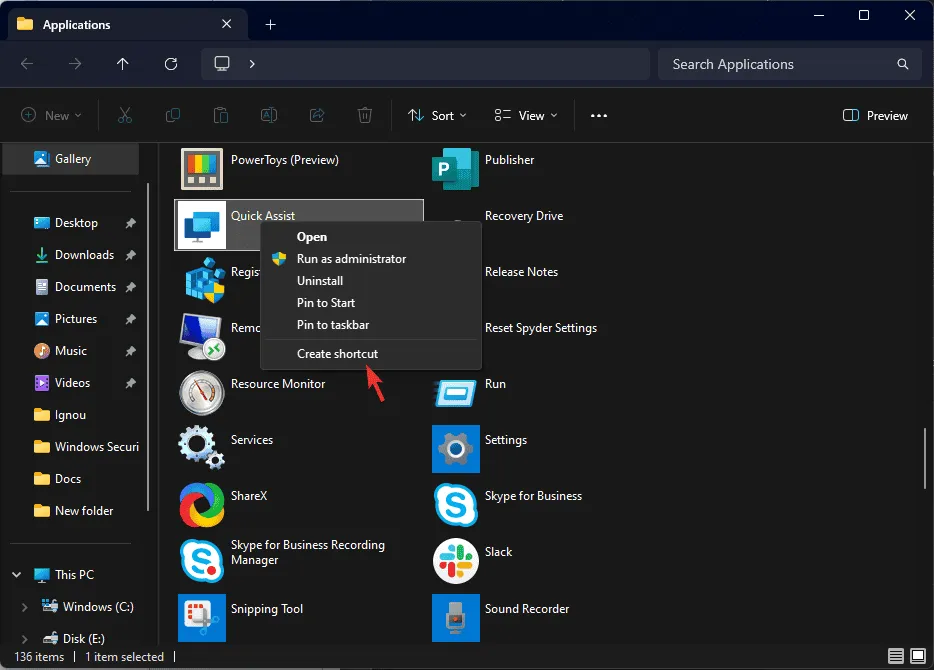
- Quando solicitado a criar um atalho na área de trabalho, clique em Sim .
- Depois que o atalho for criado, clique com o botão direito do mouse e escolha Executar como administrador .
4. Acessando através da pasta Apps
- Pressione Windows + R para invocar a caixa de diálogo Executar .
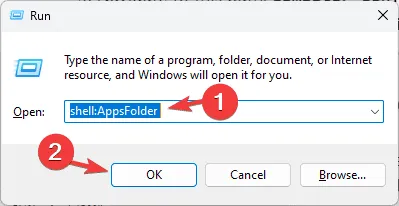
- Digite o caminho: shell:AppsFolder e clique em OK para abrir uma janela de aplicativos instalados da Microsoft Store.
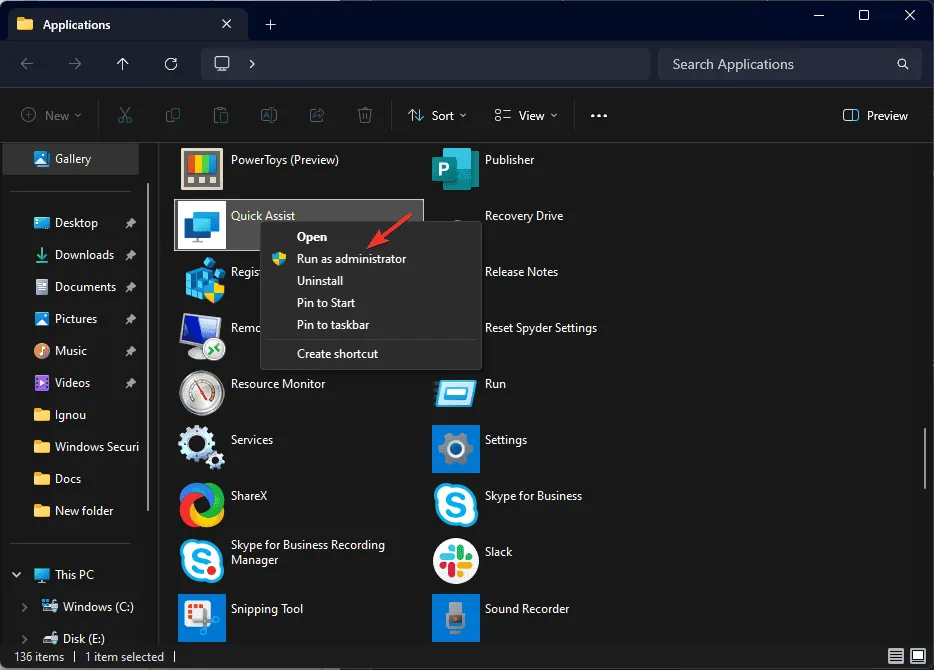
- Encontre Quick Assist na lista de apps. Clique com o botão direito nele e selecione Executar como administrador.
5. Utilizando o Editor de Política de Grupo
- Pressione Windows + R para abrir a caixa de diálogo Executar .
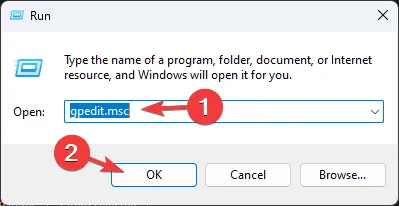
- Digite gpedit.msc e clique em OK para iniciar o Editor de Política de Grupo.
- Navegue até o seguinte caminho:
Computer Configuration\Administrative Templates\Windows Components\Remote Desktop Services\Remote Desktop Session Host\Security - No painel direito, localize e clique duas vezes em Exigir uso de uma camada de segurança específica para conexões remotas (RDP) para abrir Propriedades.
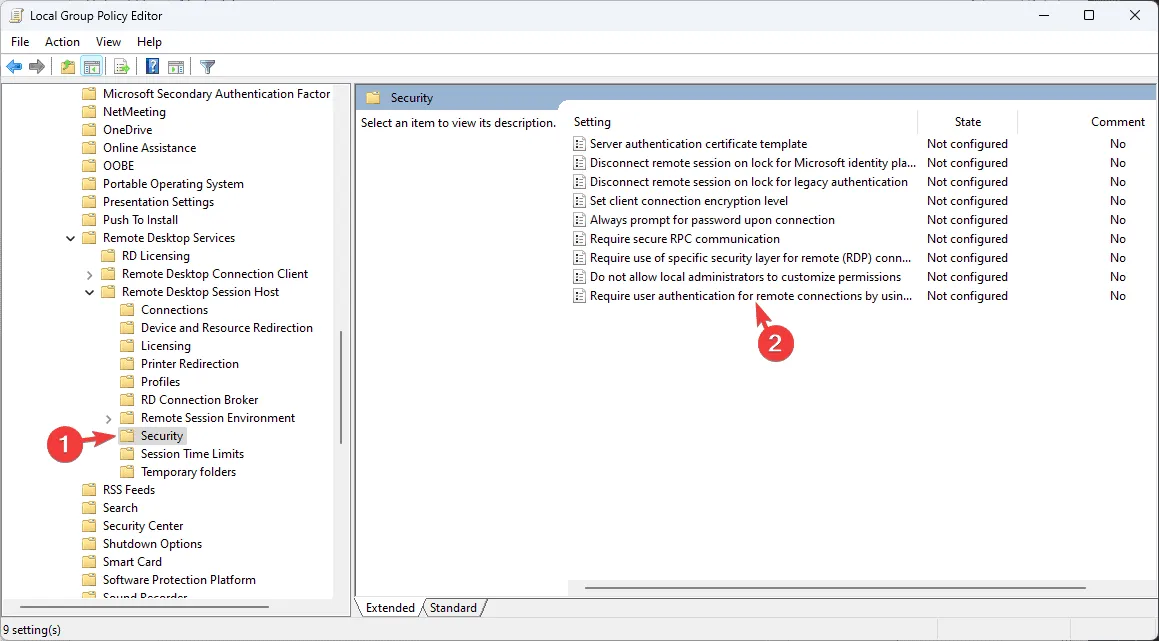
- Selecione Ativado , clique em Aplicar e OK .
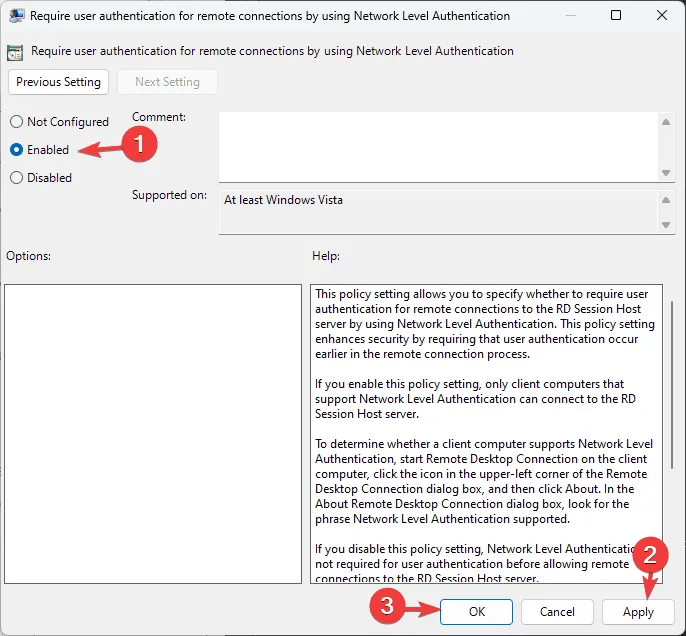
- Repita essas etapas para as seguintes configurações:
- Exigir autenticação do usuário para conexões remotas usando autenticação em nível de rede
- Permitir que os usuários se conectem remotamente usando os Serviços de Área de Trabalho Remota
- Sempre solicitar senha ao conectar
- Por fim, reinicie o computador para aplicar as alterações.
Essas etapas também podem ser adaptadas para criar atalhos para outros aplicativos da Microsoft Store, como Skype, Ferramenta de Recorte, PowerToys e muito mais.
Você pode utilizar qualquer um desses métodos para iniciar o Quick Assist no modo de administrador. Qual método você prefere e como o Quick Assist ajuda você a solucionar problemas? Convidamos você a compartilhar suas ideias na seção de comentários abaixo.



Deixe um comentário