Como consertar atualizações de aplicativos travadas no Apple iPhone
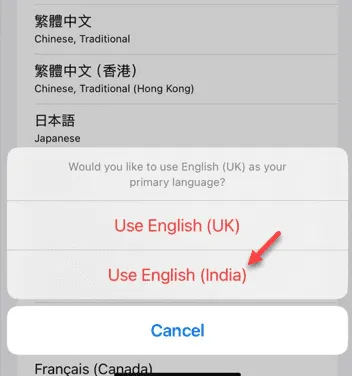
Está com problemas ao tentar atualizar um aplicativo no seu iPhone? Às vezes, as atualizações de aplicativos podem ficar travadas devido a condições de rede ou espaço de armazenamento insuficiente. Felizmente, resolver esse problema não leva muito tempo. Se as atualizações do seu aplicativo estiverem realmente travadas e demorando mais do que o normal, aqui estão algumas soluções eficazes.
Correção 1 – Priorize o download do aplicativo
Quando você tenta baixar ou atualizar vários apps simultaneamente, o iPhone prioriza os downloads. Isso significa que enquanto um app está sendo baixado, outros podem ser pausados.
Etapa 1 – Na tela inicial, localize o ícone do aplicativo que está travado. Ele deve ser exibido como um ícone acinzentado indicando o status da atualização.
Etapa 2 – Pressione longamente o ícone do aplicativo travado e selecione a opção “ Priorizar download ”.

Etapa 3 – Em seguida, pressione e segure o mesmo ícone do aplicativo novamente e escolha “ Cancelar download ”.
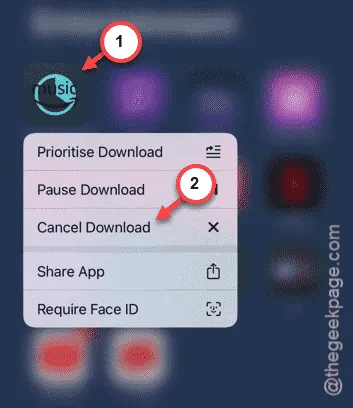
Etapa 4 – Agora, abra a App Store .
Etapa 5 – Procure o aplicativo que você está tentando atualizar e abra-o.
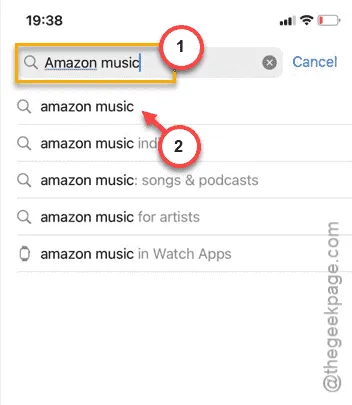
Etapa 6 – Por fim, toque na opção “ Atualizar ” para tentar atualizar o aplicativo novamente.
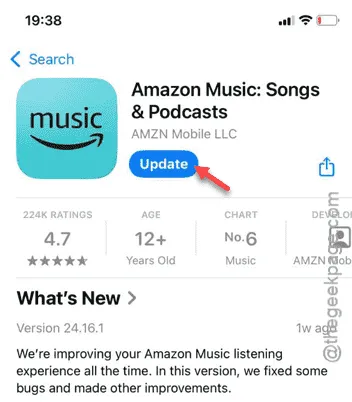
Desta vez, o aplicativo deve atualizar com sucesso. Verifique se isso resolve o problema.
Correção 2 – Redefinir as configurações de rede
Problemas de rede também podem ser um motivo para atualizações de aplicativos pararem. Para consertar isso, você pode redefinir suas configurações de rede no seu iPhone.
Etapa 1 – Comece acessando o aplicativo Configurações .
Etapa 2 – Navegue até as configurações “ Geral ”.
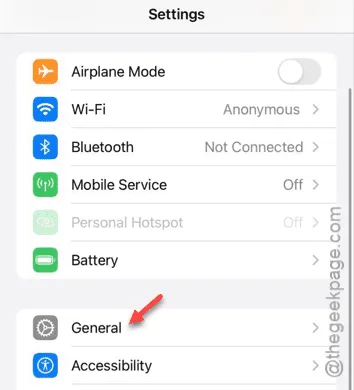
Passo 3 – Toque na opção “ Transferir ou redefinir iPhone ”.
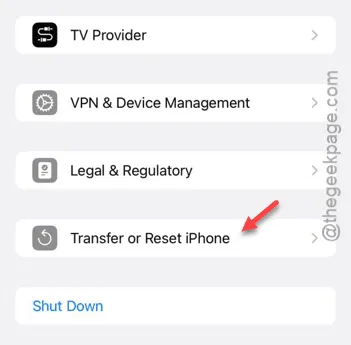
Etapa 4 – Nesta página, selecione o botão “ Reset ”.

Etapa 5 – Escolha “ Redefinir configurações de rede ”.
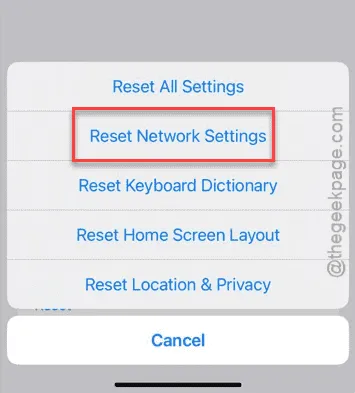
Complete as instruções na tela para redefinir as configurações de rede. Tenha em mente que seu iPhone pode reiniciar.
Depois que seu iPhone estiver ligado novamente, reconecte-se ao Wi-Fi ou tente atualizar o aplicativo com dados móveis. Verifique se o processo de atualização não travou.
Correção 3 – Altere o idioma do seu iPhone
Às vezes, alterar as configurações de idioma pode ajudar a resolver problemas de atualização de aplicativos no seu iPhone.
Etapa 1 – Comece abrindo o aplicativo Configurações .
Etapa 2 – Navegue até o menu “ Geral ”.
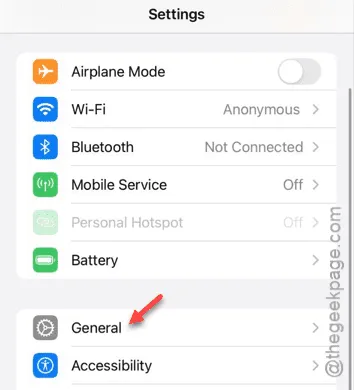
Etapa 3 – Role para baixo e encontre as configurações de “ Idioma e região ”.
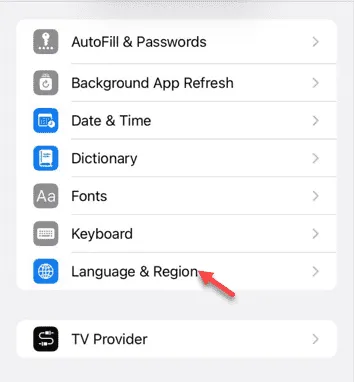
Etapa 4 – Verifique a seção ‘Idiomas preferidos’.
Etapa 5 – Se houver outro idioma listado diferente do atual, toque nele para defini-lo como padrão.
Etapa 6 – Se não houver novos idiomas disponíveis, selecione “ Adicionar idioma… ”
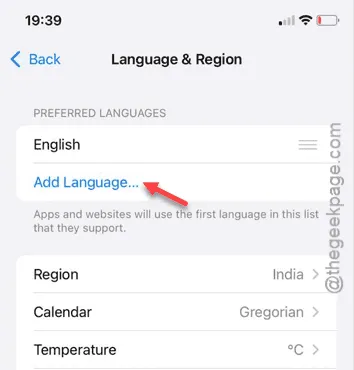
Etapa 7 – No menu de seleção de idioma, escolha um novo idioma da lista. Certifique-se de que seja um idioma ou dialeto com o qual você esteja familiarizado.
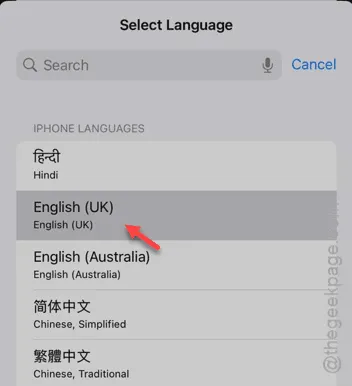
Etapa 8 – Confirme sua escolha no prompt.
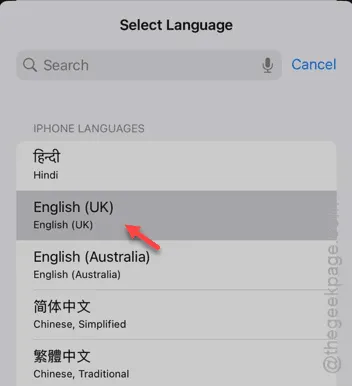
A tela do seu iPhone será desligada brevemente e depois ligada novamente.
Etapa 9 – Tente atualizar o aplicativo pendente na App Store.
Etapa 10 – Após atualizar o aplicativo com sucesso, retorne às configurações de idioma e região.
Etapa 11 – Selecione o idioma anterior na lista e coloque-o de volta na posição superior.
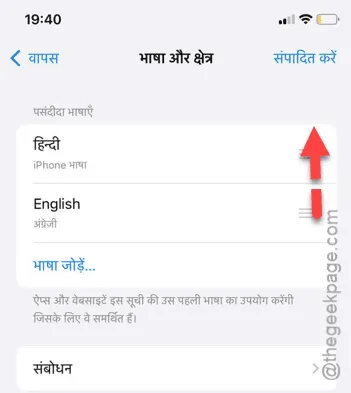
Este processo permite que você redefina as configurações de idioma do seu iPhone para a versão original.



Deixe um comentário