Um guia completo para exibir arquivos ocultos no Windows 11
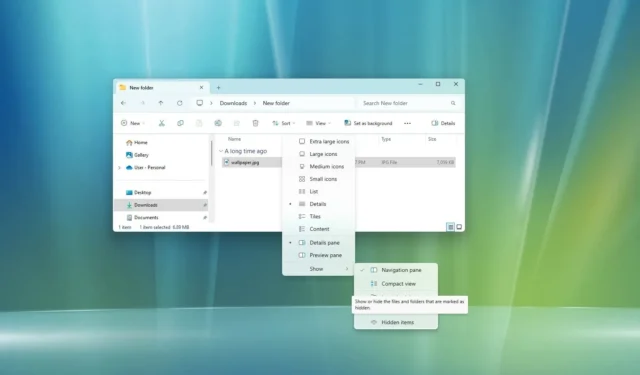
- Para exibir arquivos ocultos no Windows 11, abra o Explorador de Arquivos , clique em “Exibir”, selecione “Mostrar” e marque “Itens ocultos”.
- Como alternativa, acesse a página Opções de pasta do Explorador de arquivos e ative a opção “Mostrar arquivos, pastas e unidades ocultas” na guia “Exibir” .
- Você também pode usar o comando
dir a:hordir a:dno Prompt de Comando, oudir -forceorls -forceno PowerShell.
O Explorador de Arquivos atualizado no Windows 11 apresenta um menu minimalista que substitui o menu tradicional da faixa de opções, tornando certas configurações mais difíceis de localizar, incluindo a opção de mostrar arquivos e pastas ocultos.
Embora a aba “View” tenha sido eliminada, os usuários ainda podem revelar arquivos e pastas ocultos por meio do novo menu, utilizando o menu “Folder Options” ou “View”. Para explorar arquivos com o atributo hidden, comandos específicos no Command Prompt ou PowerShell são necessários.
Este guia descreve os procedimentos para exibir arquivos, pastas e unidades ocultas no aplicativo Explorador de Arquivos do Windows 11.
Mostrar arquivos ocultos no Explorador de Arquivos
Siga estas etapas para revelar arquivos ocultos no Explorador de Arquivos no Windows 11:
- Abra o Explorador de Arquivos no Windows 11.
-
Clique no menu “Exibir” na barra de ferramentas.
-
Selecione o submenu Mostrar e clique na opção Itens ocultos .
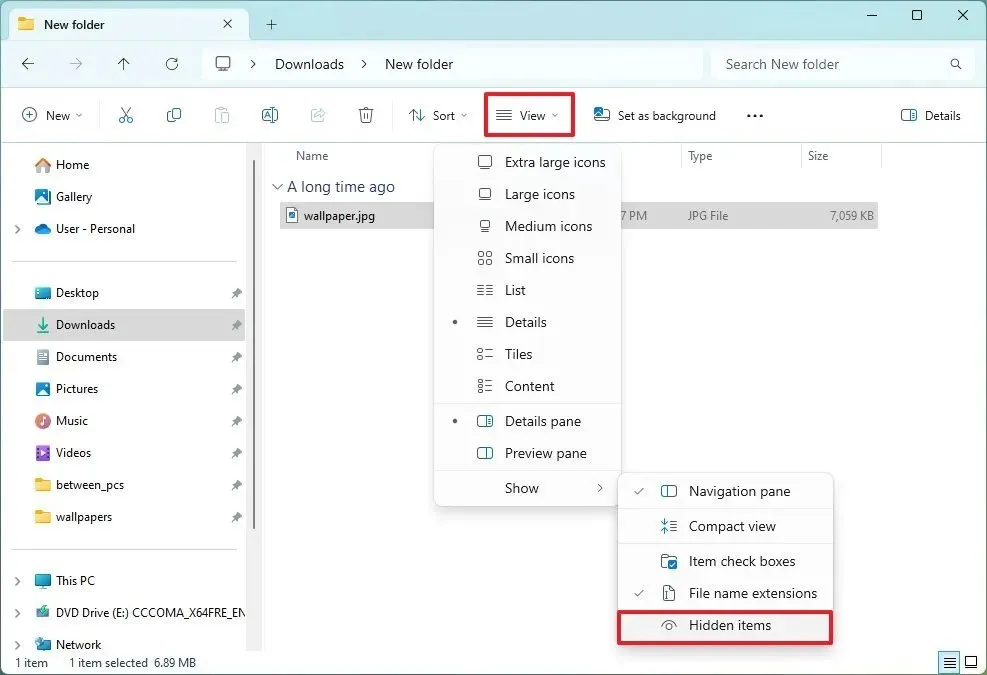
Após concluir essas etapas, os arquivos e pastas ocultos ficarão visíveis no Explorador de Arquivos.
Você também pode ver essas instruções no meu tutorial em vídeo no YouTube. (Não se esqueça de curtir e se inscrever.)
Usando as opções de pasta do File Explorer
Para exibir arquivos ocultos por meio das Opções de Pasta, siga estas etapas:
-
Abra o Explorador de Arquivos .
-
Clique no menu Ver mais (três pontos) e selecione o item Opções .
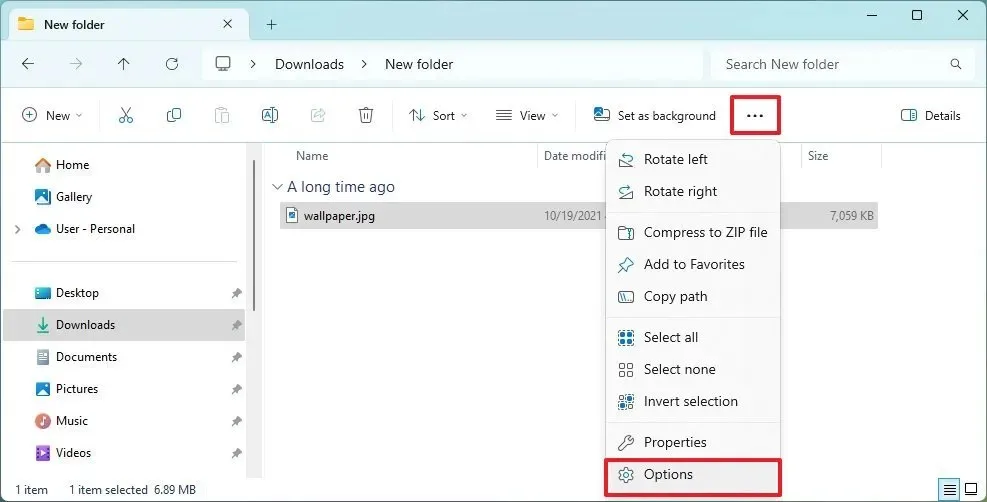
-
Clique na aba Exibir .
-
Marque a opção “Mostrar arquivos, pastas e unidades ocultas” na seção “Arquivos e pastas ocultos” em “Configurações avançadas”.
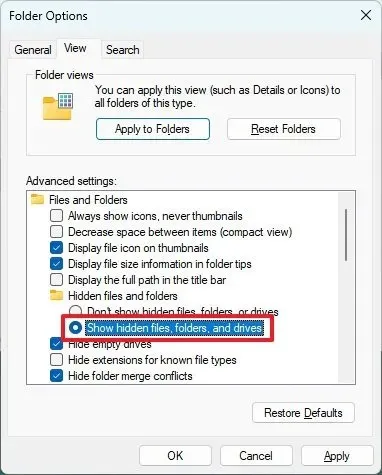
-
Clique no botão Aplicar .
-
Clique no botão OK .
Após a conclusão, os arquivos e pastas marcados como ocultos ficarão visíveis para todos os usuários que acessarem o Explorador de Arquivos no Windows 11.
Mostrar arquivos ocultos no prompt de comando
Para revelar arquivos e pastas ocultos por meio do Prompt de Comando, siga estas etapas:
-
Abra Iniciar .
-
Pesquise por Prompt de Comando e abra o primeiro resultado.
-
Digite o comando para navegar até o diretório que contém os arquivos ocultos e pressione Enter :
cd path\to\files -
(Opção 1) Para visualizar diretórios ocultos , digite o comando abaixo e pressione Enter :
dir a:d
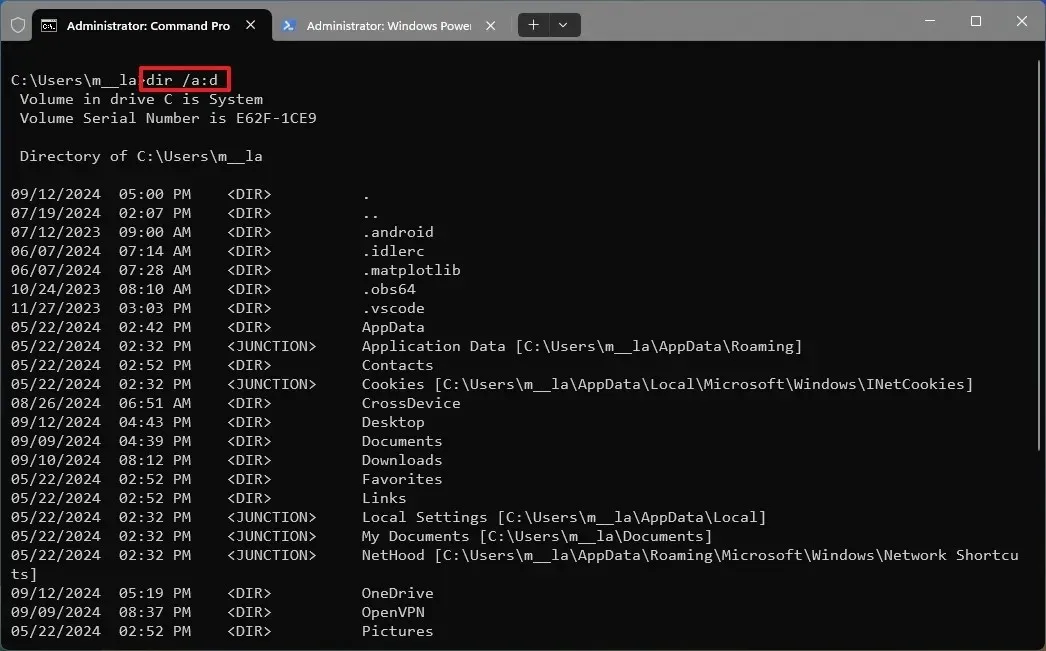
-
(Opção 2) Para ver arquivos ocultos , digite o seguinte comando e pressione Enter :
dir a:h
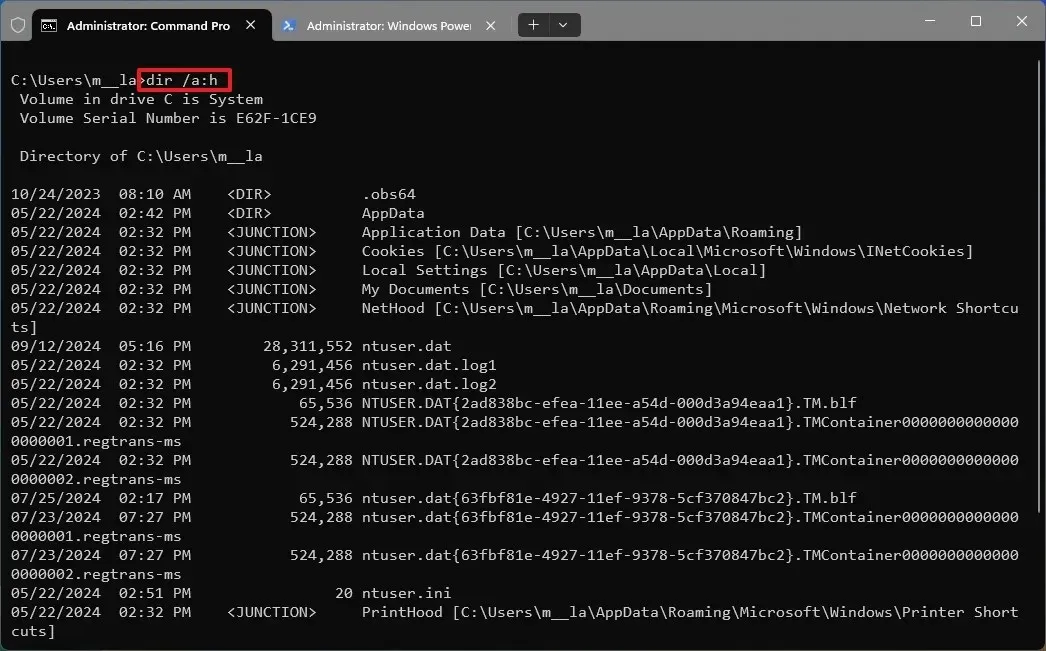
Após essas etapas, o comando exibirá itens ocultos no local especificado.
Mostrar arquivos ocultos no PowerShell
Para exibir arquivos e pastas ocultos usando o PowerShell, siga estas etapas:
-
Abra Iniciar .
-
Pesquise por PowerShell e abra o resultado principal.
-
Digite o comando para navegar até o diretório com os arquivos ocultos e pressione Enter :
cd path\to\files - Por exemplo, comandos como
ls -ForceeGet-ChildItem. -Forcetambém podem ser usados para listar itens ocultos em um diretório específico.
Depois de concluir essas etapas, o PowerShell revelará os arquivos e diretórios marcados como ocultos.
Observe que nem o PowerShell nem o Prompt de Comando alterarão as configurações do sistema para tornar arquivos e pastas visíveis.
Se você não consegue ver certos arquivos, geralmente é porque o sistema operacional oculta arquivos específicos para segurança e organização. Você pode tornar um arquivo ou pasta visível clicando com o botão direito, selecionando “Propriedades” e desmarcando o atributo “Oculto” na aba “Geral” , embora essa ação não seja recomendada para arquivos de sistema.
Atualização em 13 de setembro de 2024: Este guia foi revisado para maior precisão e procedimentos atualizados.



Deixe um comentário