Guia passo a passo para alterar a imagem da tela de login do Windows


Se você está entediado com a tela de login padrão da sua área de trabalho do Windows, este guia ajudará você a mudar a imagem da tela de login do Windows. Começaremos com etapas simples e progrediremos para técnicas avançadas e aplicativos de terceiros. Com esses métodos, você pode personalizar sua experiência de login sempre que inicializar seu computador.
Alterar a imagem da tela de login do Windows usando “Personalização”
Para personalizar a imagem da sua tela de login, clique com o botão direito em uma área vazia da sua área de trabalho e selecione Personalizar , depois escolha Tela de bloqueio . Como alternativa, você pode acessar isso por meio de Configurações -> Personalização -> Tela de bloqueio .
Se você estiver usando o Windows 11, selecione Personalize your lock screen . Para usuários do Windows 10, selecione Background . Em ambos os casos, você encontrará três opções disponíveis.
- O Windows Spotlight exibe uma imagem impressionante diferente todos os dias, cortesia da Microsoft.
- Imagem permite que você escolha uma imagem específica para sua tela de bloqueio.
- Slideshow permite que você selecione uma pasta contendo imagens, que sua tela de login percorrerá. Você pode acessar as configurações avançadas de slideshow para refinar os parâmetros do slideshow.
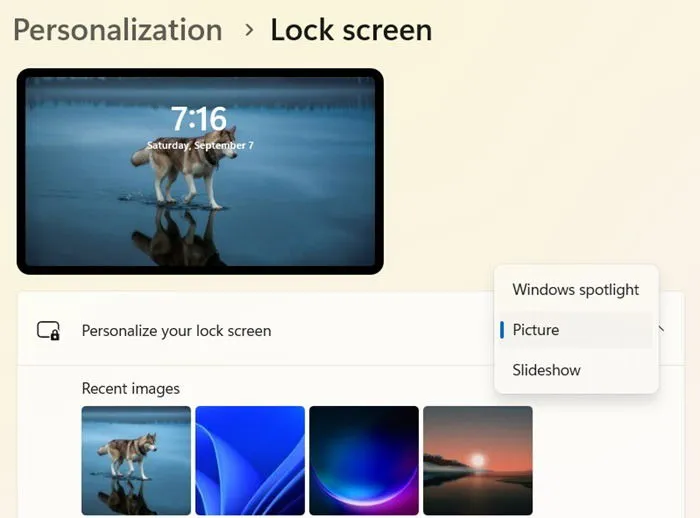
Ao selecionar Windows Spotlight ou Imagem, você pode clicar em Procurar fotos para adicionar suas imagens pessoais.
Após selecionar seu plano de fundo, role para baixo até a opção que diz Mostrar a imagem de fundo da tela de bloqueio na tela de login . Alterne o controle deslizante para Ligado e sua tela de login agora apresentará a mesma imagem da tela de bloqueio, que você pode gerenciar a partir desta interface!
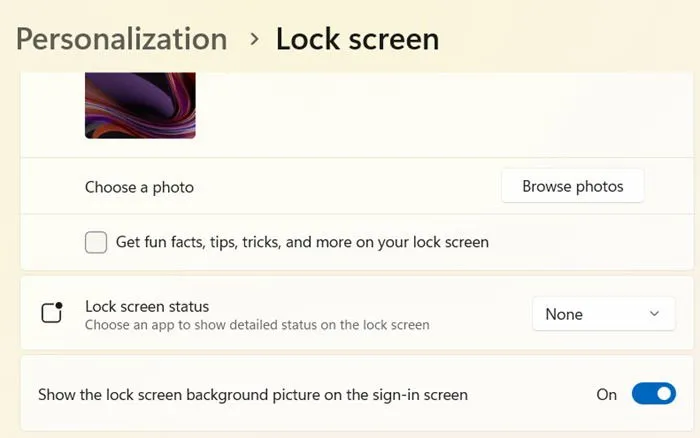
Usar o Editor de Política de Grupo
Para acessá-lo, pressione Win+ Rpara abrir o diálogo Executar. Digite “gpedit.msc” e navegue até Computer Configuration -> Administrative Templates -> Control Panel -> Personalization .
Clique duas vezes em Force a specific default lock screen and logon image . O status padrão será exibido como Not configured , que você pode alterar.

Será aberta uma janela onde você pode definir Forçar uma tela de bloqueio e imagem de logon padrão específicas como Ativado .
Na seção Opções: abaixo, a caixa Caminho para imagem de tela de bloqueio permite que você cole o caminho da imagem. Localize a imagem escolhida e use seu caminho local, por exemplo, C:\Windows\Username\Downloads\ImageName.JPG. Para imagens de rede compartilhadas, use um caminho de LAN como \\Server\Share\Imagename.JPG.
Clique em Aplicar e OK .

Você sabia? É possível tirar uma captura de tela da tela de login do Windows.
Ajustar o Editor do Registro
O Editor do Registro também pode ser utilizado para definir a imagem de tela de bloqueio desejada durante o processo de login do Windows. Use o comando Executar para digitar “regedit” e iniciar o Editor do Registro. Há dois métodos para modificar a imagem de login.
Método 1
Navegue até o seguinte caminho:
HKEY_LOCAL_MACHINE\SOFTWARE\Policies\Microsoft\Windows\PersonalizationSe a Personalizationchave não existir, crie-a. Adicione um New String Value chamado LockScreenImagee atribua a ele o caminho completo da sua imagem.

Método 2
Para usuários que preferem um fundo de cor sólida em vez de uma imagem, você pode modificar o registro para desabilitar a imagem de logon completamente. Vá para o seguinte caminho:
HKEY_LOCAL_MACHINE\Software\Policies\Microsoft\Windows\SystemCrie uma nova entrada DWORD (32 bits) chamada “DisableLogonBackgroundImage”. Clique com o botão direito para modificar e definir seu valor como “1”.

Execute um script de imagem de login usando o Agendador de tarefas
Embora não seja comum, usar o Agendador de Tarefas permite a automação da alteração do plano de fundo do seu logon sem intervenção manual. Você pode habilitar um script para ser executado ao fazer login no seu computador, apresentando uma galeria de imagens que atualiza automaticamente.
Abra o Agendador de Tarefas por meio da pesquisa do Windows e navegue até a Biblioteca do Agendador de Tarefas. Clique com o botão direito e escolha Criar Tarefa Básica . Dê a ela um nome como “Imagem de Logon-Fundo”. Na seção Acionador , defina-o para iniciar Quando eu fizer logon e, para Ação , selecione Iniciar um Programa .

Para Start a Program , certifique-se de ter um script de galeria de imagens disponível no formato de um arquivo EXE. Muitos scripts de papel de parede podem ser encontrados online. Após concluir isso, clique em Finish para criar uma tarefa agendada para sua galeria de papel de parede.

Use aplicativos de terceiros para alterar a imagem da tela de login
Além dos métodos nativos do Windows, você pode explorar aplicativos de terceiros da Microsoft Store e outras fontes para alterar sua imagem de tela de login. Duas opções notáveis estão prontamente disponíveis para download e instalação.
Primeiro, você pode experimentar o Easy Lockscreen Changer da Microsoft Store. Ele é fácil de usar; basta selecionar uma pasta com suas fotos favoritas e definir uma frequência para alterações de imagem, variando de 15 minutos a 3 semanas. Depois de clicar em Iniciar , sua tela de bloqueio será consistentemente personalizada.
Outro aplicativo excelente é o Background Switcher , que permite alterar as imagens da área de trabalho e da tela de bloqueio.
A tela de login é a interface inicial que você encontra ao abrir o Windows e serve como um reflexo da sua experiência personalizada no Windows.
Crédito da imagem: Pixabay . Todas as capturas de tela por Sayak Boral.



Deixe um comentário