Guia passo a passo para instalar o subsistema Windows para Linux (WSL) no Windows 11
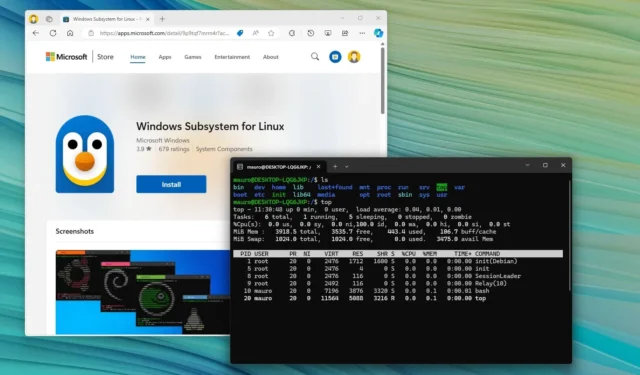
- Para instalar o WSL no Windows 11, abra o PowerShell ou o Prompt de Comando (admin) , execute o comando “ wsl –install” e reinicie o computador para configurar o Subsistema Windows para Linux junto com a distribuição Ubuntu Linux.
- Para instalar o WSL com uma distribuição específica, execute o comando “wsl –install -d DISTRO-NAME” .
- Para instalar o WSL da Microsoft Store , habilite o recurso “Virtual Machine Platform” e baixe o aplicativo WSL da Store.
No Windows 11, a Microsoft simplifica a instalação do Windows Subsystem for Linux (WSL) para um único comando que baixa e instala todos os componentes necessários, incluindo a plataforma de máquina virtual e o suporte para aplicativos Linux GUI. Neste guia, você aprenderá como concluir esse processo facilmente.
Este comando também instala a distribuição mais recente do Ubuntu por padrão. Se você preferir uma distribuição Linux diferente, você pode especificar isso no comando. Você também pode atualizar o kernel do WSL de forma mais conveniente através da linha de comando. Como alternativa, você pode instalar o WSL através do download disponível na Microsoft Store.
O que é WSL no Windows 11?
O Subsistema Windows para Linux é um recurso opcional que permite que os usuários executem várias distribuições do Linux no Windows 11 (e 10) sem exigir uma máquina separada, configurações de inicialização dupla ou máquinas virtuais. Após instalar o WSL, ele cria uma camada de virtualização usando o hipervisor Microsoft Hyper-V, permitindo que você execute distros Linux como Ubuntu, Debian ou Fedora nativamente no seu dispositivo.
Este subsistema Linux fornece um ambiente totalmente funcional, incluindo o kernel Linux, chamadas de sistema e bibliotecas, permitindo que você execute aplicativos como se estivessem em um sistema Linux nativo.
A Microsoft integra o WSL com o Windows, permitindo acesso direto a arquivos e apps do ambiente Linux. Além disso, você pode acessar os arquivos de distros diretamente do File Explorer sem configuração extra.
Embora o WSL seja usado principalmente para aplicativos de linha de comando, ele também oferece suporte à instalação e execução de aplicativos GUI (Graphical User Interface) por meio de ferramentas como X11 ou Wayland.
Este guia fornecerá etapas simples para instalar a plataforma WSL no seu computador e detalhes sobre como atualizar o kernel do Linux no Windows 11.
Instalar o WSL no Windows 11
Para instalar o WSL no Windows 11 usando o Prompt de Comando (ou PowerShell), siga estas etapas:
-
Abra Iniciar no Windows 11.
-
Pesquise por Prompt de Comando (ou PowerShell ), clique com o botão direito do mouse no resultado superior e selecione a opção Executar como administrador .
-
Digite o seguinte comando para instalar o WSL no Windows 11 e pressione Enter :
wsl --install
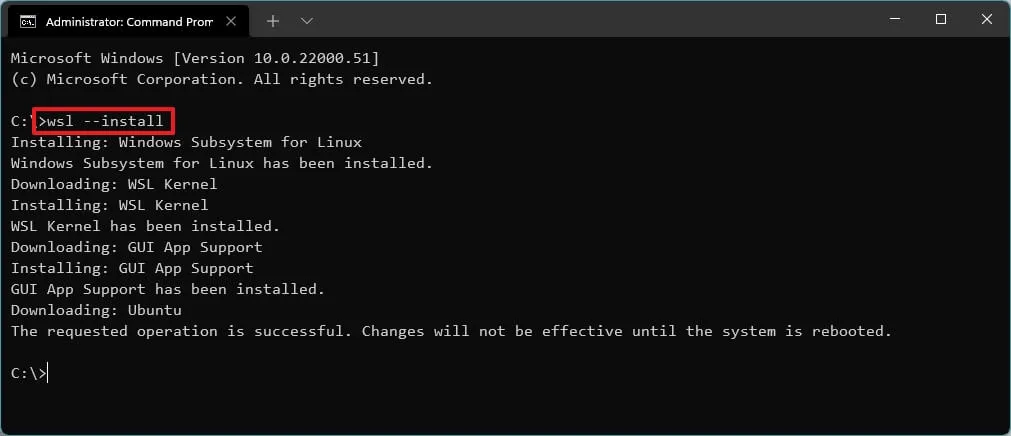
-
Reinicie o computador para concluir a instalação do WSL no Windows 11.
-
Siga a configuração da distribuição Linux conforme necessário.
Após concluir essas etapas, os componentes necessários do Linux serão instalados automaticamente no Windows 11, incluindo a versão mais recente da distribuição Ubuntu Linux.
Em alguns casos, o comando install pode encontrar problemas, dependendo da configuração do Windows. Se você receber o código de erro 14107 , verifique a mensagem de erro para identificar quais componentes não puderam ser habilitados, como a “Virtual Machine Platform”. Se necessário, vá para Configurações > Recursos opcionais > Mais recursos do Windows , habilite a “Virtual Machine Platform” e clique em “OK” para adicionar os componentes. Você pode então executar o comando install do WSL novamente.
Atualizar Kernel WSL
Para atualizar o kernel do WSL pelo prompt de comando no Windows 11, siga estas etapas:
-
Abra Iniciar .
-
Pesquise por Prompt de Comando (ou PowerShell ), clique com o botão direito do mouse no resultado superior e selecione a opção Executar como administrador .
-
Digite o seguinte comando para atualizar o kernel WSL e pressione Enter :
wsl --update

Após concluir essas etapas, se houver uma atualização disponível, ela será baixada e instalada no seu computador.
Instalar o WSL com uma distribuição específica no Windows 11
Para instalar o WSL com uma distribuição Linux específica no Windows 11, siga estas etapas:
-
Abra Iniciar .
-
Pesquise por Prompt de Comando , clique com o botão direito do mouse no resultado superior e selecione a opção Executar como administrador .
-
Digite o seguinte comando para ver uma lista de distribuições WSL disponíveis que você pode instalar e pressione Enter :
wsl --list --onlineNota rápida: você pode instalar o Ubuntu, Debian, Kali Linux, openSUSE, Oracle Linux e SUSE Linux Enterprise Server. -
Digite o seguinte comando para instalar o WSL com uma distribuição específica no Windows 11 e pressione Enter :
wsl --install -d DISTRO-NAME
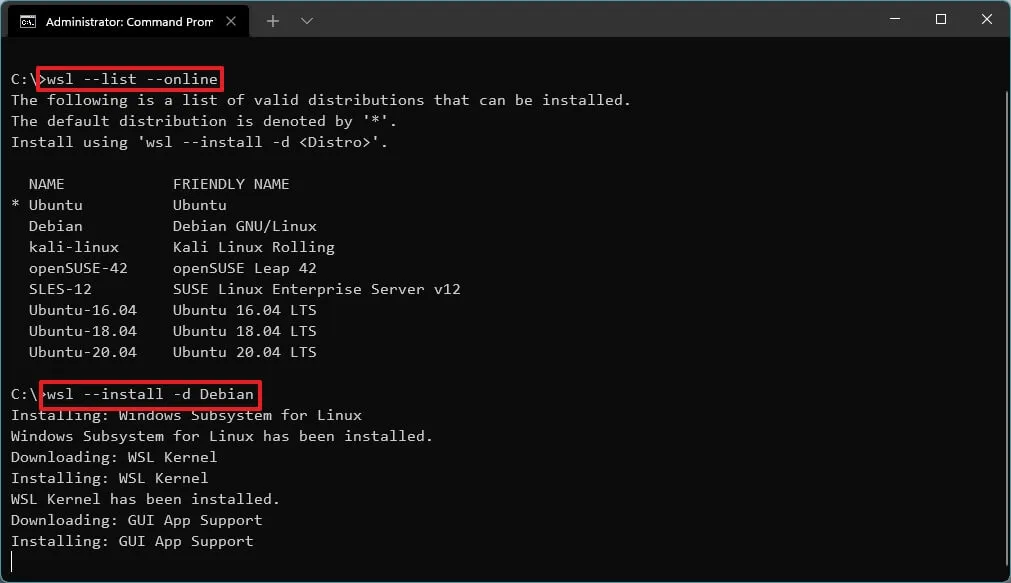
Certifique-se de substituir “DISTRO-NAME” pelo nome da distribuição desejada, como Debian .
-
Reinicie o computador para finalizar a instalação do WSL no Windows 11.
-
Prossiga com a configuração da distribuição Linux conforme necessário.
Após concluir as etapas, os componentes do Subsistema Windows para Linux serão instalados junto com a distribuição Linux selecionada.
Instalar o WSL da Microsoft Store
Se você deseja instalar o WSL e diferentes distribuições da Microsoft Store, primeiro precisa habilitar os componentes necessários na interface “Recursos do Windows” e depois baixar o WSL da Loja.
1. Habilitar componentes necessários do WSL
Para instalar os componentes necessários para executar o Linux no Windows 11, siga estas etapas:
-
Abra Iniciar .
-
Pesquise por Ativar ou desativar recursos do Windows e clique no resultado superior para abrir o aplicativo.
-
Marque a opção “Plataforma de Máquina Virtual” .
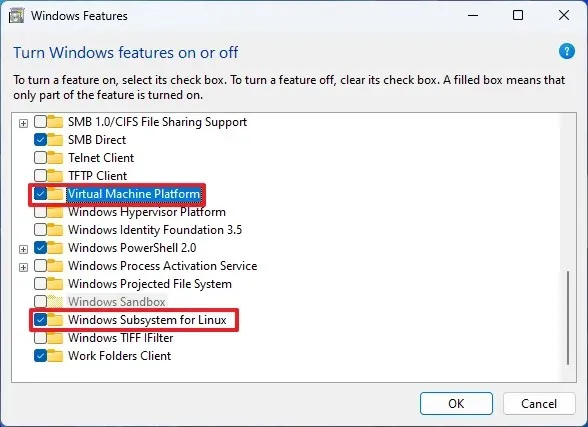
-
Marque a opção “Subsistema Windows para Linux” .
-
Clique no botão OK .
-
Clique no botão Reiniciar .
Após concluir essas etapas, você pode prosseguir com o download do aplicativo na Microsoft Store.
Embora o método da Microsoft Store deva habilitar e instalar todos os componentes necessários, talvez você ainda precise habilitar manualmente os módulos “Plataforma de Máquina Virtual” e “Subsistema Windows para Linux” para evitar erros como o código de erro 14107 ou 0x8004032d .
2. Instale o subsistema Windows para o aplicativo Linux
Para instalar a camada WSL no Windows 11, siga estas etapas:
-
Clique no botão Instalar .
-
Clique no botão “Abrir Microsoft Store” (se aplicável).
-
Clique no botão Instalar novamente.
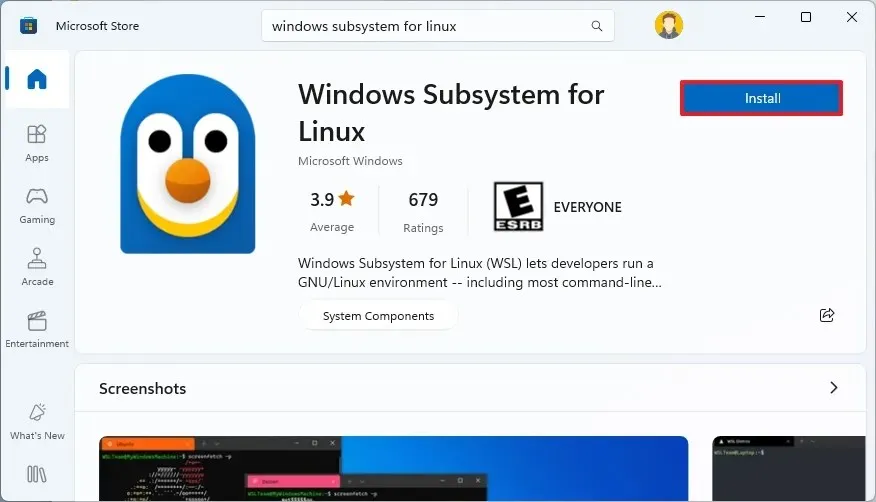
3. Instale a distribuição Linux
Para instalar uma distribuição Linux da Microsoft Store, siga estas etapas:
-
Abra o aplicativo Microsoft Store .
-
Procure por distribuições Linux, como Debian .
-
Clique no botão Obter .
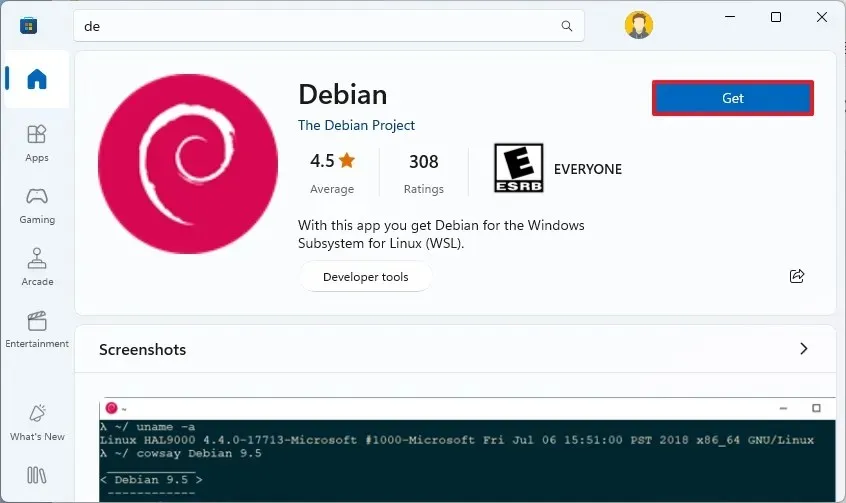
-
Clique no botão Abrir .
Após concluir essas etapas, o WSL será instalado com sucesso no Windows 11, fornecendo suporte para aplicativos GUI do Linux e a distribuição Linux escolhida.
Atualização em 12 de setembro de 2024: Este guia foi revisado para maior precisão e para refletir as últimas mudanças no processo.



Deixe um comentário