Guia para compartilhar o Windows 11 Mobile Hotspot via conexão Ethernet
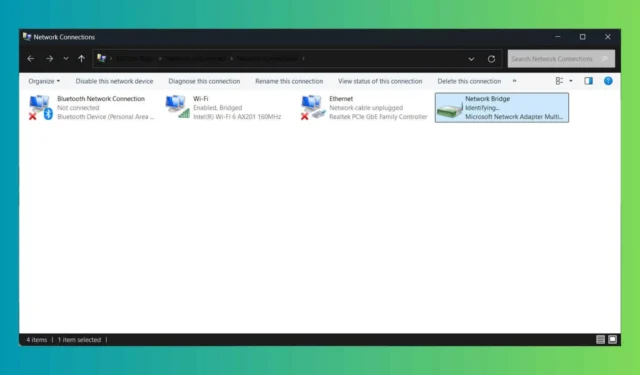
Compartilhar o hotspot do Windows 11 Mobile por meio de um cabo de internet é extremamente útil se você quiser compartilhar sua conexão com um PC que não tenha um adaptador Wi-Fi. Existem algumas maneiras de fazer isso e nós as abordaremos passo a passo.
Como faço para compartilhar meu ponto de acesso do Windows 11 pelo cabo Ethernet?
1. Compartilhe o hotspot móvel usando Bridge Connections
- Conecte o computador host a um ponto de acesso Wi-Fi.
- Clique no botão Iniciar , digite conexão de rede e selecione Exibir conexões de rede nos resultados.
- Mantenha a Ctrl tecla pressionada e selecione as conexões Ethernet e Wi-Fi, depois clique com o botão direito do mouse no Wi-Fi e selecione Conexões de ponte .

- Uma nova conexão chamada Network Bridge aparecerá. Clique com o botão direito nela e selecione Properties .
- Na nova janela pop-up, certifique-se de que Wi-Fi e Ethernet estejam selecionados.

- Agora, conecte o PC host com o PC remoto por meio de um cabo Ethernet. Você não precisa fazer mais nenhuma alteração ou configurar nada na extremidade receptora.
Este é o método mais simples para compartilhar o hotspot móvel de um PC com Windows 11 para outro computador usando um cabo Ethernet. No entanto, observe que se o computador receptor tiver um adaptador Ethernet muito antigo, talvez seja necessário usar um cabo Ethernet crossover em vez do cabo usual que você usa para se conectar a um roteador.
Embora seja muito simples de configurar, muitos usuários relataram quedas de conexão.
2. Usando o Compartilhamento de Conexão com a Internet
- Conecte os computadores através de um cabo Ethernet.
- No PC host, digite conexão de rede na barra de pesquisa e selecione Exibir conexões de rede nos resultados.
- Aqui, clique com o botão direito na sua conexão Wi-Fi e selecione Propriedades .

- Marque a caixa que diz Permitir que outros usuários da rede se conectem… e use o menu suspenso abaixo para selecionar Ethernet.
- Agora, clique com o botão direito do mouse na conexão Ethernet e selecione Propriedades .
- Selecione o protocolo IPv4 e selecione Propriedades novamente.
- Atribua um endereço IP manual (ex. 192.168.1.1) e máscara de sub-rede 255.255.255.0. Defina um DNS como 8.8.8.8.

- Agora, no computador cliente, abra a janela Exibir conexões de rede e selecione Propriedades na conexão Ethernet.
- Clique nas propriedades do IPv4 e selecione o endereço IP 192.168.1.2, a máscara de sub-rede 255.255.255.0, o gateway padrão 192.168.1.1 (o mesmo IP do PC host) e o DNS 8.8.8.8.

- Verifique novamente os valores nos PCs host e cliente.
Agora, o PC cliente deve conseguir usar o hotspot do Windows 11 por meio do cabo Ethernet. Embora esse método pareça mais complicado, ele só requer um pouco mais de foco. Também é uma solução mais estável e duradoura.
Outra sugestão é conectar o computador cliente diretamente ao roteador por meio de um cabo Ethernet, mas provavelmente ele está muito longe ou não há portas livres para conectar. Também há a opção de comprar um dongle Wi-Fi externo e conectar o computador cliente ao hotspot Wi-Fi criado no Windows 11 ou do roteador.
De qualquer forma, esperamos que nossas soluções tenham ajudado você a compartilhar o hotspot móvel do Windows 11 por meio de um cabo Ethernet e que agora tudo funcione bem.
Se o compartilhamento de rede não estiver funcionando no Windows 11, clique no link destacado para solucionar e corrigir o problema. Você também pode receber o erro LAN network is already configured, mas este guia ajudará você com esse problema também.
Deixe-nos saber nos comentários abaixo se nossas soluções ajudaram você a compartilhar o hotspot móvel do Windows 11 por meio da conexão Ethernet.



Deixe um comentário