Corrigir erro 0x8232360F da barra de jogo: solução de problemas de gravação
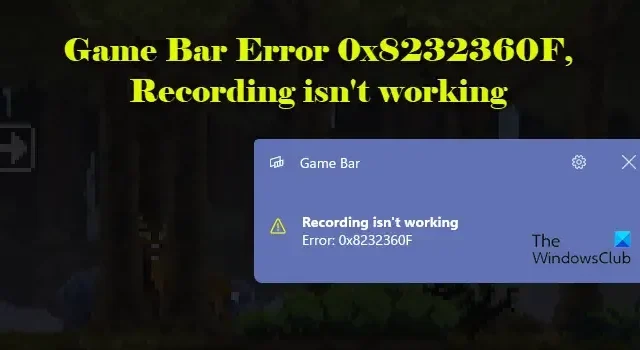
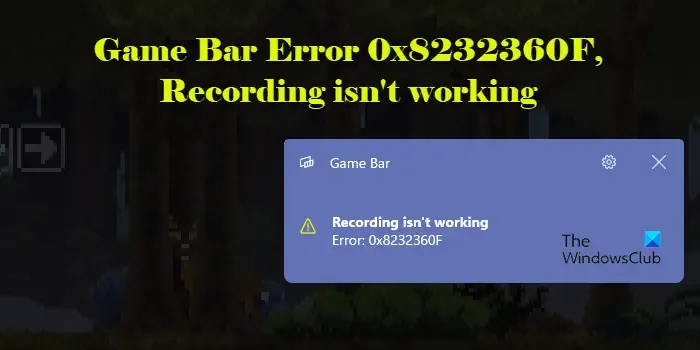
A Xbox Game Bar é o gravador de tela integrado que permite aos usuários capturar atividades de tela sem interromper o jogo. No entanto, muitos usuários têm enfrentado problemas com a Game Bar, principalmente durante gravações de vídeo. Embora a sobreposição da Game Bar apareça quando eles pressionam ‘Win + G’ ou o grande botão X do controle do Xbox, as teclas usuais para gravar ou capturar capturas de tela não funcionam e exibem uma mensagem de erro que diz:
A gravação não está funcionando
Erro 0x8232360F
Isso pode ser frustrante para jogadores que dependem da Game Bar para gravar momentos de gameplay. Se você está entre os afetados, este guia oferece etapas de solução de problemas para ajudar a resolver o problema.
Erro da barra de jogo 0x8232360F, a gravação não está funcionando
Para corrigir o erro 0x8232360F da barra de jogos, a gravação não está funcionando , no seu PC com Windows 11/10, use estas soluções:
- Reparar e redefinir a barra de jogo do Xbox
- Reinstalar drivers gráficos
- Verificar se há atualizações do Windows
- Habilitar gravação da Barra de Jogo via Registro
- Redefinir PC
Vamos ver isso em detalhes.
1] Reparar e redefinir a barra de jogo do Xbox
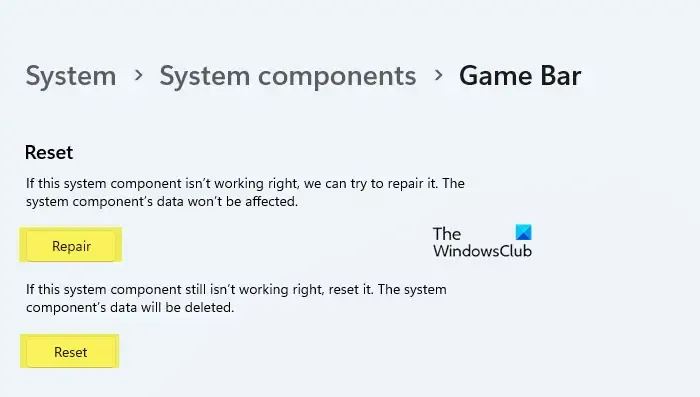
Reparar e redefinir a Xbox Game Bar pode resolver problemas potenciais com o aplicativo, incluindo corrupção de dados, configurações incorretas ou conflitos de dados. Essas ações podem ajudar a restaurar a funcionalidade da Game Bar, garantindo que os recursos de gravação funcionem conforme o esperado.
Digite ‘game bar’ na barra de pesquisa do Windows. Clique com o botão direito em ‘ Game Bar ‘ nos resultados da pesquisa e selecione Configurações do aplicativo .
Na página de configurações da Game Bar, role para baixo até a seção Redefinir . Clique no botão Reparar para corrigir a gravação sem alterar as configurações do aplicativo. Se isso não funcionar, clique em Redefinir . Depois que o aplicativo for redefinido, tente recodificar com a Game Bar e veja se o erro desaparece.
2] Reinstale os drivers gráficos

Drivers incompatíveis ou corrompidos podem causar conflitos com a Game Bar, levando a instabilidade ou erros durante as sessões de gravação.
Certifique-se de ter os drivers mais recentes para sua placa de vídeo. Os fabricantes geralmente lançam atualizações para corrigir bugs e melhorar a compatibilidade do driver com os jogos e aplicativos mais recentes. Visite o site do fabricante para obter os drivers específicos para o modelo da sua placa de vídeo. Como alternativa, você pode usar o Windows Update para baixar e instalar os drivers mais recentes disponíveis para o seu sistema.
Se a atualização não ajudar, reinstalar os drivers pode resolver a corrupção ou os conflitos. Abra o Gerenciador de Dispositivos , clique com o botão direito do mouse na sua placa gráfica em Adaptadores de vídeo e selecione Desinstalar dispositivo . Em seguida, reinicie o computador. O Windows reinstalará os drivers ausentes automaticamente.
3] Verifique se há atualizações do Windows
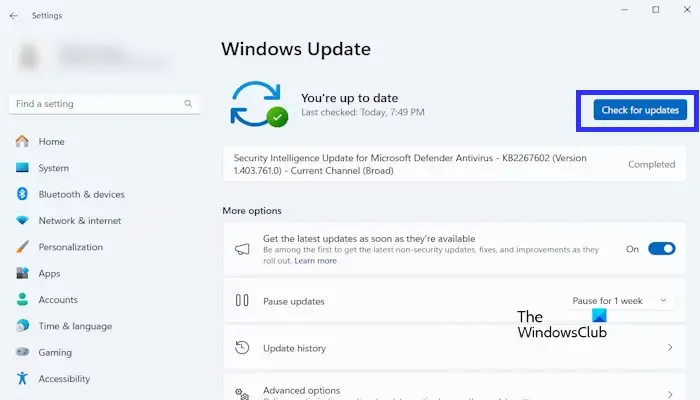
As atualizações do Windows geralmente incluem correções para bugs conhecidos, incluindo aqueles que afetam a Game Bar. Se o problema de gravação for devido a um bug no sistema operacional, a atualização do Windows pode resolvê-lo.
Vá para Configurações > Windows Update . Clique no botão Verificar atualizações . O Windows pesquisará por quaisquer atualizações disponíveis. Se atualizações forem encontradas, o Windows as baixará e instalará.
Se necessário, reinicie o PC para concluir a instalação da atualização e veja se o erro desapareceu.
4] Habilitar gravação da Barra de Jogo via Registro
Outra solução eficaz para o erro 0x8232360F da Game Bar, ‘A gravação não está funcionando’, é um ajuste de registro que me ajudou pessoalmente a resolver o problema. Tente isso e veja se funciona para você.
Pressione Win + R , digite ‘ regedit ‘ na caixa de diálogo Executar e pressione Enter . Clique em Sim no prompt do Controle de Conta de Usuário.
Na janela Editor do Registro, navegue até o seguinte caminho:
Computer\HKEY_CURRENT_USER\Software\Microsoft\Windows\CurrentVersion\GameDVR
Localize a chave AppCaptureEnabled no painel direito. Essa chave está diretamente relacionada à habilitação da funcionalidade de gravação na Barra de Jogo do Xbox. Se estiver definida como ‘0’, ela não permitirá que você capture capturas de tela ou vídeos usando a Barra de Jogo.
Certifique-se de que a chave AppCaptureEnabled esteja definida como ‘1’ ou clique duas vezes nela e defina seus dados de valor como 1 .
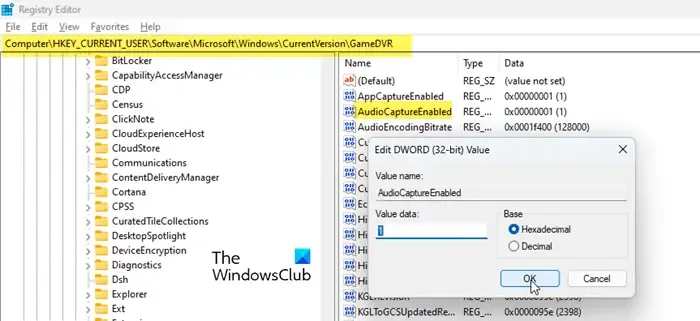
Em seguida, navegue até a seguinte chave:
HKEY_CURRENT_USER\System\GameConfigStore
Localize a chave GameDVR_Enabled no painel direito, clique duas vezes nela e defina os dados do valor como 1 (o recurso Game DVR permite gravar a jogabilidade usando a Xbox Game Bar).

5] Redefinir o PC
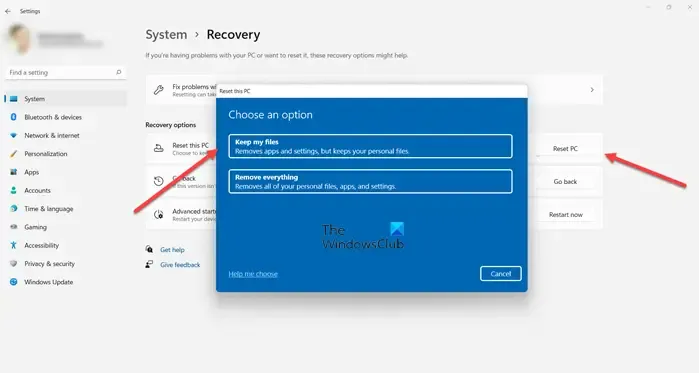
Alguns usuários resolveram com sucesso o erro 0x8232360F da Game Bar reiniciando seus PCs. Embora a reinicialização do PC possa efetivamente corrigir problemas persistentes restaurando o sistema ao seu estado padrão, isso traz alguns riscos e considerações e geralmente é considerado um último recurso.
Se o erro da Game Bar continuar aparecendo, considere usar um software de gravação de jogo alternativo. Se você decidir Reiniciar seu PC, certifique-se de fazer backup de seus arquivos e dados importantes para evitar perder qualquer coisa valiosa.
Por que a Game Bar para de gravar?
A Xbox Game Bar pode parar de gravar por vários motivos, que vão desde problemas de hardware até conflitos de software. Se o seu sistema estiver com pouca memória ou recursos de CPU, a Game Bar pode parar de gravar para evitar sobrecarregar o sistema. Às vezes, uma nova atualização do Windows pode introduzir bugs que afetam o desempenho da Game Bar, incluindo seus recursos de gravação. Problemas como drivers desatualizados, aceleração de hardware ou falta de permissões também podem interromper a gravação.
Por que a Game Bar não está gravando meu microfone?
Suponha que a Game Bar não esteja gravando o áudio do seu microfone. Nesse caso, ela pode não ter as permissões necessárias para acessar o microfone ou o microfone pode não estar definido como o dispositivo de gravação padrão. Vá para Configurações > Privacidade e segurança > Microfone e certifique-se de que a Game Bar tenha permissão para acessar o microfone. Em seguida, vá para Configurações > Sistema > Som e certifique-se de que o microfone esteja selecionado como o dispositivo de entrada padrão. Além disso, verifique as configurações do microfone na Game Bar e certifique-se de que ele não esteja silenciado.



Deixe um comentário