Solução de problemas de travamentos e congelamentos do Microsoft Word em PCs com Windows


Há muitas situações em que o Microsoft Word pode travar ou congelar, como ao abrir um documento, salvar um documento, imprimir um documento, etc. Este tutorial mostra como lidar com uma falha ou congelamento do Microsoft Word.
Soluções comuns para tentar
Há várias maneiras pelas quais o Microsoft Word irá travar ou congelar. Primeiro, tente estas soluções comuns:
Verificar se há atualizações do Windows
Bugs no sistema operacional Windows podem ser responsáveis por vários problemas. Verifique se há atualizações do Windows e instale-as, se disponíveis.
Abra as Configurações do Windows e vá para a página do Windows Update . Clique no botão Verificar atualizações . Se houver atualizações disponíveis, baixe e instale-as.
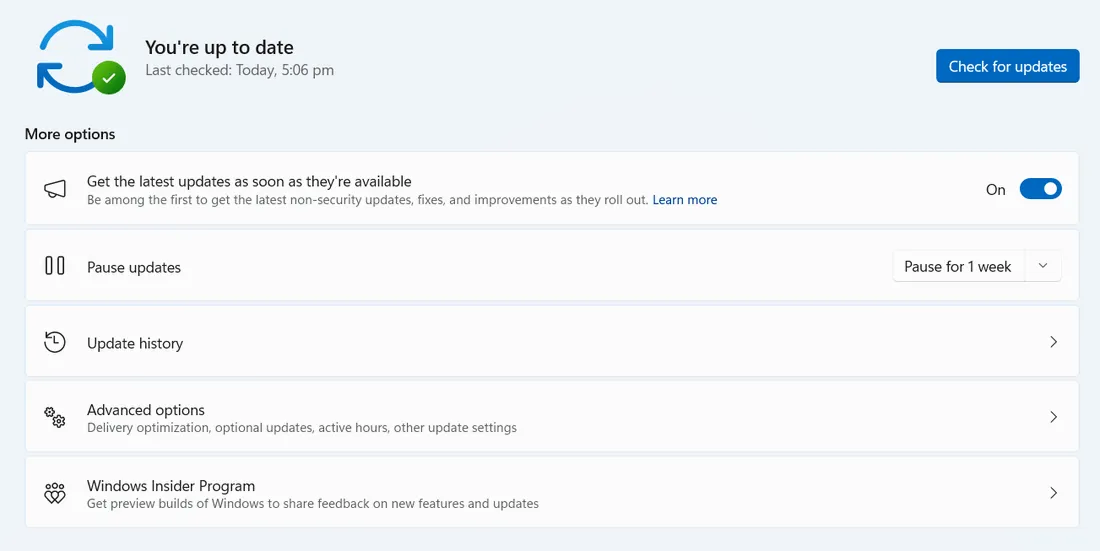
Escritório de Reparos
Alguns dos seus arquivos do Office podem estar corrompidos, mas você pode reparar o Microsoft Office no Painel de Controle.
Abra o Painel de Controle, clique na opção Desinstalar um programa e selecione o aplicativo Microsoft Office . Clique com o botão direito do mouse em Office e selecione Alterar . Selecione Reparar , clique em Avançar , selecione Reparo Online e siga as instruções na tela.
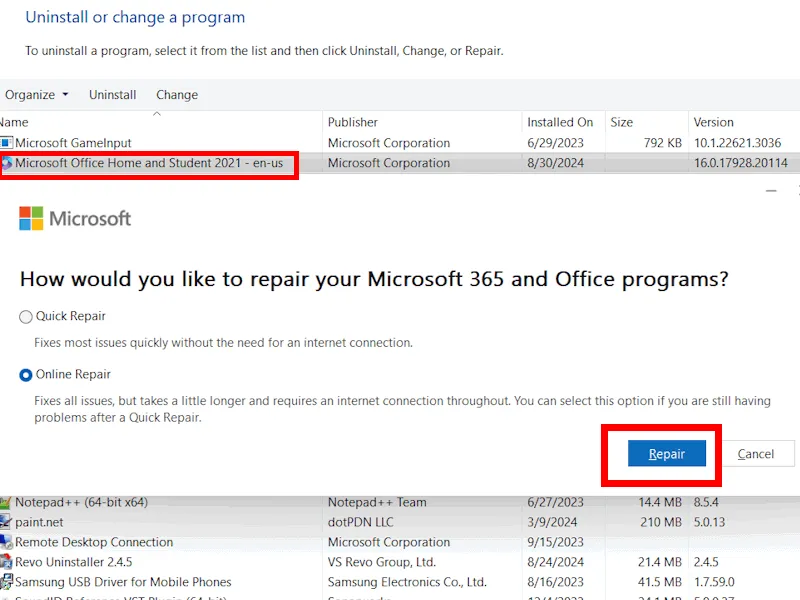
Atualização do Office
Uma versão desatualizada do Microsoft Office pode ter bugs, então você deve verificar se há atualizações disponíveis.
Abra o Microsoft Word , clique em Conta -> Opções de atualização -> Atualizar agora .
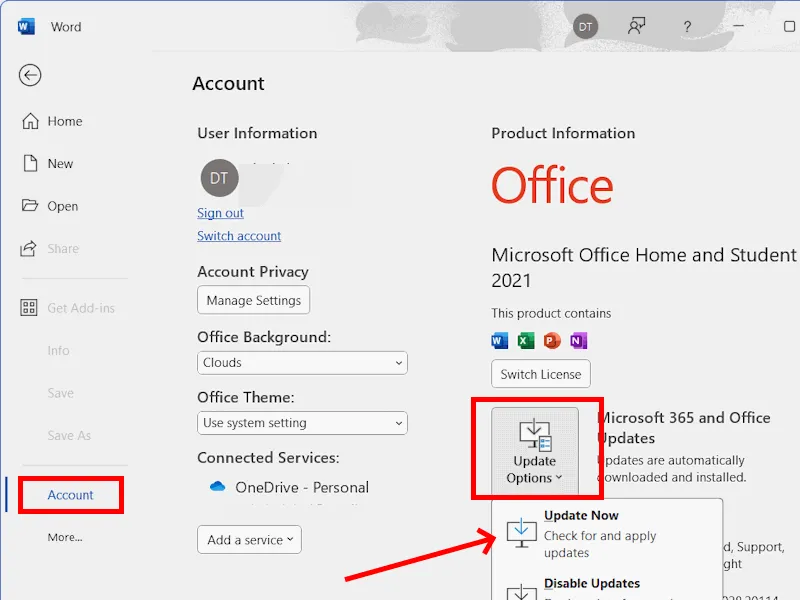
O Word trava ou congela ao imprimir um documento
Se o Microsoft Word travar ou congelar ao imprimir um documento, o problema pode estar no driver da impressora ou em um add-in. Tente estas soluções para corrigir esse problema.
Reinicie o Microsoft Word
Às vezes, esse problema pode ocorrer devido a pequenos bugs que podem ser corrigidos reiniciando o Microsoft Word. Feche o Microsoft Word completamente e, em seguida, abra-o novamente.
Reinstale o driver da impressora
Um driver de impressora desatualizado ou corrompido pode causar esse problema, e reinstalar o driver da impressora é a melhor opção.
Abra o Gerenciador de Dispositivos e expanda o menu suspenso Filas de impressão . Clique com o botão direito do mouse no driver da impressora e selecione Desinstalar dispositivo .

Abra as Configurações do Windows e clique em Bluetooth e dispositivos -> Impressoras e scanners . Selecione sua impressora e clique no botão Remover .
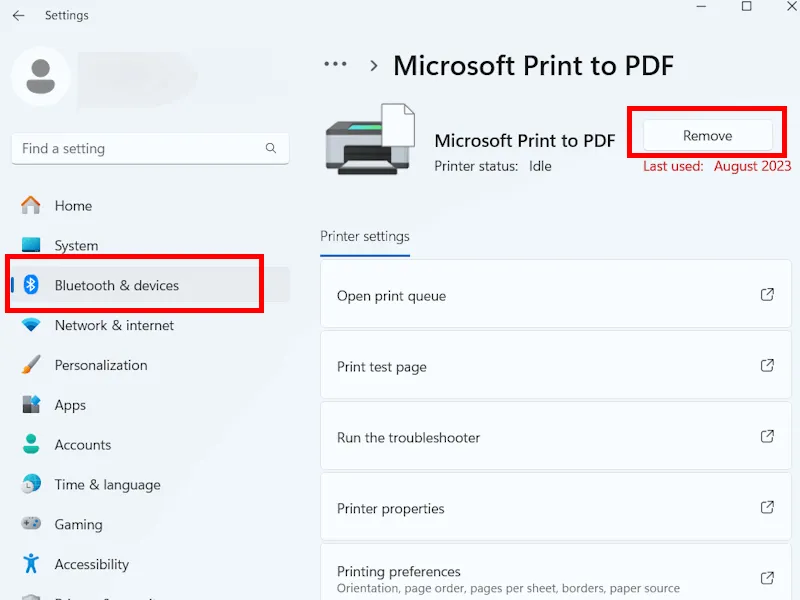
Remova também sua impressora do Bluetooth. Abra as Configurações do Windows e vá para Bluetooth e dispositivos -> Impressoras e scanners . Selecione sua impressora e clique em Remover .
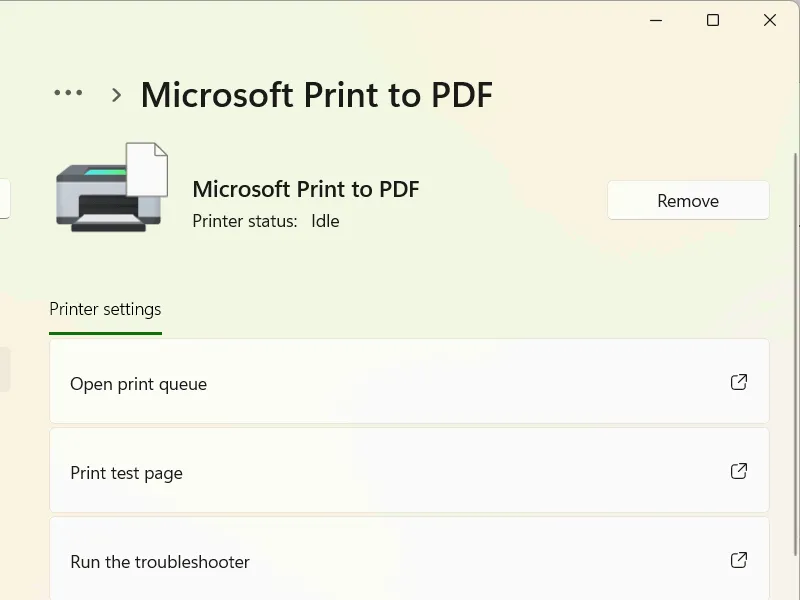
Reinicie o computador, baixe e instale a versão mais recente do driver da impressora no site oficial do fabricante da impressora.
Execute o Solucionador de problemas da impressora
Você também pode executar um solucionador de problemas de impressora integrado para corrigir problemas de impressão no seu computador Windows.
Vá para Configurações do Windows . Clique em Sistema -> Solucionar problemas -> Outros solucionadores de problemas . Clique no botão Impressora -> Executar .
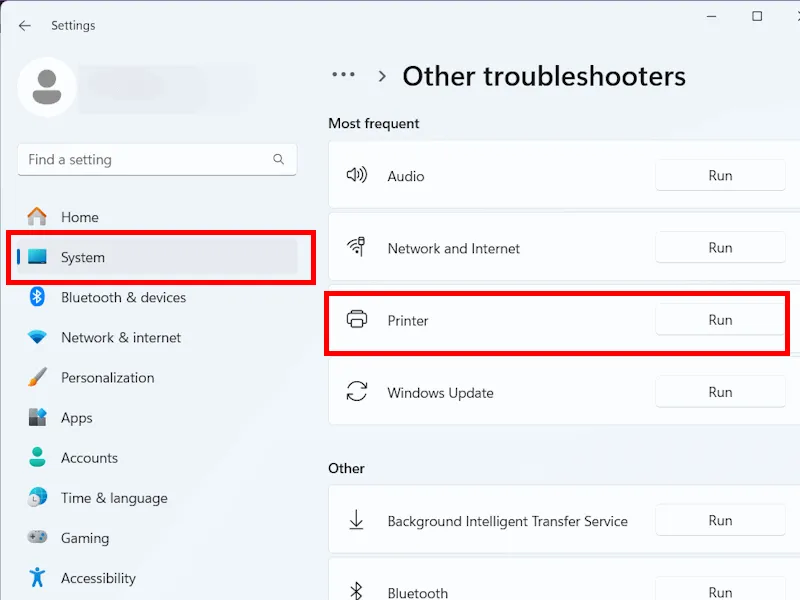
Salvar ou exportar o arquivo do Word como PDF
Também sugerimos que você salve ou exporte seu arquivo do Word como PDF e imprima-o mais tarde.
Abra esse arquivo e vá para a aba Arquivo . Clique em Salvar como . Selecione um local onde você salvará o documento. Selecione PDF no menu suspenso Salvar como tipo e clique em Salvar .
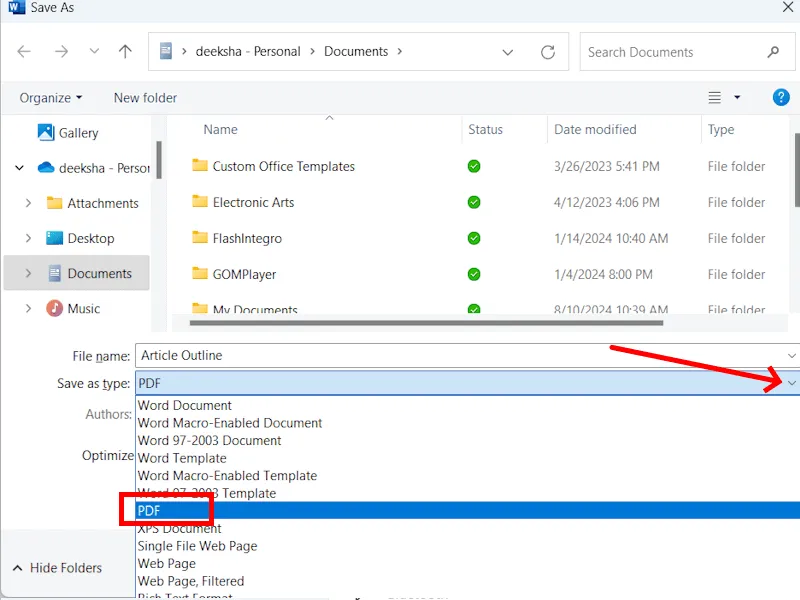
Como alternativa, exporte o arquivo do Word como PDF.
Abra o arquivo do Word e clique na aba File -> Export -> Create PDF/XPS button. Quando uma janela pop-up abrir, selecione PDF no menu suspenso Save as type e clique no botão Publish .

Imprimir o documento com os complementos desabilitados
Se o Microsoft Word continuar travando ou congelando ao imprimir um documento devido a um suplemento de terceiros, desative todos os suplementos.
Inicie o Word e selecione Opções -> Add-ins . Selecione COM Add-ins no menu suspenso Gerenciar e clique em Ir .
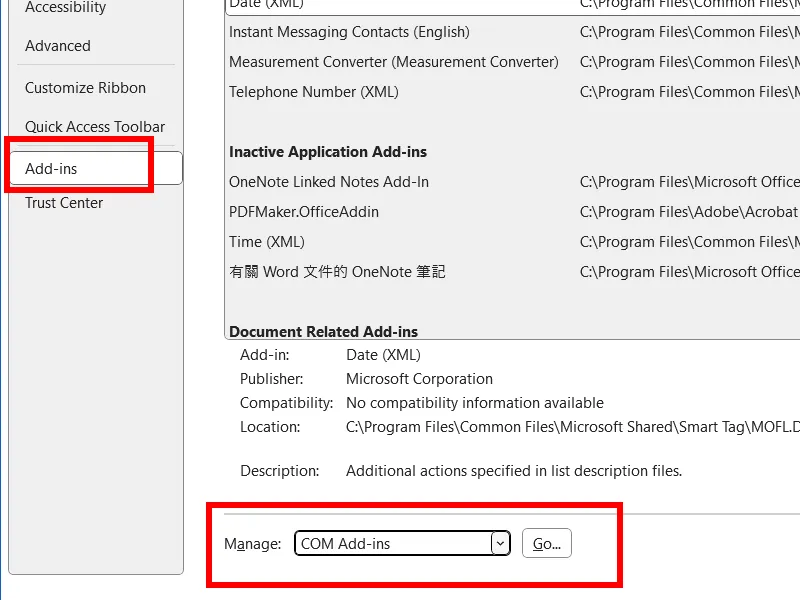
Desmarque todas as caixas e clique em OK para todos os add-ins, depois imprima o documento. Se o problema não ocorrer dessa vez, habilite os add-ins um por um e tente imprimir o documento novamente cada vez que habilitar um para encontrar o add-in problemático.
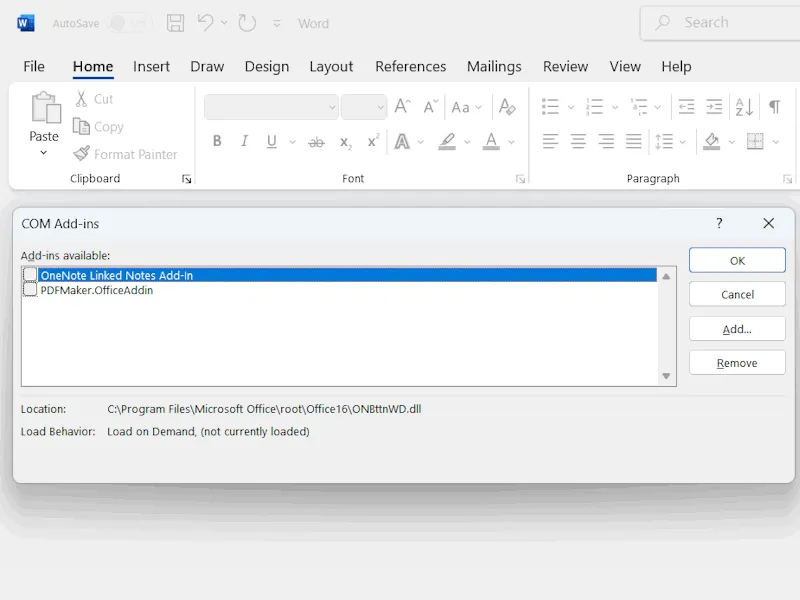
O Word congela ou trava ao exportar um documento para um PDF
Se o Microsoft Word congelar ou travar ao exportar um documento para um PDF, o problema pode estar associado à sua impressora, ao driver da impressora ou ao próprio arquivo do Word. Se as soluções acima para travamentos de impressão não ajudarem, tente estas opções.
Use a opção Imprimir em PDF da Microsoft
Você pode usar esse recurso como uma alternativa para salvar seu arquivo do Word como PDF.
Abra o arquivo do Word . Vá para Arquivo -> Imprimir . Clique no menu suspenso sob a opção Impressora e selecione Microsoft Imprimir em PDF .
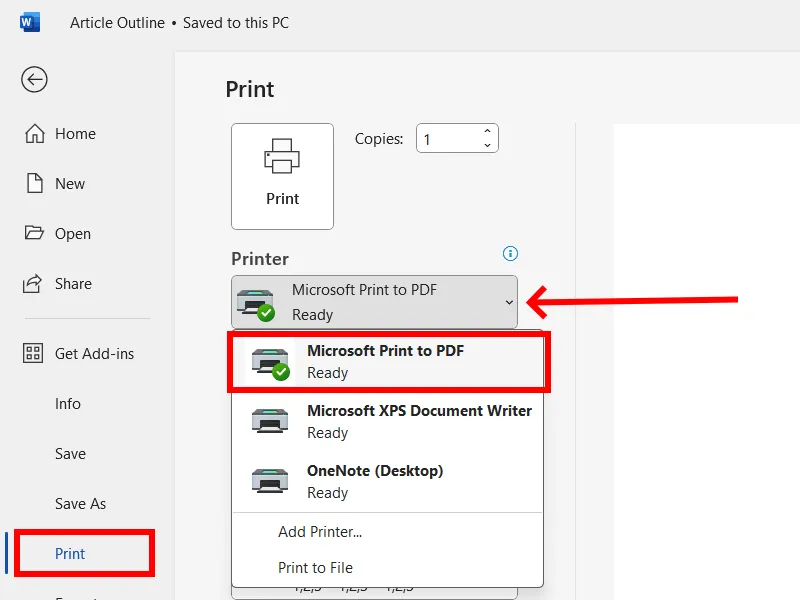
Verifique outros documentos do Word
Exporte outro documento do Word para ver se ele congela. Se não, seu documento anterior do Word pode estar corrompido. Nesse caso, copie todo o conteúdo daquele arquivo do Word e cole-o em um novo arquivo do Word.
O Word congela ou trava ao salvar e abrir um documento
Se o Microsoft Word travar ou congelar ao salvar ou abrir um documento, use estas sugestões para corrigir o problema.
Abra o Word como administrador
O problema pode estar ocorrendo devido a problemas de permissão com o Microsoft Word. Tente executar o Microsoft Word como administrador.
Clique na barra de pesquisa do Windows e digite “word”. Clique com o botão direito do mouse em Word nos resultados da pesquisa e selecione Executar como administrador . Clique em Sim no prompt do UAC.
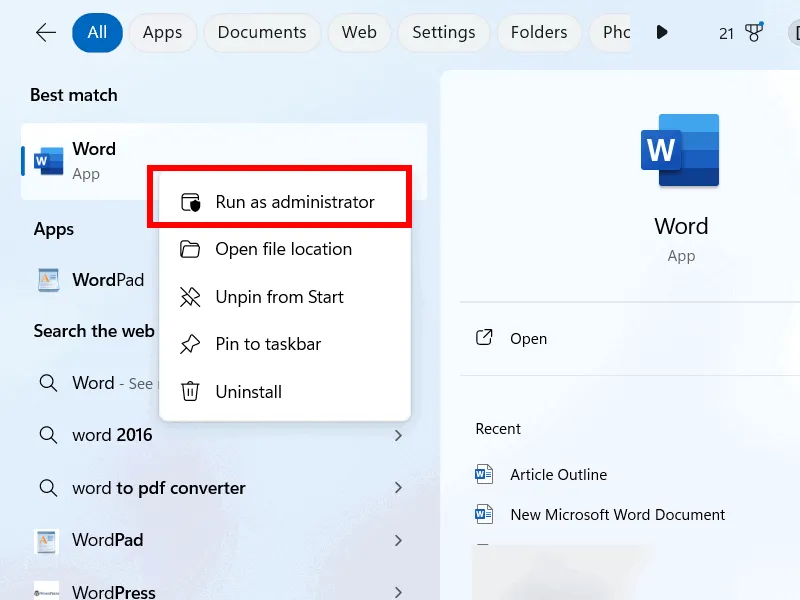
Desativar a visualização protegida
Você também pode tentar desabilitar o Modo de Exibição Protegido.
Digite “microsoft word” na barra de pesquisa do Windows e clique em Abrir . Clique na aba Arquivo -> Opções . Selecione Central de Confiabilidade nas opções do Word e clique no botão Configurações da Central de Confiabilidade no lado direito. Selecione a categoria Modo de Exibição Protegido e desmarque todas as caixas de seleção no lado direito. Clique em OK para salvar as alterações.
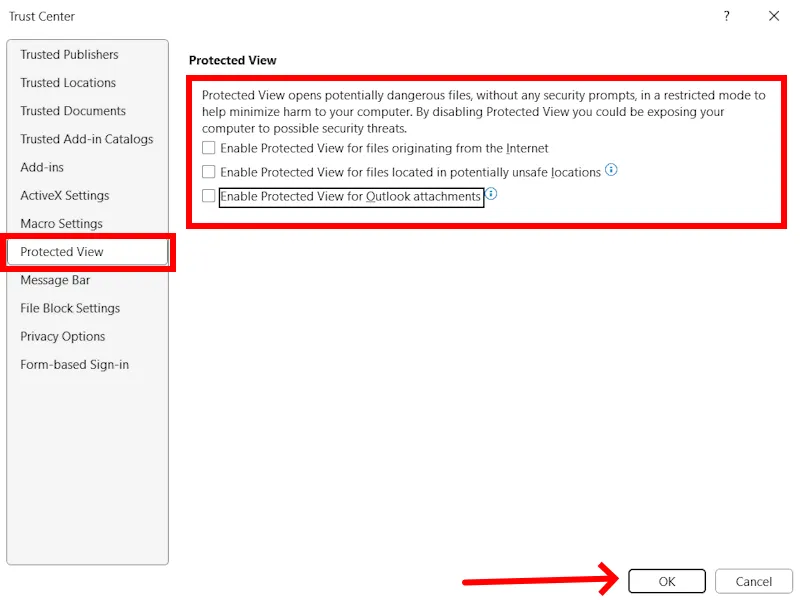
O Word trava ou congela ao copiar e colar
Use essas correções se o Microsoft Word travar ou congelar ao copiar ou colar conteúdo.
Colar como texto simples
Cole o texto sem formatação.
Clique com o botão direito do mouse em qualquer lugar do documento do Word e clique na opção Manter somente texto .
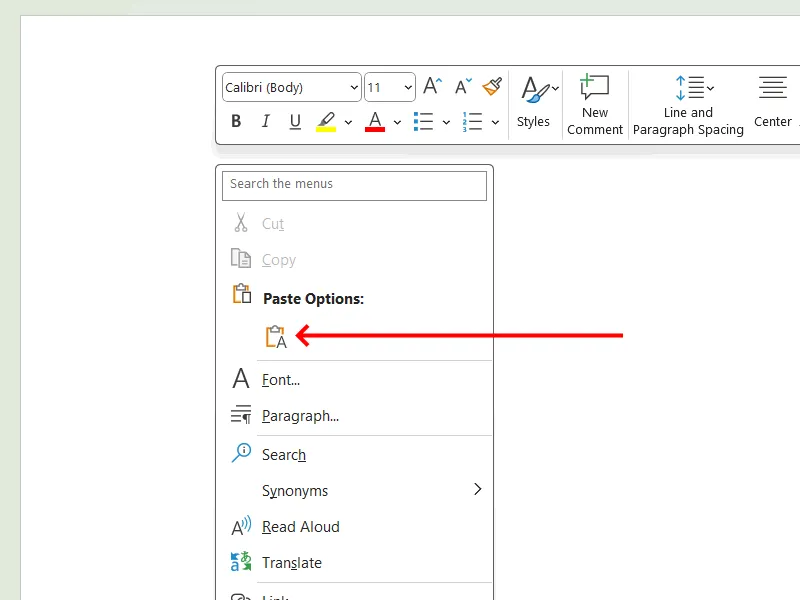
Abrir documento no modo de segurança
Feche o Microsoft Word e abra-o no Modo de Segurança . Clique em Windows Search e digite “microsoft word”. Pressione e segure a Ctrltecla e clique em Microsoft Word nos resultados da pesquisa. Clique em Sim na caixa de confirmação. Copie ou cole o texto no Modo de Segurança.
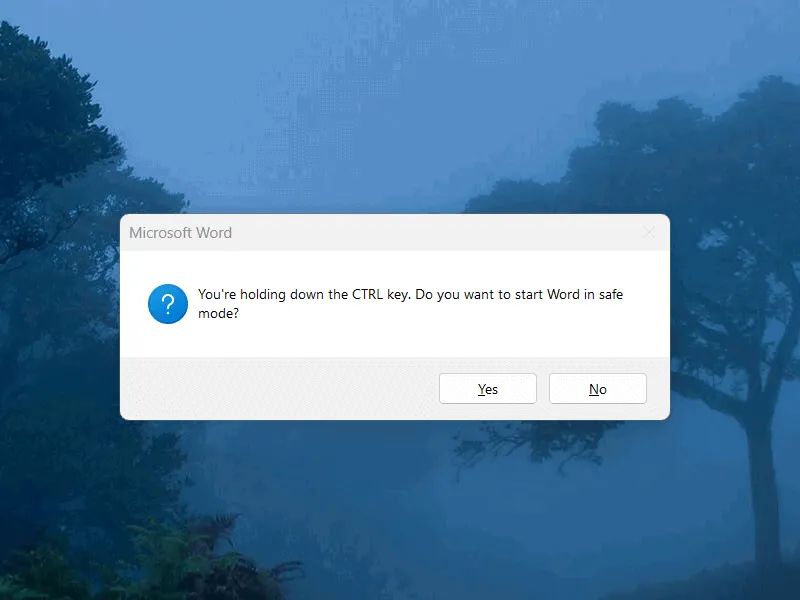
Se o problema não aparecer no Modo de Segurança, um add-in está causando esse problema. Siga os passos mencionados acima para identificar o add-in problemático.
Desative temporariamente seu antivírus
Seu antivírus pode estar em conflito com o Microsoft Word e fazendo com que ele congele ou trave toda vez que você cola texto nele.
Para confirmar isso, desabilite seu antivírus e cole o texto no documento. Se não houver problema, adicione o arquivo executável do Microsoft Word à lista de exceções do seu antivírus. Consulte o site de suporte oficial do seu antivírus para o procedimento.
Os problemas de congelamento ou travamento com o Microsoft Word podem ocorrer em diferentes cenários. Se você encontrar esse problema, aplique as correções mencionadas aqui. Se você ainda estiver com dificuldades com o Word, considere converter seu documento para um Google Doc.
Crédito da imagem: Pixabay . Todas as capturas de tela por Deeksha Gola.



Deixe um comentário