Resolver resoluções diferentes em monitores duplos no Windows 11

O Windows 11 permite que os usuários configurem vários monitores, o que ajuda a aumentar a produtividade. Problemas de resolução de tela são os problemas mais comuns com uma configuração de vários monitores. Neste artigo, mostrarei como consertar monitores duplos com resoluções diferentes no Windows 11 .

Corrigir monitores duplos com resoluções diferentes no Windows 11
A configuração de dois monitores com diferentes resoluções de tela pode impactar sua produtividade. Use as sugestões a seguir para consertar dois monitores com diferentes resoluções no Windows 11/10.
- Reinicie o driver da sua placa gráfica
- Conecte os dois monitores sem a estação de acoplamento
- Selecione a mesma resolução de tela para ambos os monitores
- Aumente a resolução do monitor com uma resolução mais baixa (se aplicável)
- Reverter o driver da placa gráfica
- Atualizar ou reinstalar o driver da placa gráfica
Todas essas correções são explicadas em detalhes abaixo.
1] Reinicie o driver da sua placa gráfica
O primeiro passo é reiniciar o driver da placa de vídeo. Às vezes, os problemas ocorrem devido a uma pequena falha. Se esse for o seu caso, reiniciar o driver da placa de vídeo pode ajudar. Para fazer isso, pressione as teclas Win + Ctrl + Shift + B. Isso fará com que sua(s) tela(s) pisquem por um segundo. Depois disso, verifique se o problema persiste.
2] Conecte os dois monitores sem a estação de acoplamento
Você conectou os dois monitores com a docking station? Se sim, conecte-os sem a docking station e veja o que acontece. Se isso resolver o problema, sua docking station pode não ser capaz de lidar com resoluções de tela mais altas para vários monitores ao mesmo tempo. Consulte o manual do usuário da sua docking station para obter mais informações.
Neste caso, você precisa diminuir a resolução do seu monitor principal. Agora, defina a mesma resolução para outro monitor. Isso corrigirá o problema.
3] Selecione a mesma resolução de tela para ambos os monitores
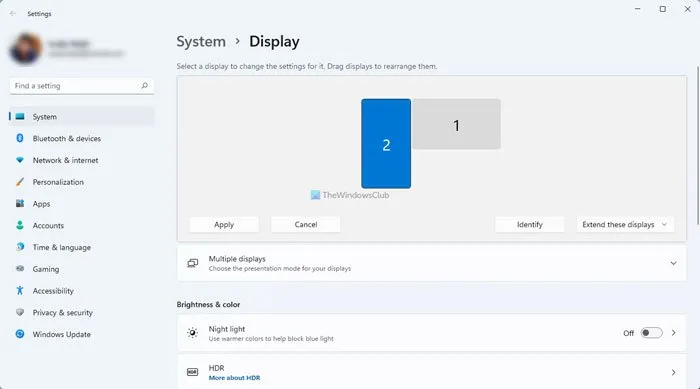
Às vezes, há um pequeno problema, mas não estamos cientes disso. Você pode ter selecionado uma resolução diferente para seus monitores. Verifique isso nas Configurações do Windows 11. Abra as Configurações do Windows 11 e selecione Sistema > Vídeo . Se ambos os seus monitores tiverem resoluções diferentes, você verá tamanhos diferentes para seus monitores (consulte a captura de tela acima). Agora, selecione um monitor e altere sua resolução manualmente.
4] Aumente a resolução do monitor com uma resolução menor (se aplicável)
Se sua placa de vídeo suportar uma resolução de tela maior, você pode fazer o upscale de uma tela de resolução menor para uma resolução maior, digamos um monitor 1080P para resolução 4K. Expliquei as etapas para placas de vídeo AMD e NVIDIA aqui.
Usuários de GPU AMD precisam seguir as etapas fornecidas abaixo:
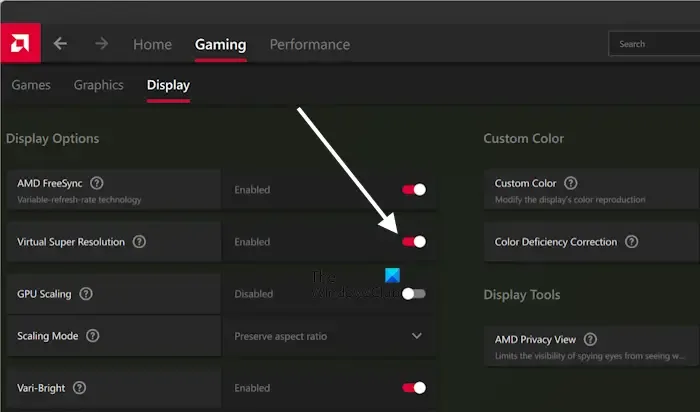
- Software AMD aberto: Adrenalin Edition.
- Selecione a aba Jogos e depois selecione Exibição .
- Agora, ative o botão Super Resolução Virtual .
Após executar as etapas acima, você verá resoluções de tela maiores nas Configurações do Windows 11. Abra Configurações e vá para Sistema > Tela . Clique no menu suspenso Resolução da tela e você verá resoluções de tela maiores.
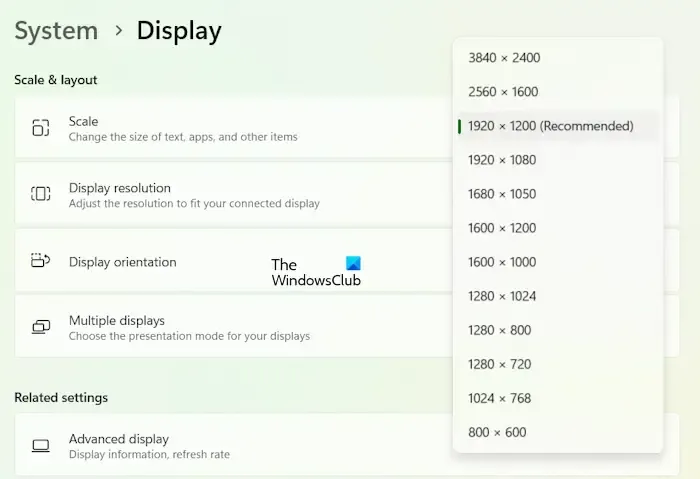
Eu testei no meu laptop com gráficos AMD. A tela do meu laptop suporta apenas 1920 x 1200 pixels como resolução máxima. Quando eu habilitei esse recurso, o Windows 11 me mostrou resoluções de tela maiores (veja a captura de tela acima).
Usuários com placas de vídeo NVIDIA devem seguir os passos abaixo:
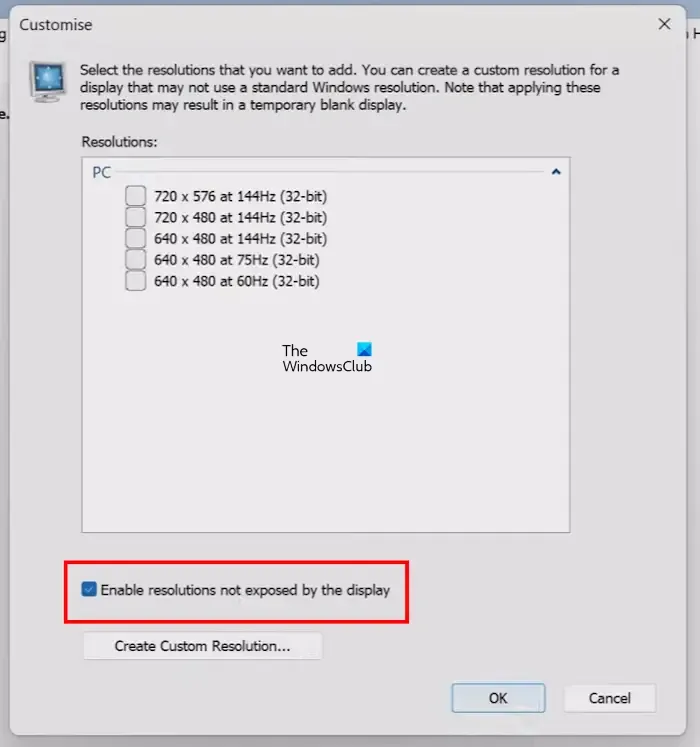
- Abra o Painel de Controle da NVIDIA.
- Selecione a opção Alterar resolução na seção Exibir no lado esquerdo.
- Selecione sua exibição.
- Clique em Personalizar e marque a caixa de seleção Ativar resoluções não expostas pela tela .
- Clique em OK para salvar as alterações.
Após executar as etapas acima, os usuários de GPU AMD e NVIDIA podem definir a resolução de tela personalizada.
5] Reverta o driver da placa gráfica
A correção acima deve resolver o problema. No entanto, se o problema persistir, o problema pode estar no driver da sua placa de vídeo. Você pode reverter para a versão anterior. Siga as etapas fornecidas abaixo:
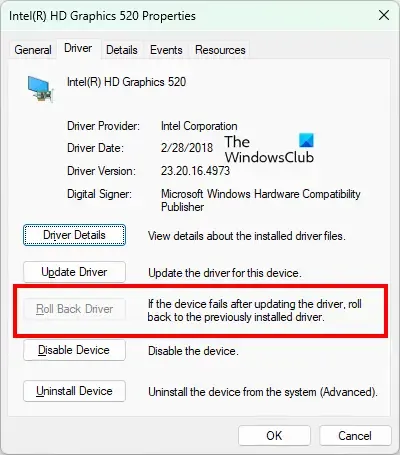
- Abra o Gerenciador de Dispositivos.
- Expanda a ramificação Adaptadores de vídeo .
- Clique com o botão direito do mouse no driver da sua placa gráfica e selecione Propriedades .
- Selecione a aba Driver e clique no botão Reverter Driver (se for clicável).
- Siga as instruções na tela para reverter o driver da placa gráfica para a versão anterior.
6] Atualize ou reinstale o driver da placa gráfica
Se a opção Reverter driver estiver esmaecida ou reverter o driver não resolver o problema, atualize o driver da placa de vídeo para a versão mais recente ou você pode executar uma instalação limpa do driver da placa de vídeo.
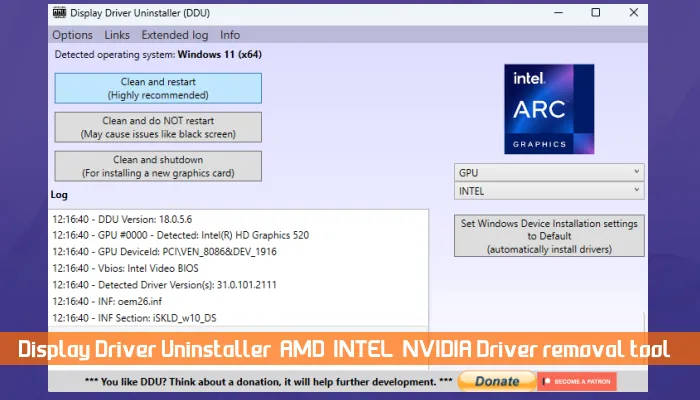
Baixe a versão mais recente do driver da sua placa de vídeo do site oficial do fabricante do seu computador. Agora, instale uma ferramenta de terceiros, DDU, e use-a para remover completamente o driver da placa de vídeo do seu sistema. Depois de fazer isso, execute o arquivo instalador para reinstalar o driver da placa de vídeo.
É isso. Espero que ajude.
Um PC pode executar dois monitores com resoluções diferentes?
Sim, um PC pode executar dois monitores em resoluções diferentes. No entanto, isso pode criar problemas para você porque quando você alterna de um monitor para outro, o cursor do mouse salta para outra posição. Você pode selecionar resoluções diferentes para ambos os monitores nas Configurações do Windows 11/10.
Como consertar a exibição de dois monitores?
A correção depende do problema que você tiver com sua configuração de tela dupla. Por exemplo, se você não puder definir papéis de parede diferentes na configuração de monitor duplo, você pode usar uma ferramenta de terceiros. Se seu segundo monitor estiver piscando, você deve considerar atualizar ou reinstalar o driver da sua placa de vídeo.



Deixe um comentário