Etapas para resolver problemas de hotspot sem Internet no Windows 11
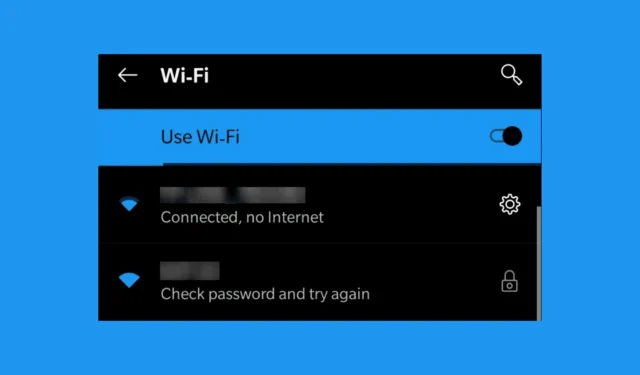
Se você vir o logotipo do Wi-Fi com um símbolo de exclamação na barra de tarefas e então notar nos detalhes da conexão a mensagem Conectado, sem internet ou Sem internet, protegido, isso significa que você pode se conectar ao hotspot, mas o roteador não consegue alcançar a internet para estabelecer a conexão com seu PC. Caso você ainda não tenha bloqueado o hotspot no Windows 11, verifique se outros dispositivos podem acessar o hotspot para determinar se o problema é do seu dispositivo Windows 11 ou do roteador.
Como faço para consertar um ponto de acesso sem internet no Windows 11?
1. Verifique o roteador e entre em contato com seu ISP
- Primeiro, reinicie o roteador. Desligue-o no botão dedicado ou remova o cabo de energia, espere pelo menos 10 segundos e ligue-o novamente.
- Observe o roteador após a reinicialização e veja se há alguma luz vermelha piscando em LOS ou qualquer outro.
- Se alguma luz vermelha estiver piscando, verifique se os cabos estão conectados corretamente.
- Caso o problema persista, entre em contato com seu provedor de internet para verificar se há alguma interrupção na sua área.
- Verifique também se seu plano de dados ainda está ativo.
2. Desligue a VPN
Se você estiver usando uma VPN no Windows 11, desligue-a temporariamente para ver se a conexão é restaurada. Às vezes, elas podem interferir e bloquear sua conexão.
Caso você tenha configurado um software VPN para o roteador, desative-o temporariamente e verifique se outros dispositivos conseguem se conectar pelo mesmo ponto de acesso.
3. Execute o solucionador de problemas de rede
- Pressione Win+ Ipara iniciar as Configurações .
- Vá para Sistema > Solucionar problemas > Outros solucionadores de problemas .
- Encontre Rede e Internet e clique em Executar para iniciar o solucionador de problemas. Siga os prompts para diagnosticar e corrigir problemas de rede.
O solucionador de problemas de rede diagnosticará sua conexão e sugerirá soluções adequadas com base nos problemas encontrados.
4. Verifique as configurações de rede hospedadas
- Digite cmd na Pesquisa do Windows e selecione Executar como administrador nos resultados da pesquisa para iniciar o Prompt de Comando com privilégios elevados.
- Digite o seguinte comando e pressione Enter:
netsh wlan show hostednetwork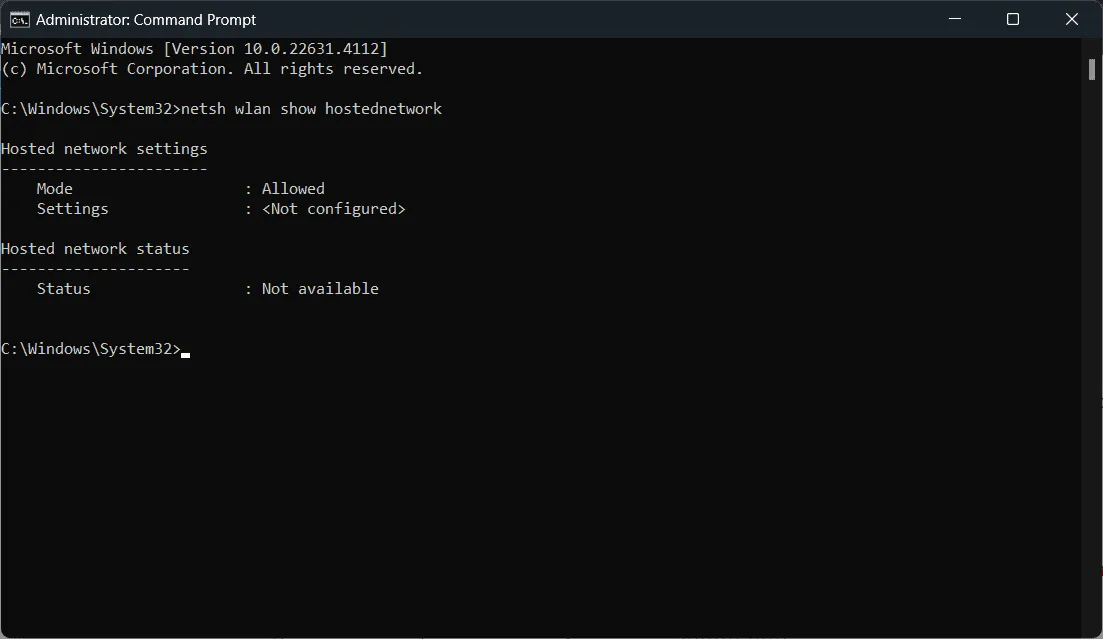
- Certifique-se de que o modo de rede hospedada esteja definido como Allowed . Caso contrário, habilite-o usando:
netsh wlan set hostednetwork mode=allow
5. Redefinir as configurações de rede
- Pressione as teclas Win+ Ipara abrir Configurações .
- Vá para Rede e Internet > Configurações avançadas de rede > Redefinição de rede .
- Clique em Redefinir agora e confirme. Isso redefinirá todos os adaptadores de rede e configurações para o padrão.
Este método restaurará as configurações de rede para o padrão de todos os adaptadores, caso elas tenham sido alteradas por engano ou por um software de terceiros.
6. Limpe o DNS e redefina o TCP/IP
- Abra o Prompt de Comando como administrador digitando cmd no menu Iniciar , clicando com o botão direito do mouse em Prompt de Comando e selecionando Executar como administrador .
- Digite os seguintes comandos um por um e pressione Enterapós cada um:
-
ipconfig /flushdnsipconfig /releaseipconfig /renewnetsh int ip resetnetsh winsock reset
-
Limpar o DNS é outra maneira de redefinir as configurações de rede e renovar seu IP, dando ao seu PC uma nova conexão.
Pronto, se o seu roteador estiver funcionando bem, com as soluções acima você conseguirá limpar o hotspot do Windows 11 sem problemas de internet no seu PC. No entanto, esse é normalmente um problema de conexão do roteador ou do ISP e você deve resolvê-lo aplicando a primeira solução.
Se o adaptador de rede Wi-Fi não for compatível com seu SO, leia o guia destacado para as soluções corretas para consertá-lo. Quando a conexão estiver travada na mensagem Checking network requirements, este guia fornecerá as correções necessárias.
Deixe-nos saber nos comentários abaixo se você corrigiu o problema do hotspot do Windows 11 sem internet usando nossas soluções.



Deixe um comentário