7 soluções eficazes para corrigir a tela azul da morte (BSOD) do DRIVER_USED_EXCESSIVE_PTES
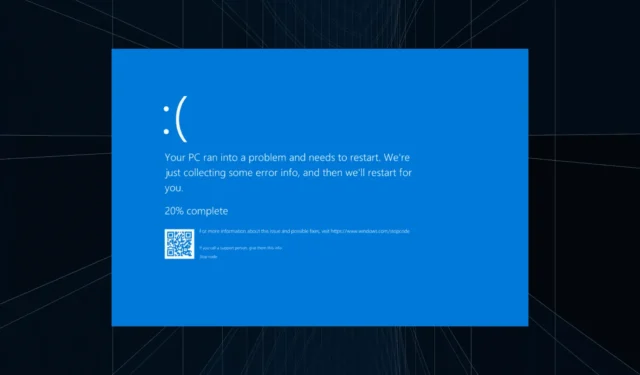
O erro de tela azul DRIVER_USED_EXCESSIVE_PTES, com código 0x000000D8, aparece quando o sistema fica sem PTEs (Page Table Entries). Para os não familiarizados, os PTEs são essenciais para o gerenciamento eficaz da memória e contêm informações sobre o mapeamento entre a memória física e a virtual!
Causas comuns por trás do PTES excessivo de driver usado incluem drivers desatualizados ou corrompidos, aplicativos que consomem muitos recursos, arquivos de sistema corrompidos e hardware com defeito.
Antes de iniciar a solução de problemas, instale todas as atualizações pendentes do Windows, desconecte todos os periféricos não críticos e encerre os aplicativos inativos.
Como faço para corrigir o erro de tela azul DRIVER_USED_EXCESSIVE_PTES?
Dica
Se a página de erro de tela azul listar o nome do driver problemático, você só precisa atualizar ou reverter esse driver específico usando as duas primeiras soluções. Mas se não for detectado, execute as soluções na sequência listada.
1. Atualize os drivers problemáticos
- Pressione Windows+ Xpara abrir o menu Usuário avançado e selecione Gerenciador de dispositivos na lista.
- Expanda as diferentes categorias, clique com o botão direito do mouse no dispositivo que usa o driver problemático e selecione Atualizar driver .
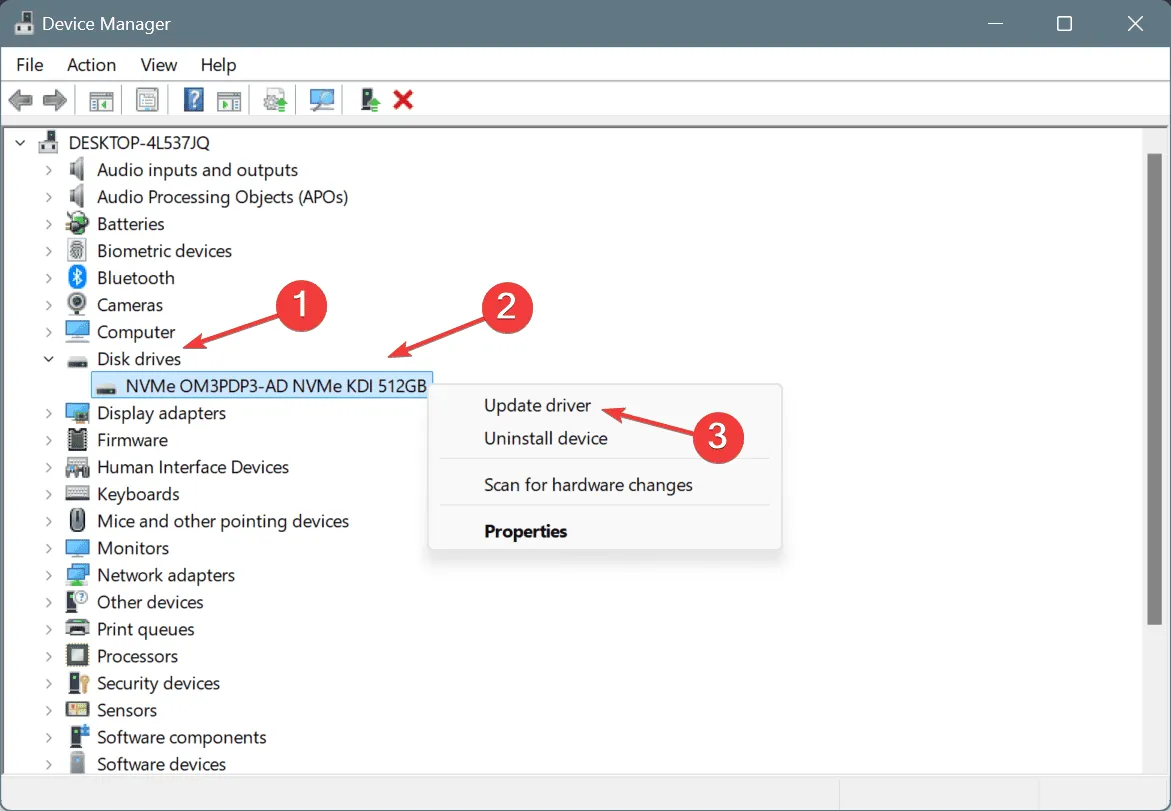
- Clique em Pesquisar drivers automaticamente e aguarde o Windows instalar a melhor versão disponível localmente.
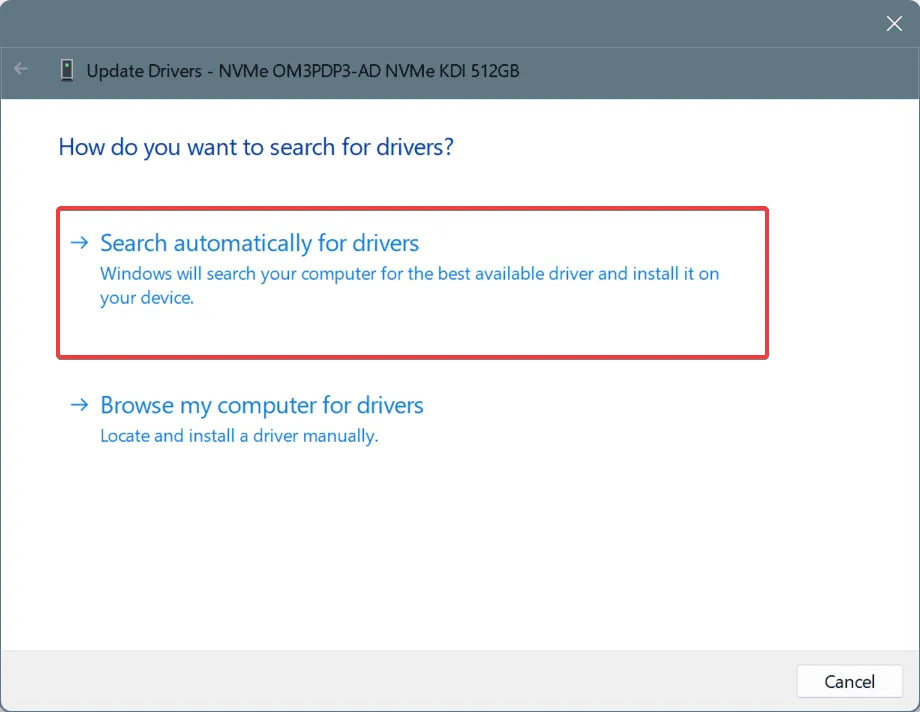
- Por fim, reinicie o computador.
Se a tela azul do Windows não informar nada sobre o driver não limpar seu uso de memória ou disparar a verificação de bugs, atualize todos os drivers. Se uma versão mais recente não estiver disponível localmente, vá até o site do fabricante, localize a versão mais recente e, em seguida, instale manualmente o driver.
Para muitos, o windrvr6 foi o motivo do DRIVER_USED_EXCESSIVE_PTES e atualizá-lo resolveu o problema!
2. Reverter atualização do driver
- Pressione Windows+ Spara abrir a Pesquisa, digite Gerenciador de Dispositivos no campo de texto e clique no resultado relevante.
- Expanda todas as entradas aqui, clique com o botão direito do mouse nos dispositivos individuais e selecione Propriedades .
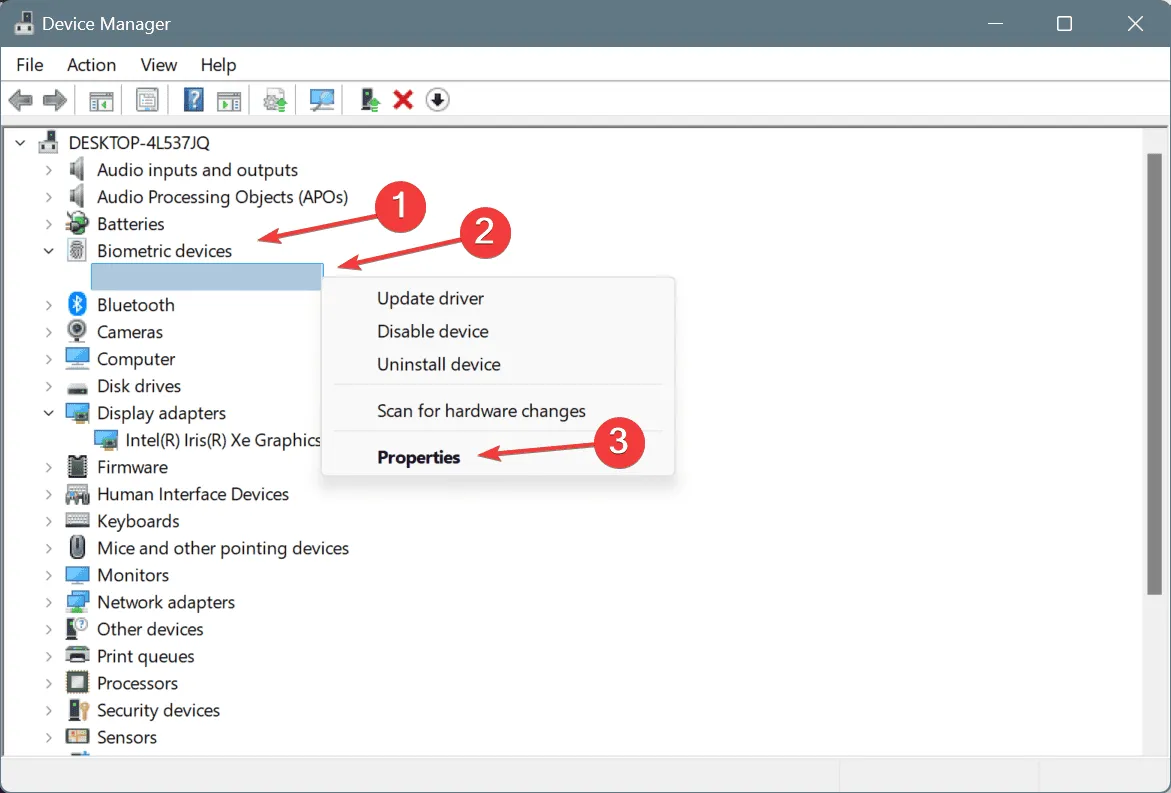
- Agora, vá até a aba Driver e clique em Reverter Driver .
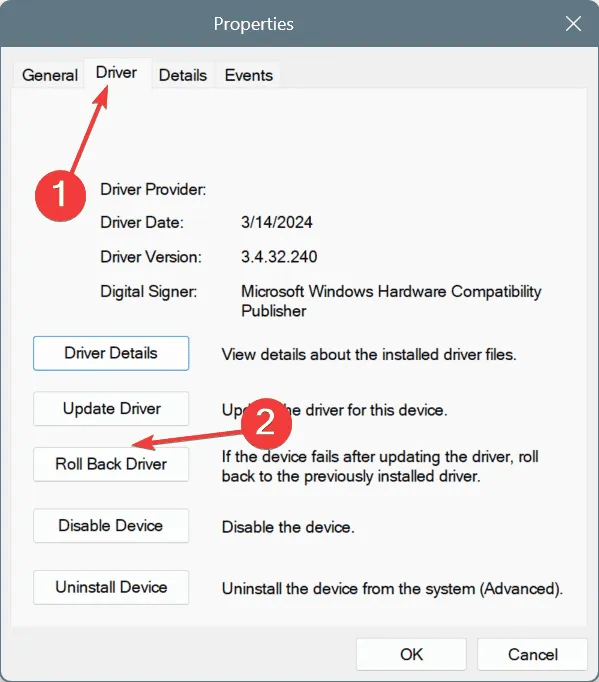
- Escolha um motivo para reverter a atualização e clique em Sim para confirmar.
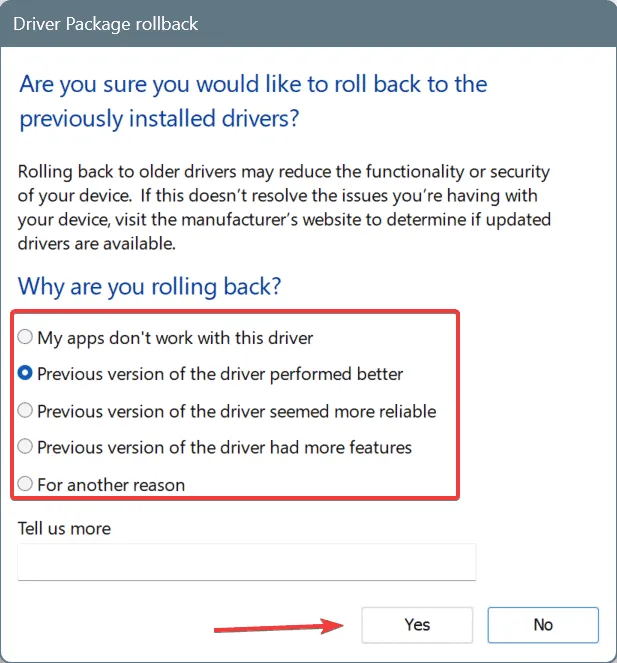
- Reinicie o computador para aplicar as alterações.
Se a opção Reverter driver estiver esmaecida, mas você tiver certeza de que o driver foi atualizado recentemente, explore outras maneiras de reverter drivers manualmente.
3. Desinstale os aplicativos adicionados recentemente
- Pressione Windows+ Rpara abrir Executar, digite appwiz.cpl no campo de texto e pressione Enter.
- Selecione qualquer aplicativo que foi adicionado ou atualizado recentemente e clique em Desinstalar .
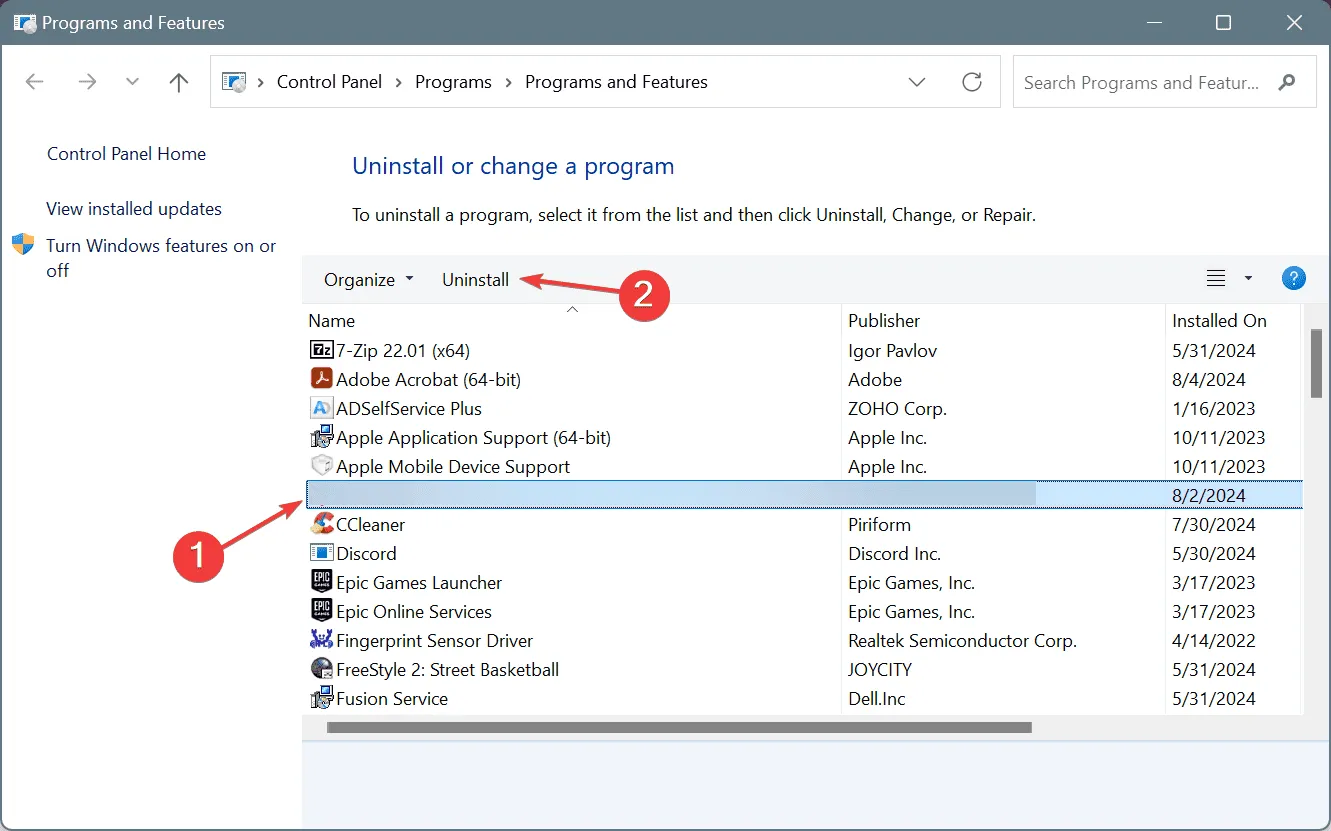
- Siga as instruções na tela para concluir o processo.
- Da mesma forma, desinstale outros aplicativos atualizados/baixados recentemente, reinicie o PC e verifique se há melhorias.
Se o DRIVER_USED_EXCESSIVE_PTES Windows BSOD ainda aparecer, é possível que o(s) aplicativo(s) tenha(m) deixado para trás alguns arquivos que estão acionando o erro. Para isso, use um desinstalador de software de alta classificação, que exclui automaticamente todos os arquivos restantes e entradas do Registro, limpando efetivamente todos os vestígios do aplicativo.
4. Repare os arquivos de sistema corrompidos
- Pressione Windows + S para abrir a Pesquisa, digite Prompt de Comando e clique em Executar como administrador.
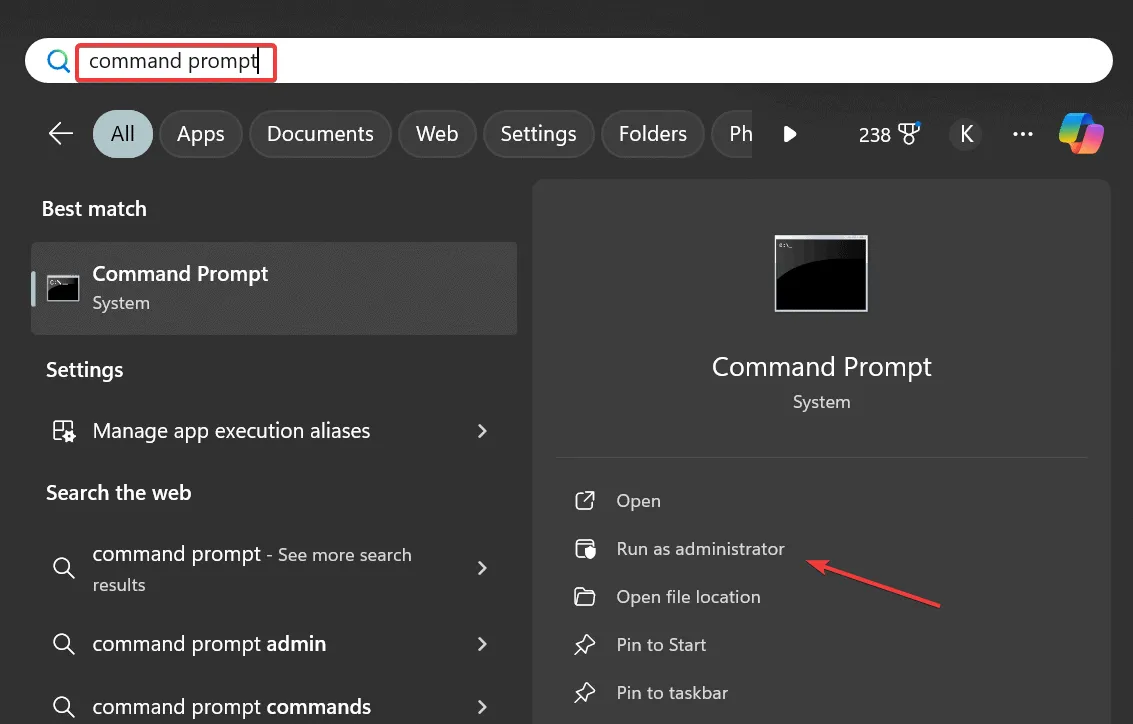
- Clique em Sim no prompt do UAC.
- Cole os seguintes comandos DISM individualmente e clique Enterdepois de cada um:
DISM /Online /Cleanup-Image /CheckHealthDISM /Online /Cleanup-Image /ScanHealthDISM /Online /Cleanup-Image /RestoreHealth - Em seguida, execute este comando para a varredura SFC:
sfc /scannow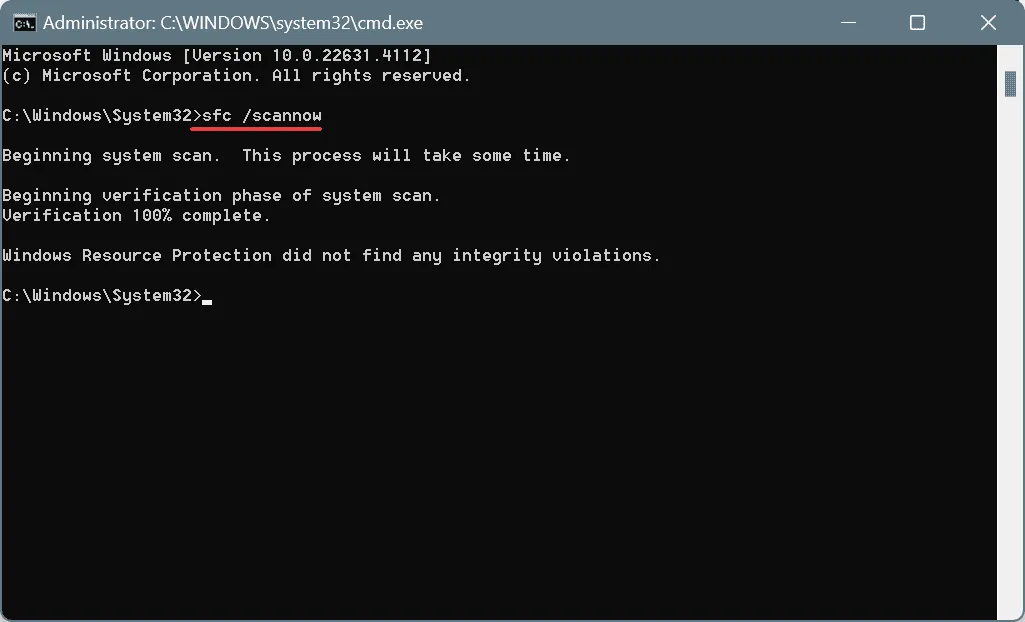
- Reinicie o PC e verifique se há melhorias.
5. Verifique se há problemas de disco e RAM
5.1 Reparar o disco
- Pressione Windows+ Rpara abrir Executar, digite cmd e pressione Ctrl+ Shift+ Enter.
- Clique em Sim no prompt do UAC.
- Cole o seguinte comando Verificar Disco e pressione Enter:
chkdsk /r - Se for solicitado a agendar a verificação para a próxima reinicialização, pressione Y, pressione Entere reinicie o PC.
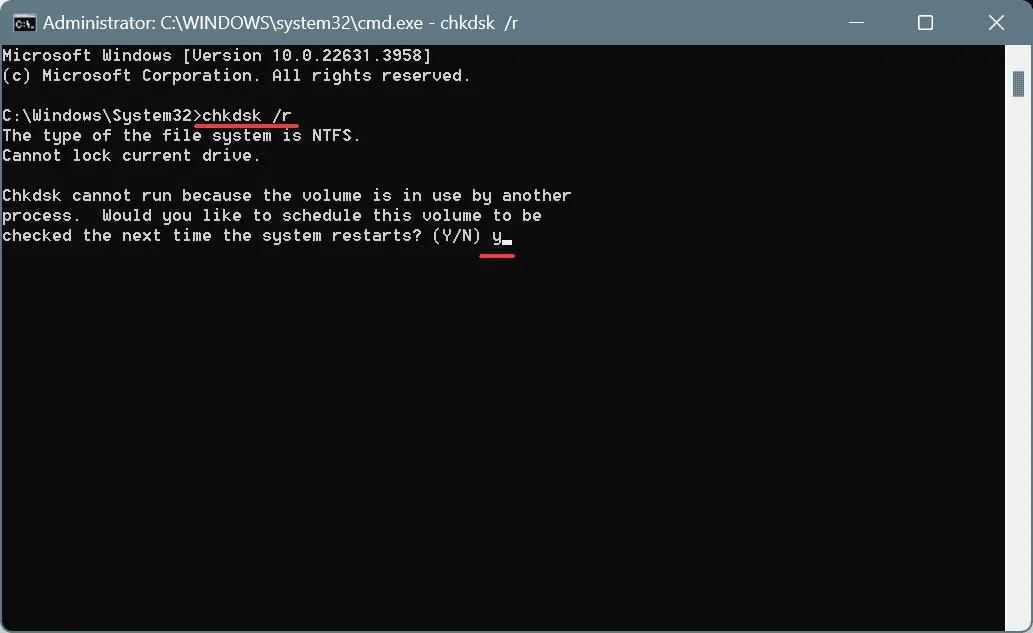
5.2 Inspecione a RAM
- Pressione Windows+ Spara abrir a Pesquisa, digite Diagnóstico de Memória do Windows e clique no resultado relevante.
- Clique em Reiniciar agora e verificar se há problemas .
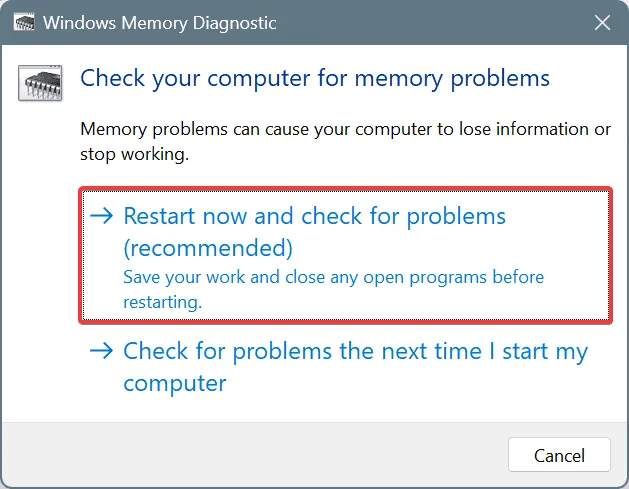
- Quando o PC reiniciar, inspecione os logs do mdsched.exe e procure por quaisquer problemas.
Se o Diagnóstico de Memória do Windows não detectar nenhum problema que acione o erro de tela azul DRIVER_USED_EXCESSIVE_PTES, use o Memtest86+ , uma ferramenta de teste de memória de código aberto, para executar verificações avançadas em módulos de RAM individuais e identificar até mesmo os menores problemas.
6. Execute uma restauração do sistema
- Pressione Windows+ Spara abrir a Pesquisa, digite Criar um ponto de restauração e clique no resultado relevante.
- Clique no botão Restauração do sistema .
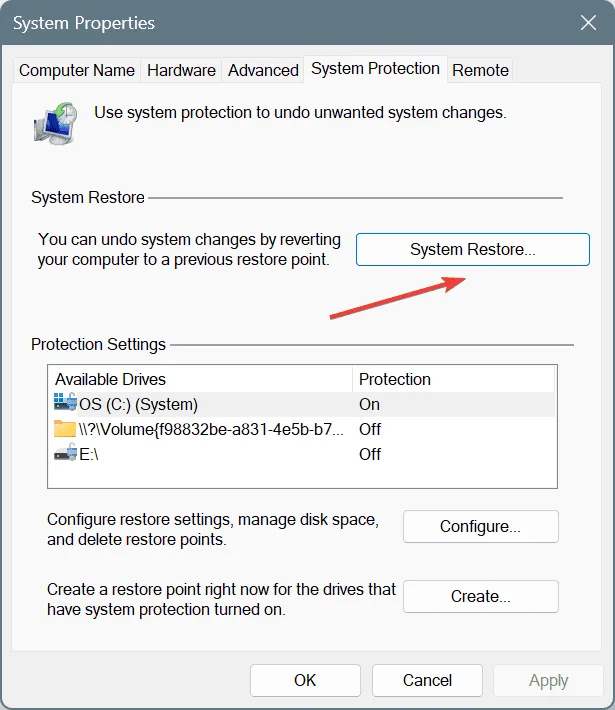
- Selecione a opção Escolher um ponto de restauração diferente e clique em Avançar.
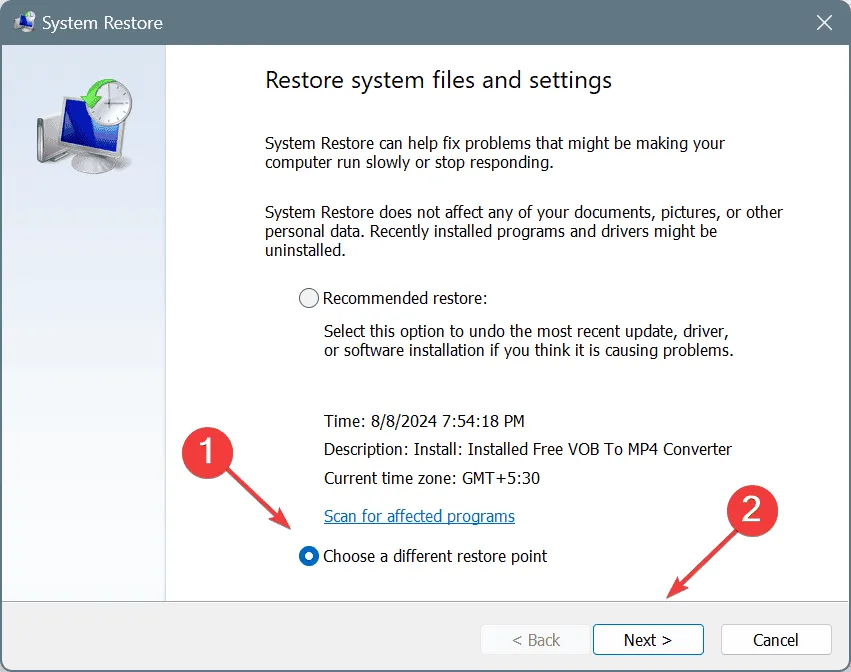
- Selecione o ponto de restauração mais antigo da lista e clique em Avançar .
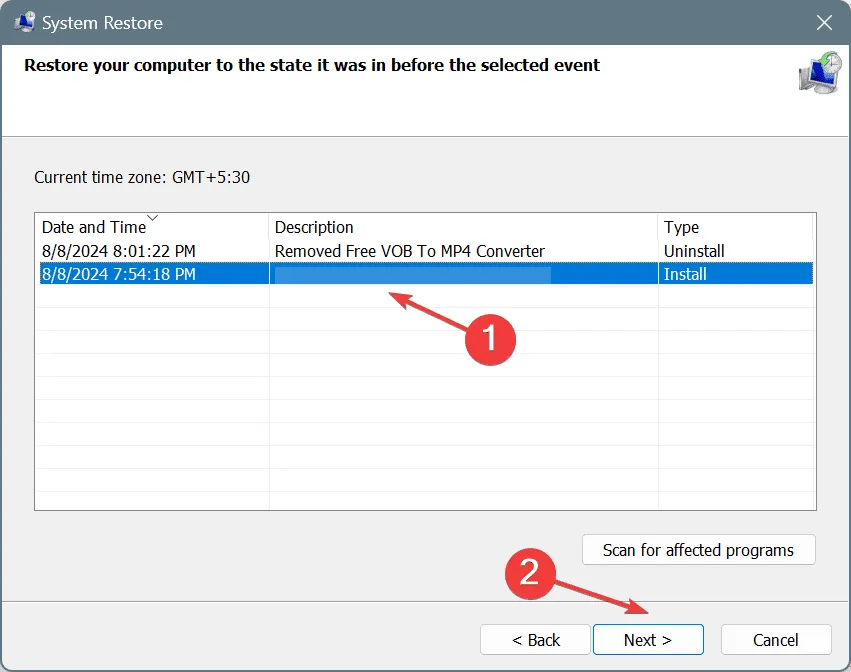
- Verifique os detalhes da restauração e clique em Concluir para iniciar o processo.
- Aguarde a restauração ser concluída e verifique se o erro foi corrigido. Normalmente, leva de 10 a 30 minutos.
7. Reinstale o Windows
Quando nada mais funciona, a última opção é reinstalar o Windows. O processo é demorado, mas consertará quase todas as causas subjacentes baseadas em software por trás do DRIVER_USED_EXCESSIVE_PTES Windows BSOD!
Para reinstalar o Windows 11, conecte uma unidade flash formatada em outro PC > acesse o site oficial da Microsoft > baixe a Ferramenta de Criação de Mídia > execute-a e crie um USB inicializável do Windows > conecte a unidade USB ao PC afetado > altere a ordem de inicialização para a unidade flash > execute a instalação > instale o Windows.
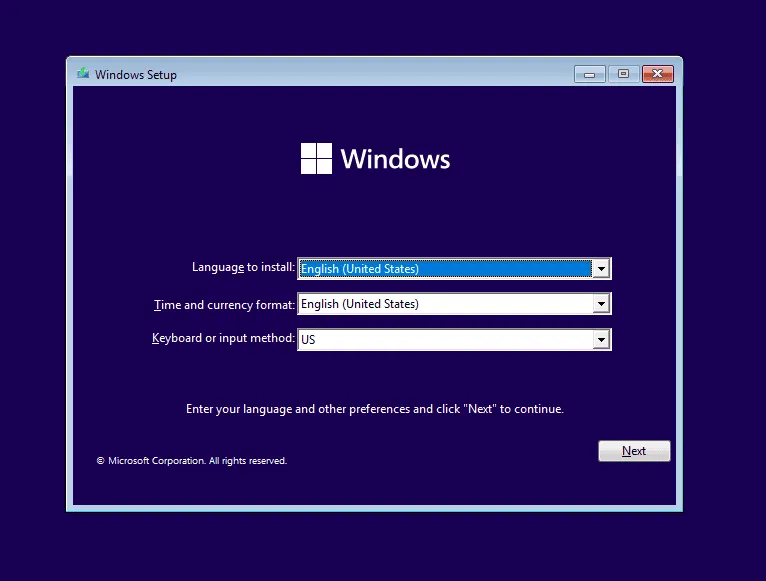
Quando se trata de DRIVER_USED_EXCESSIVE_PTES, em 4 de 5 casos, atualizar ou reverter o driver resolve. Ou se um aplicativo estiver acionando o erro, desinstalá-lo consertará as coisas. Lembre-se, não importa o que alguém diga, nunca aumente manualmente o número de PTEs, pois isso pode causar grande instabilidade no sistema!
Para qualquer dúvida ou para compartilhar qual solução funcionou para você, deixe um comentário abaixo.


Deixe um comentário