Como habilitar e usar o controle seletor de data e hora da Microsoft
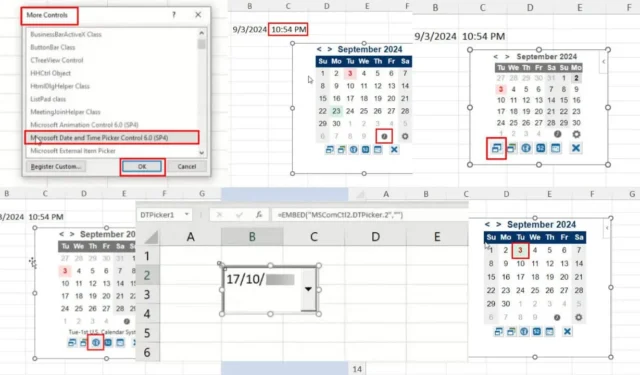
O Microsoft Date and Time Picker Control ajuda você a inserir várias entradas de data e hora em aplicativos de desktop do Microsoft 365, como Excel, Word e muito mais.
Por exemplo, você pode precisar atualizar regularmente datas e horários de presença de funcionários, cronogramas de reuniões, cronogramas de projetos, etc. O Date and Time Picker Control intervém para tornar tarefas como essa mais convenientes.
No entanto, habilitar esse recurso é uma tarefa desafiadora porque esses aplicativos da Microsoft não ativam o serviço por padrão. Felizmente, vou mostrar como usá-lo e habilitá-lo.
Além disso, se seu aplicativo Microsoft não for compatível com ele, você aprenderá quais alternativas deve tentar. Vamos começar!
O que é o controle Seletor de Data e Hora da Microsoft?
O Microsoft Date and Time Picker Control é um serviço de controle ActiveX para aplicativos compatíveis do Microsoft 365, como Excel, Word, PowerPoint, etc. Ele permite que você digite a data e a hora de uma forma conveniente. Você não precisa se preocupar com o formato de data e hora das suas entradas.
Você pode selecionar visualmente seus dados para o formato MM-DD-AAAA ou DD-MM-AAAA .
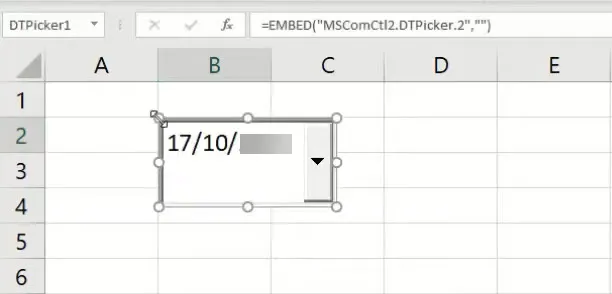
O arquivo MSCOMCTL.OCX e o Visual Basic 6.0 garantem que esse recurso funcione sem problemas.
Requisitos do sistema para o controle do seletor de data e hora da Microsoft
No momento em que este artigo foi escrito, este elemento de controle ActiveX estava disponível apenas nos aplicativos de desktop do Microsoft 365 e do Microsoft Office para arquitetura de 32 bits .
Além disso, você pode precisar registrar o arquivo MSCOMCT2.OCX no seu software Excel ou Word. Você terá que fazer isso se o recurso não estiver prontamente disponível no menu More Controls do comando ActiveX Control.
Você pode conseguir registrar o arquivo OCX mencionado acima se possuir o aplicativo Microsoft 365 de 64 bits. No entanto, o serviço não funcionará quando você o chamar. Em vez disso, você receberá uma mensagem de erro.
Portanto, se você for um usuário do Microsoft Excel ou Word de 64 bits, precisará tentar as alternativas mencionadas mais adiante neste artigo.
Registrando o serviço MSCOMCT2.OCX
Para ativar o arquivo binário, siga estes passos no seu PC Windows. Você deve estar logado usando uma conta de administrador para executar alguns comandos.
- Vá até a unidade de instalação do sistema operacional Windows e digite a seguinte consulta de pesquisa no campo Pesquisar neste PC :
MSCOMCT2.OCX
- Aguarde até que a ferramenta de Pesquisa do Sistema de Arquivos do Windows encontre o arquivo no dispositivo.
- Deve haver uma instância do arquivo MSCOMCT2.OCX .
- Quando você vir o resultado, clique com o botão direito do mouse e escolha Abrir local do arquivo no menu de contexto.
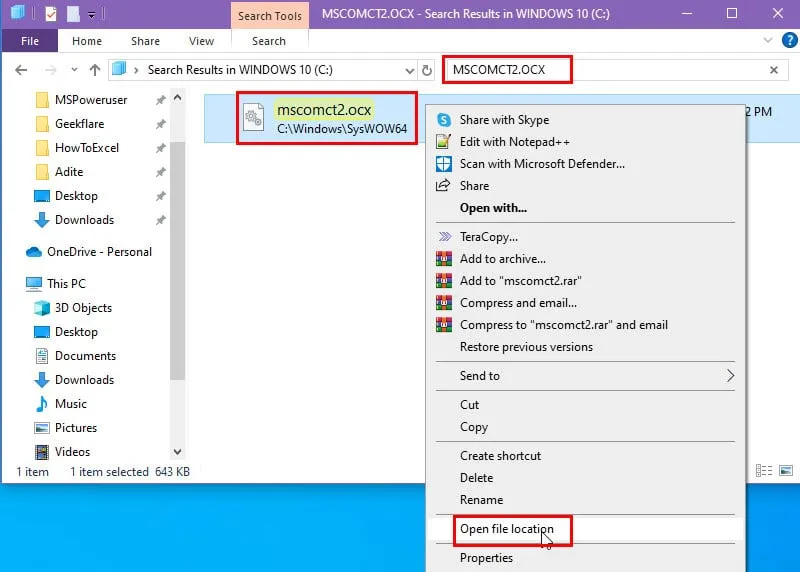
- Entre no diretório e pressione as teclas Windows+ juntas para iniciar a ferramenta Executar comando .R
- No campo Abrir , digite o seguinte comando e pressione Enter.
cmd admin
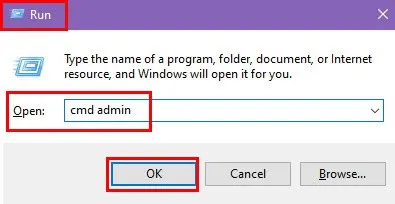
- O console do Prompt de Comando será aberto com privilégios de administrador.
- Digite o seguinte comando na CLI e pressione Enter:
C:\Windows\System32\regsvr32.exe mscomct2.ocx
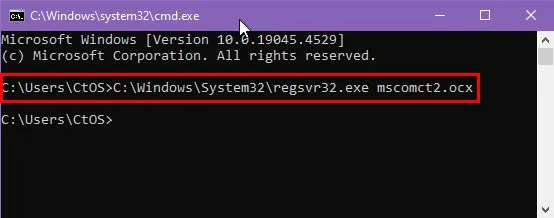
Ou
C:\Windows\SysWoW64\regsvr32.exe mscomct2.ocx
- Para verificar se o arquivo binário foi registrado com sucesso, execute o seguinte comando na mesma janela do Prompt de Comando :
regsvr32 -u MSCOMCT2.OCX

- Uma caixa de mensagem dirá que o arquivo foi carregado. Isso confirma que você ativou o arquivo necessário com sucesso.
Como obter o controle do seletor de data e hora da Microsoft
Agora que você ativou o arquivo MSCOMCT2.OCX, está tudo pronto para habilitar o Date and Time Picker Control. Siga as etapas no Excel conforme descrito abaixo:
- Clique na aba Arquivo para abrir a barra lateral do Excel .
- Localize e selecione o menu Opções na parte inferior.
- A caixa de diálogo Opções do Excel será aberta.
- Clique na categoria Personalizar Faixa de Opções à direita.
- Você verá duas colunas de opções à direita.
- Abaixo da coluna Personalizar a Faixa de Opções , marque a caixa da guia Desenvolvedor .
- Clique em OK para salvar as alterações feitas.
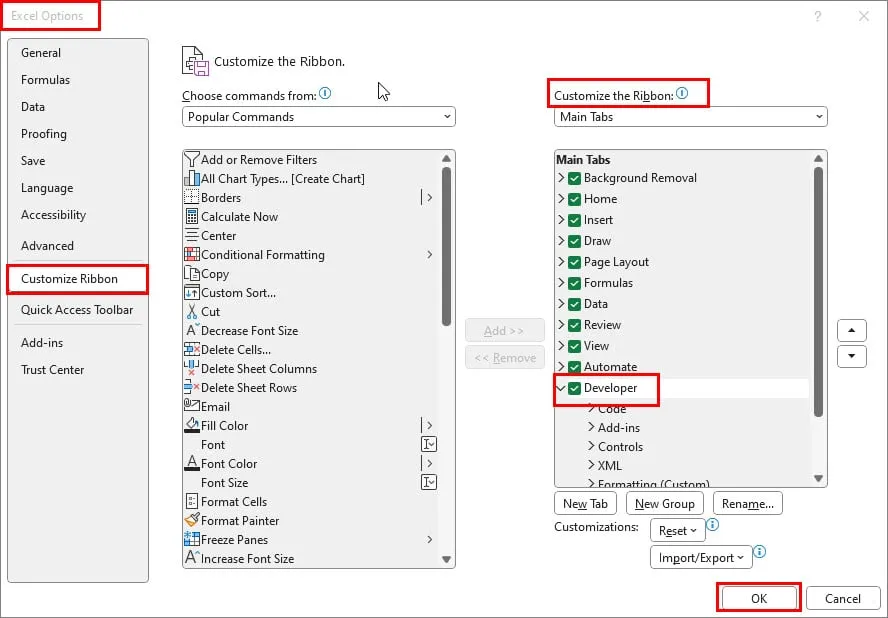
- Agora você deve ver a aba Desenvolvedor no menu da faixa de opções do Excel . Clique nela.
- Agora, clique no menu suspenso Inserir no bloco de comandos Controles da guia Desenvolvedor .
- Selecione a ferramenta Mais controles na seção Controles ActiveX do menu de contexto.
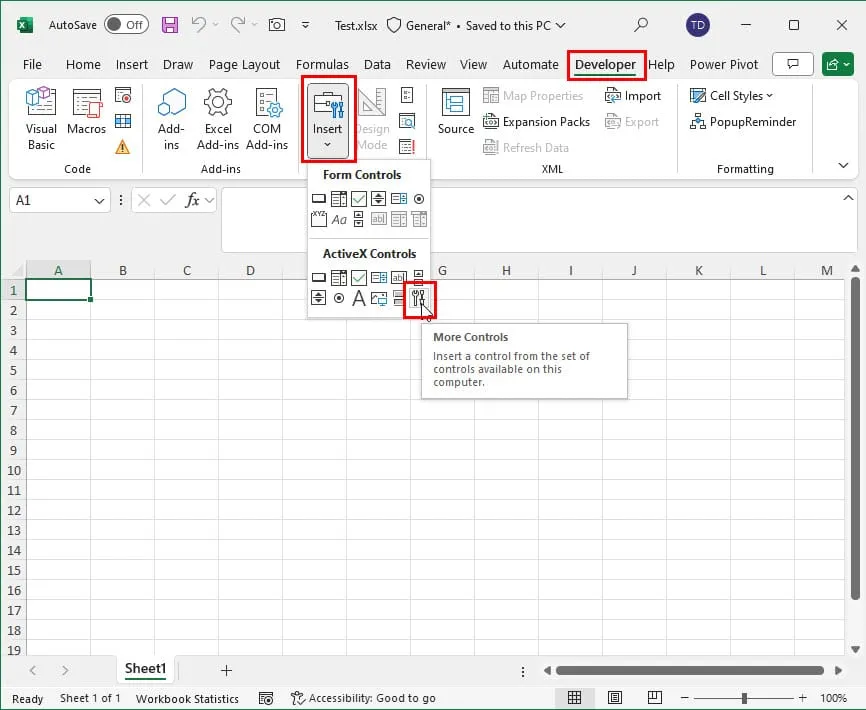
- Você deverá ver a caixa de diálogo Mais controles .
- Percorra a lista de controles ActiveX disponíveis para localizar e selecionar o item Microsoft Date and Time Picker Control 6.0 (SP6) .
- Clique em OK para habilitar a ferramenta.
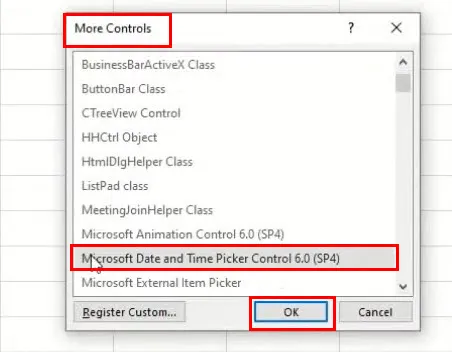
- Agora, clique em qualquer célula e um seletor de data e hora aparecerá.
Alternativas para o controle do seletor de data e hora da Microsoft
Se você não consegue habilitar o recurso integrado, mas deseja usar uma automação semelhante em aplicativos do Microsoft 365, você pode tentar estas alternativas:
Use um complemento de terceiros
Você pode instalar o Mini Calendar e o Date Picker na Office Add-ins Store . É gratuito e funciona exatamente como a ferramenta Date and Time Picker ActiveX Control. Veja como:
- Vá para a planilha Excel de destino e clique na guia Desenvolvedor .
- Clique no comando Add-ins dentro do bloco de comandos Add-ins .
- A caixa de diálogo Suplementos do Office será aberta.
- Clique na aba Loja .
- No campo Pesquisar , digite Mini e pressione Enter.
- O complemento Mini Calendário e Seletor de Data será exibido.
- Clique em Adicionar e siga as instruções na tela para instalar o serviço.
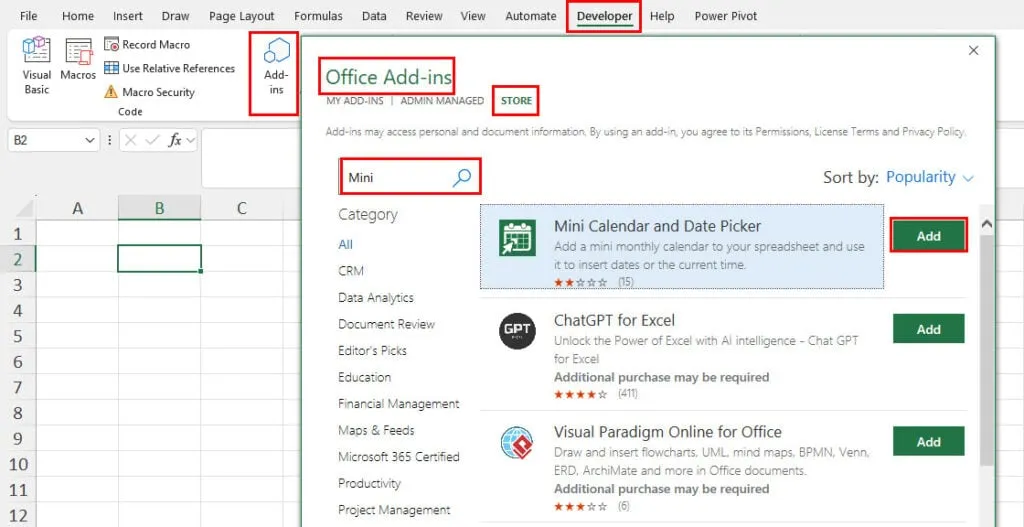
- Uma vez instalado, o seletor de data e hora será aberto na planilha ativa.
- Clique na célula de destino e escolha uma data e hora na caixa de diálogo.
- O Mini Calendário e o Seletor de Data inserirão a data e a hora instantaneamente.

- Para adicionar um horário, clique na célula adjacente.
- Selecione o relógio de ponto na ferramenta de calendário.
- Ele irá inserir a hora.

Aqui estão as personalizações disponíveis neste complemento de data e hora:
- Alternar tamanho do calendário: se precisar reduzir o tamanho da caixa de diálogo, clique neste botão.
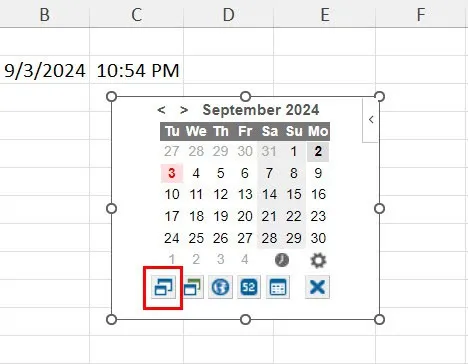
- Alterar tema do calendário: para alternar entre diferentes temas de caixa de diálogo, você pode usar esta opção.
- Alterar sistema de calendário: ajuda você a alternar o sistema de calendário entre o sistema de calendário dos EUA e o sistema de calendário ISO .
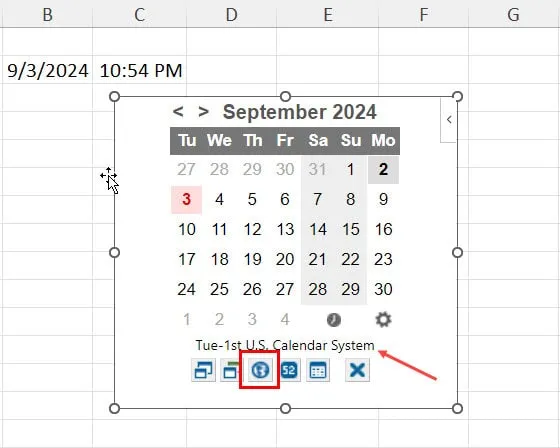
- Alternar números da semana: se precisar do número da semana, adicione-o usando este botão.
- Destacar intervalo de datas: clique neste botão para visualizar o intervalo de células que contém entradas de data e hora.
O recurso Microsoft Date and Time Picker Control 6.0 (SP6) está totalmente ausente no aplicativo Excel online ou web. Então, você pode clicar no comando Add-ins na aba Home e procurar por Mini Calendar .

Resumo
Agora você pode ativar facilmente o Microsoft Date and Time Picker Control no Excel ou Word. Certifique-se de que o aplicativo do Microsoft Office seja um programa de 32 bits antes de tentar estas etapas.
Se for um aplicativo de 64 bits ou você não quiser fazer o downgrade para um programa de 32 bits, tente o método alternativo para automatizar a entrada de dados para valores de data e hora.
O artigo ajudou você? Comente abaixo para nos informar. Se quiser compartilhar um método melhor, sinta-se à vontade para adicioná-lo em seu comentário.


Deixe um comentário