Compreendendo SearchFilterHost.exe: Soluções para problemas de alto uso da CPU no Windows 11/10

O arquivo SearchFilterHost.exe , também conhecido como Windows Search Filter Host , é um componente ou serviço deste Windows Search Indexer. O Search Indexer é um aplicativo do Windows usado para indexar e armazenar em cache arquivos no sistema. A indexação nos ajuda a localizar arquivos de forma rápida e eficiente. Se você estiver enfrentando alto uso de CPU do SearchIndexer.exe , aqui está como consertá-lo em seu computador Windows 11/10.
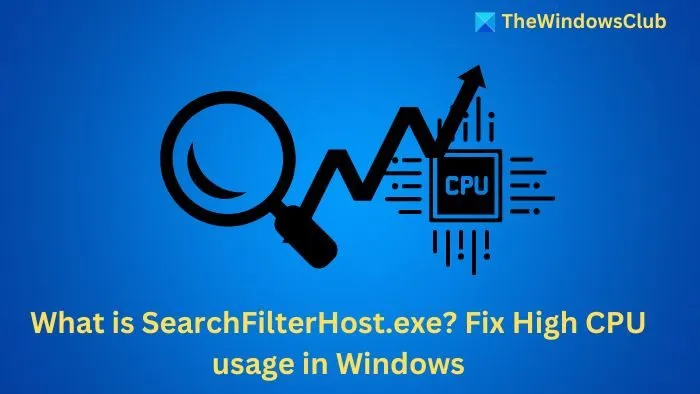
O que é SearchFilterHost.exe?
SearchFilterHost.exe é um processo legítimo do Windows localizado na pasta System32. É um componente do Windows Search Indexer que ajuda a indexar, armazenar em cache e pesquisar arquivos no seu computador.
Causas do alto uso da CPU pelo SearchFilterHost.exe
Vários fatores podem levar ao uso alto ou excessivo de recursos do sistema para o arquivo SearchFilterHost.exe, conforme detalhado abaixo:
- Índice de pesquisa corrompido : se corrompido, o índice de pesquisa pode consumir recursos significativos, pois o sistema pode ter dificuldade para processar as pesquisas.
- Problemas com indexação ativa : a CPU geralmente fica sobrecarregada se o sistema indexa arquivos ativamente, especialmente quando novos arquivos ou pastas precisam ser indexados.
- Problemas com o Windows Search Service : O serviço Windows Search executa o processo de indexação em segundo plano. Se o serviço encontrar problemas ou não funcionar corretamente, essa instabilidade pode levar a alto uso de CPU, memória ou disco.
- Arquivos de sistema corrompidos : arquivos de sistema corrompidos ou danificados também podem afetar negativamente a maneira como o SearchFilterHost.exe opera e, portanto, levar ao uso inadequado ou alto de recursos.
- Instalação incompleta do Windows : instalações incompletas do Windows ou instalações de atualizações do sistema operacional podem levar a problemas funcionais, incluindo aqueles associados ao SearchFilterHost.exe
Como corrigir alto uso de CPU pelo SearchFilterHost.exe
As etapas mencionadas abaixo podem ser executadas para resolver o problema de forma eficaz:
- Verifique a autenticidade do SearchFilterHost.exe
- Reconfigurar Índice de Pesquisa
- Execute o Solucionador de problemas de pesquisa e indexação
- Reduzir Locais Indexados
1] Verifique a autenticidade do SearchFilterHost.exe
O arquivo SearchFilterHost.exe geralmente é armazenado em C:\Windows\System32 .
No entanto, se o sistema estiver infectado por vírus ou malware, o mesmo arquivo pode estar disfarçado de malware e encontrado em locais diferentes do diretório acima. Portanto, escanear o sistema para identificar a localização do arquivo usando o Windows Defender ou qualquer outro programa antivírus e removê-lo pode ajudar a desinfetar o sistema e restaurar a funcionalidade do programa.
2] Reconfigure o Índice de Pesquisa
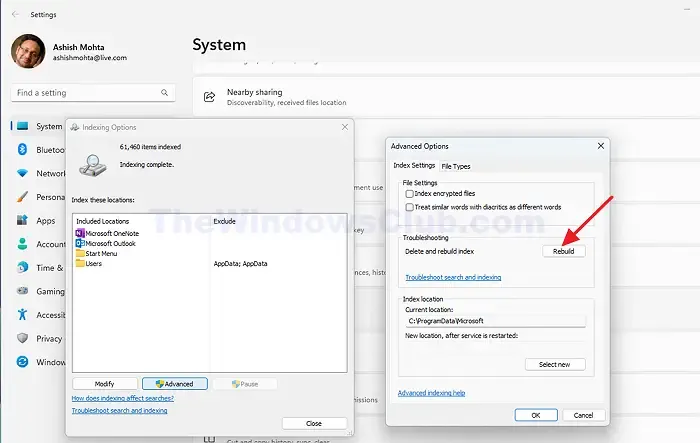
Reconstruir o índice de pesquisa pode ajudar a restaurar o melhor desempenho possível do Windows Search e criar um índice novo, livre de entradas corrompidas. Para fazer isso,
- Abra o aplicativo Configurações pressionando as teclas Windows + I juntas.
- Selecione Opções de indexação e clique no botão Avançado .
- Em Opções avançadas , clique no botão Reconstruir para criar um novo índice.
3] Execute o Solucionador de problemas de pesquisa e indexação
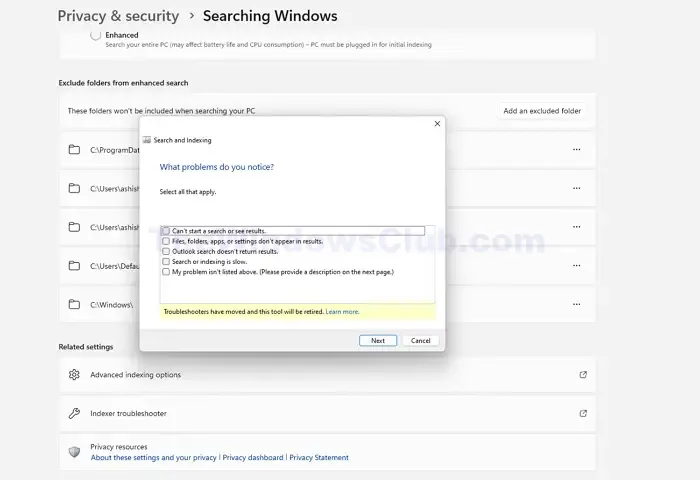
Para realizar o processo:
- Pressione a tecla Windows + I no teclado para abrir o aplicativo Configurações .
- Clique na opção Privacidade e Segurança no painel esquerdo e depois clique na opção Pesquisando no Windows na próxima tela.
- Clique na opção Pesquisando no Windows > Solucionador de problemas indexados na próxima tela.
- Na janela seguinte, marque a caixa de seleção Meu problema não está listado acima e clique em Avançar duas vezes para executar o solucionador de problemas.
Após a conclusão, a tela mostrará os possíveis problemas detectados, e os prompts na tela poderão ser seguidos para permitir que o solucionador de problemas corrija os problemas detectados.
4] Reduzir locais indexados
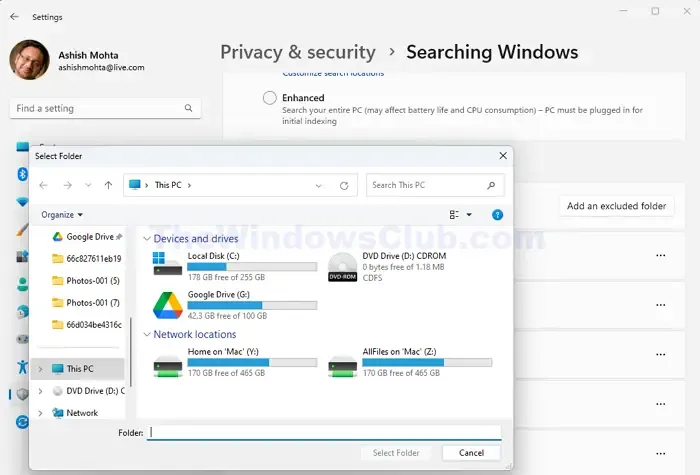
Suponha que o sistema use hardware antigo, especialmente o disco rígido. Nesse caso, o disco pode ficar sobrecarregado devido à indexação contínua em segundo plano, o que consome uma quantidade significativa de recursos da CPU.
Em tais casos, reduzir os locais indexados excluindo algumas pastas grandes pode ser tentado para verificar se isso pode ajudar a resolver o problema. Se isso acontecer, podemos aumentar lentamente o número de locais indexados para que não ocupe muitos recursos simultaneamente. Para fazer isso,
- Abra Configurações > Privacidade e segurança
- Clique em Pesquisar no Windows na próxima tela e depois em Adicionar uma pasta excluída.
- Navegue até o local da pasta a ser excluída, selecione-a e clique em Selecionar pasta.
Espero que o post tenha sido útil.



Deixe um comentário