Guia passo a passo para instalar um servidor DHCP no Windows Server
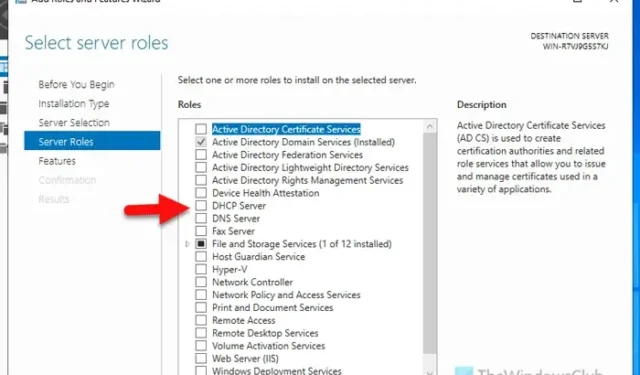
Se você quiser instalar o servidor DHCP no Windows Server , aqui está como você pode fazer isso. É possível instalar e desinstalar o servidor DHCP com a ajuda do Server Manager e do PowerShell.
O que é servidor DHCP?
Um servidor DHCP ou Dynamic Host Configuration Protocol ajuda você a configurar a rede de computadores de uma organização atribuindo endereços IP aos computadores do cliente. Como esse processo acontece na automação, você não precisa fazer mais nada além de configurar as coisas.
Como instalar o servidor DHCP no Windows Server
Para instalar o servidor DHCP no Windows Server, siga estas etapas:
- Abra o Gerenciador do Servidor no seu computador.
- Clique em Gerenciar > Adicionar funções e recursos .
- Selecione a opção de instalação baseada em função ou recurso .
- Escolha o servidor no pool de servidores.
- Marque a caixa de seleção Servidor DHCP na guia Funções do servidor.
- Clique na opção Adicionar recursos .
- Clique no botão Instalar .
Abra o Gerenciador do Servidor e clique em Gerenciar > Adicionar Funções e Recursos .
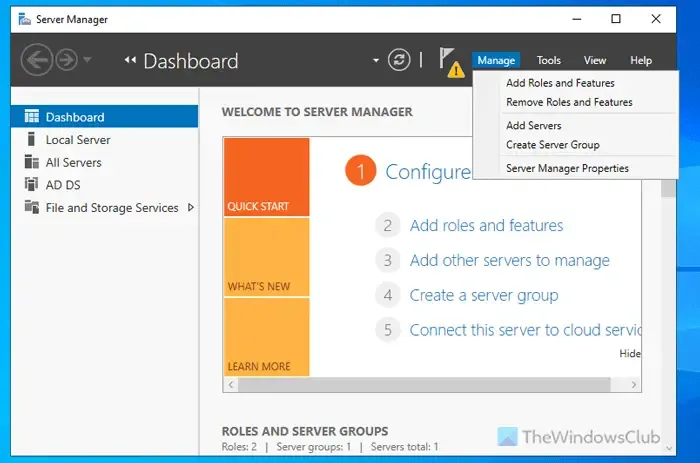
Em seguida, escolha a opção de instalação baseada em função ou recurso e clique no botão Avançar.
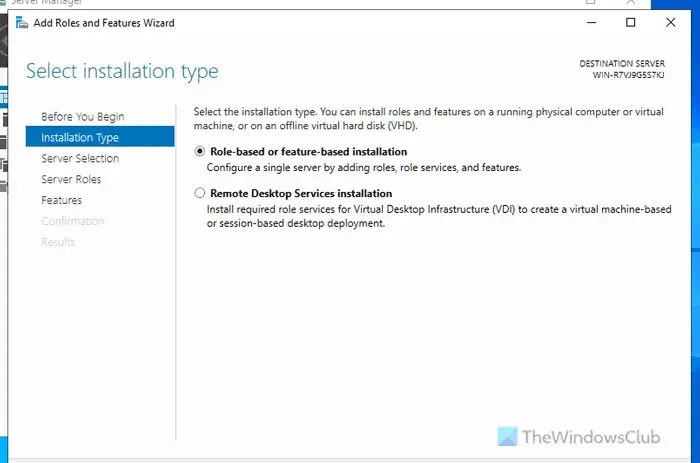
Em seguida, escolha o servidor desejado no pool de servidores. No entanto, se você tiver apenas um servidor, não precisa fazer mais nada, exceto clicar no botão Next.
Depois disso, marque a caixa de seleção Servidor DHCP e clique no botão Avançar e Adicionar Recursos .
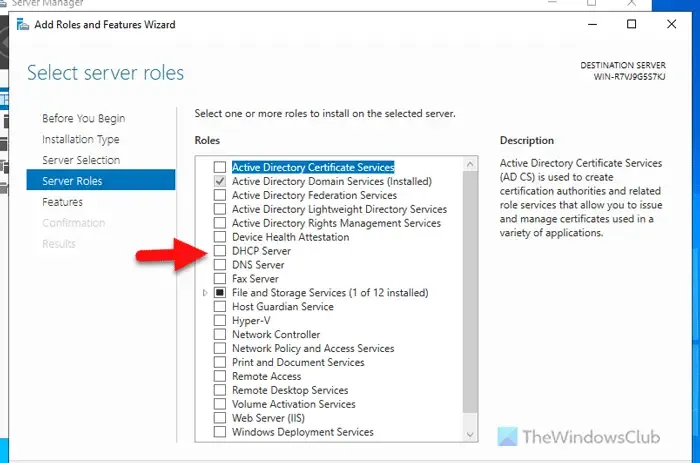
Por fim, clique no botão Instalar para iniciar o processo de instalação. Uma vez feito, você pode fechar todas as janelas.
Como instalar o servidor DHCP no Windows Server usando o PowerShell
Para instalar o servidor DHCP no Windows Server usando o PowerShell, siga estas etapas:
- Procure por powershell na caixa de pesquisa da barra de tarefas.
- Clique com o botão direito do mouse e selecione a opção Executar como administrador.
- Clique no botão Sim.
- Digite este comando: Install-WindowsFeature DHCP -IncludeManagementTools
Para saber mais sobre essas etapas, continue lendo.
Para começar, você precisa abrir o PowerShell com permissão de administrador. Para isso, procure por powershell na caixa de pesquisa da Barra de Tarefas, clique com o botão direito do mouse, selecione a opção Executar como Administrador e clique no botão Sim.
Depois de aberto, digite este comando:
Install-WindowsFeature DHCP -IncludeManagementTools
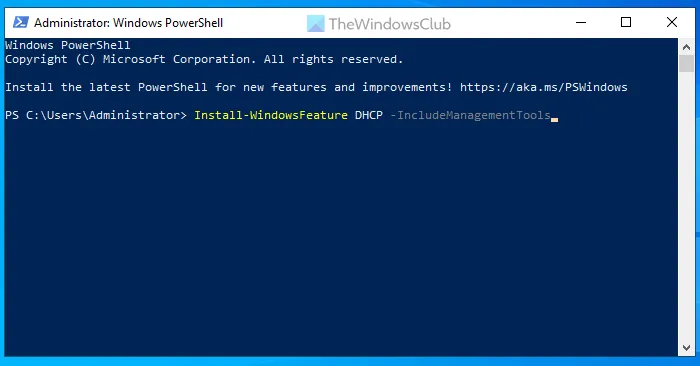
Deixe terminar. Uma vez feito, você pode fechar a janela do PowerShell.
Como desinstalar o servidor DHCP do Windows Server
Para desinstalar o servidor DHCP do Windows Server, siga estas etapas:
- Abra o Gerenciador do Servidor.
- Clique em Gerenciar > Remover funções e recursos .
- Selecione o servidor no pool de servidores.
- Desmarque a caixa de seleção Servidor DHCP .
- Clique no botão Remover recursos .
- Clique no botão Avançar na aba Recursos.
- Clique no botão Remover na aba Confirmação.
- Feche todas as janelas e reinicie o servidor.
Abra o Gerenciador do Servidor no seu computador e clique em Gerenciar > Remover Funções e Recursos .
Em seguida, escolha o servidor do pool de servidores e clique no botão Next. Depois disso, remova o visto da caixa de seleção DHCP Server .

Uma vez feito, ele exibirá uma janela mostrando todas as ferramentas DHCP instaladas no seu servidor. Você pode expandir a lista para visualizar todas elas. Por fim, clique no botão Remove Features .
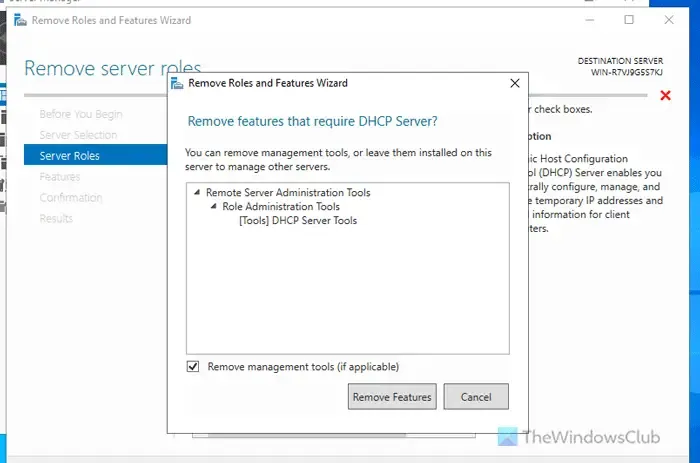
Ele redirecionará você para a aba Features . Você não precisa fazer mais nada, exceto clicar no botão Next.
Em seguida, clique no botão Remover na janela de confirmação.
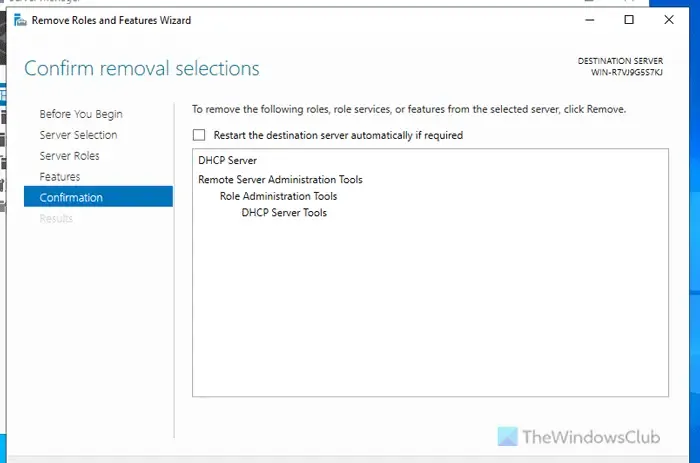
Uma vez feito isso, feche todas as janelas e reinicie seu servidor. Como alternativa, você também pode marcar a caixa de seleção Restart the destination server automatically if required antes de clicar no botão Remove, pois ele faz a mesma coisa.
Como chego ao servidor DHCP?
Para obter o servidor DHCP, você pode usar o Server Manager. Para isso, escolha a opção de instalação Role-based or feature-based e selecione o servidor no pool de servidores. Em seguida, marque a caixa de seleção DHCP Server e escolha os recursos que deseja instalar. Por fim, clique no botão Install para concluir o trabalho. Como alternativa, você pode abrir o PowerShell com privilégios de administrador e inserir este comando: Install-WindowsFeature DHCP -IncludeManagementTools.
Como habilitar DHCP no cmd?
Não é possível habilitar o DHCP usando CMD no Windows Server. No entanto, você pode usar o parâmetro Install no PowerShell para fazer o trabalho. Para isso, procure por PowerShell na caixa de pesquisa da Barra de Tarefas, clique com o botão direito do mouse, selecione a opção Executar como Administrador e clique no botão Sim. Em seguida, insira este comando: Install-WindowsFeature DHCP -IncludeManagementTools. Leva alguns minutos para concluir a instalação.



Deixe um comentário