Solução de problemas do VMware Workstation: falha de conexão de pipe com a máquina virtual

Você pode ter encontrado um erro ao abrir uma máquina virtual VMware que diz falha ao conectar o pipe à máquina virtual . Existem várias instâncias desse erro e abordaremos soluções que podem resolver todas elas. Então, se você encontrou esse erro, esta postagem é para você.
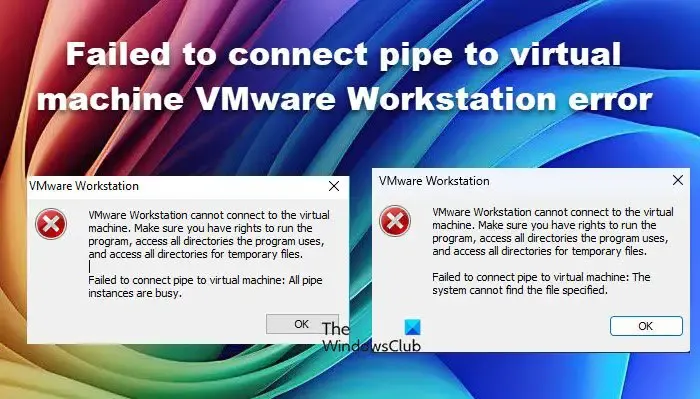
O VMware Workstation não consegue se conectar à máquina virtual. Certifique-se de ter direitos para executar o programa, acessar todos os diretórios que o programa usa e acessar todos os diretórios para arquivos temporários.
Falha ao conectar o pipe à máquina virtual: todas as instâncias do pipe estão ocupadas.
O VMware Workstation não consegue se conectar à máquina virtual. Certifique-se de ter direitos para executar o programa, acessar todos os diretórios que o programa usa e acessar todos os diretórios para arquivos temporários.
Falha ao conectar o pipe à máquina virtual: O sistema não pode encontrar o arquivo especificado.
Corrigir erro Falha ao conectar o pipe à máquina virtual VMware Workstation
Se a sua VM VMware Workstation não conseguiu conectar o pipe à máquina virtual, siga as soluções mencionadas nesta postagem.
- Encerrar todos os processos da máquina virtual
- Verifique os serviços da estação de trabalho VMware
- Reparar Microsoft Visual C++ Redistributable
- Certifique-se de que o Hyper-V esteja desligado
- Desinstale o VMware Workstation e instale sua versão mais recente
Vamos falar sobre eles em detalhes.
1] Encerre todos os processos da máquina virtual
Primeiro, vamos encerrar todos os processos da máquina virtual e, em seguida, iniciar a VM de volta. Para fazer isso, você precisa desligar sua máquina virtual, abrir o Gerenciador de Tarefas, clicar com o botão direito do mouse no processo e selecionar Finalizar Tarefa. Você precisa fazer isso para todos os processos. Após encerrar todos eles, abra o VMware Workstation e inicie sua VM. Espero que isso faça o trabalho para você.
2] Verifique os serviços da estação de trabalho VMware
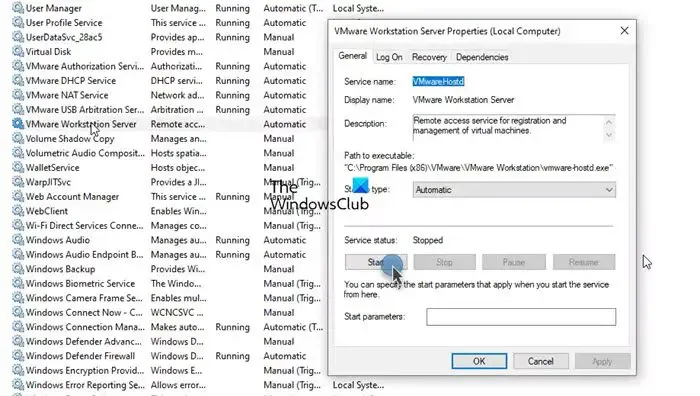
Em seguida, precisamos verificar e certificar que os serviços do VMware Workstation foram definidos como Automático e estão em execução. Esses serviços são essenciais para criar um ambiente para sua VM executar. Para verificar e configurar o serviço, siga as etapas fornecidas abaixo.
- Abra Serviços pesquisando-os no Menu Iniciar.
- Agora, procure o serviço VMware Workstation Server , clique com o botão direito e clique em Propriedades.
- Verifique se o status do serviço é Stopped. Se não estiver em execução, altere o Startup type para Automatic e clique em Start.
Se o serviço iniciar, você pode reiniciar o computador host e ver se o problema foi resolvido.
Muitos usuários não conseguiram iniciar o serviço; ao tentar fazer isso, eles encontraram o seguinte erro.
O Windows não pôde iniciar o serviço VMware Workstation Server no computador local.
Erro 1053: O serviço não respondeu à solicitação de início ou controle em tempo hábil.
Nesse cenário, passe para a próxima solução.
3] Reparar Microsoft Visual C++ Redistributable
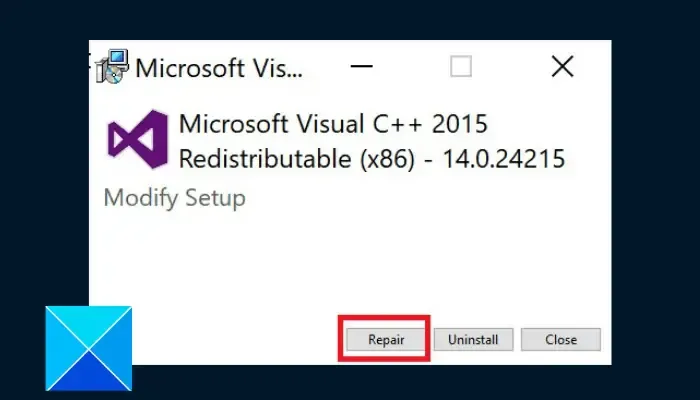
Os pacotes Microsoft Visual C++ Redistributable instalam componentes de tempo de execução de bibliotecas Visual C++. Como o VMware Workstation é escrito em C e C++, precisamos do utilitário para criar o ambiente onde o VMware pode iniciar seus serviços. Para fazer isso, você pode seguir as etapas mencionadas abaixo.
- Abra o Painel de Controle.
- Vá para Programas > Programas e Recursos.
- Em seguida, pesquise por “Microsoft Visual C++ Redistributables”, clique em Alterar e selecione Reparar.
Se você tiver várias instalações do Visual C++ Redistributables disponíveis, repare todas elas. Pode levar algum tempo, mas valerá a pena. Após reparar a ferramenta, você precisa iniciar o serviço VMware Workstation conforme mostrado anteriormente, reinicializar o computador host e iniciar a VM.
4] Certifique-se de que o Hyper-V esteja desligado
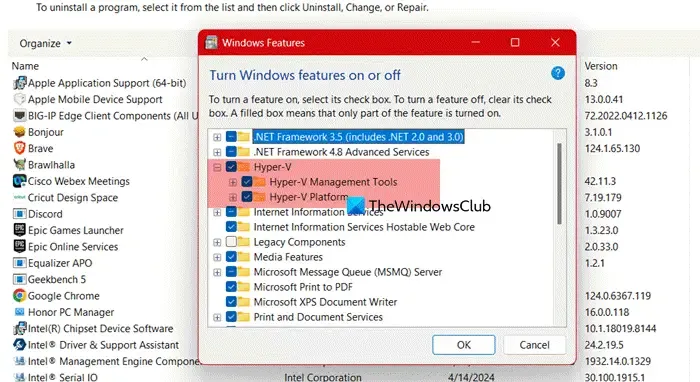
Hyper-V é um hypervisor proprietário da Microsoft. No entanto, ele tem alguns problemas ao rodar junto com outros serviços VMware.
Para desabilitar o Hyper-V, siga os passos abaixo.
- Abra o Painel de Controle.
- Navegue até Programas > Programas e Recursos.
- Clique em Ativar ou desativar recursos do Windows.
- Procure por Hyper-V e desmarque sua caixa de seleção.
- Por fim, clique em Ok.
Após desabilitar o Hyper-V, verifique se o problema foi resolvido.
5] Desinstale o VMware Workstation e instale sua versão mais recente
Se tudo mais falhar, nosso último recurso é remover completamente o VMware Workstation junto com o registro. Então, baixe a versão mais recente do VMware Workstation no seu computador. Você não precisa se livrar das suas VMs; após o download, todas elas serão adicionadas novamente.
Esperamos que você consiga resolver o problema usando as soluções mencionadas nesta postagem.
Não foi possível conectar à máquina virtual. Tentar conectar novamente.?
Esta mensagem de erro pode ocorrer devido a vários problemas, como problemas de conectividade de rede, credenciais incorretas ou configurações erradas no Hyper-V Manager. Para resolver isso, você deve primeiro tentar reinicializar o sistema host, se isso não funcionar, verifique nosso guia para saber o que fazer se não conseguir se conectar à máquina virtual.
Por que minha VM não está se conectando à rede?
Para conectar sua VM à rede ou à Internet, você precisa alterar as configurações da máquina. Por exemplo, no Hyper-V, você precisa criar um switch externo. Se estiver usando VMware, recomendamos que você verifique nosso guia se a máquina não estiver se conectando à Internet.



Deixe um comentário