Como habilitar e criar um novo espaço de trabalho no Windows 11 com PowerToys
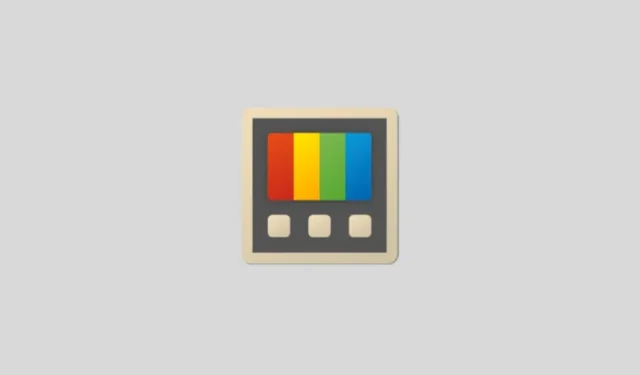
O que saber
- O novo recurso ‘Workspaces’ do PowerToys permite que você configure e salve aplicativos em layouts personalizados para que você possa abri-los todos depois com um único clique.
- Crie um Workspace em PowerToys > Workspaces > Launch editor > Create workspace . Configure os aplicativos na configuração que você deseja salvar. Em seguida, clique em Capture .
- Disponíveis no PowerToys v0.84.0 e superiores, os Workspaces minimizam o tempo necessário para abrir rotineiramente os mesmos aplicativos no mesmo layout todos os dias.
O PowerToys é um dos aplicativos multi-utilitários mais úteis que preenche as lacunas de recursos deixadas pelo Windows e capacita o usuário a fazer mais. E agora uma atualização recente adicionou um novo recurso Workspaces que permite capturar um conjunto de aplicativos em posições e configurações personalizadas que você pode iniciar com um único clique.
Criar espaços de trabalho economiza muito tempo, principalmente quando você precisa iniciar aplicativos específicos rotineiramente.
Requisitos
Certifique-se de ter instalado o PowerToys, o que pode ser feito no site da Microsoft e também na Microsoft Store . Se você já tiver o PowerToys, atualize-o em Geral > Verificar atualizações . O Workspaces faz parte da versão 0.84.0 e superior.
Guia de texto
- Abra o PowerToys. Role para baixo à esquerda e selecione Workspaces .
- Aqui, certifique-se de que a opção Ativar espaços de trabalho esteja ativada.
- Confira o ‘Atalho de ativação’ padrão que
Win+Ctrl+`você pode alterar se quiser. - Clique em Iniciar editor para abrir o editor de espaços de trabalho (ou pressione o atalho Ativação).
- Clique em Criar espaço de trabalho.
- Toda a sua área de trabalho será delimitada por uma borda vermelha.
- Abra os aplicativos que você deseja definir como seu espaço de trabalho e defina-os na posição e configuração de sua preferência. Os aplicativos minimizados também serão salvos, então certifique-se de ter apenas aqueles aplicativos abertos (minimizados ou não) que você deseja salvar no espaço de trabalho.
- Quando terminar, clique no botão Capturar .
- Todos os seus aplicativos serão capturados no layout em que estavam. Remova todos os aplicativos que você não deseja no seu espaço de trabalho.
- Dê um nome ao seu “Espaço de Trabalho”.
- Clique em Criar atalho na área de trabalho para facilitar o acesso mais tarde.
- Quando terminar, clique em Salvar espaço de trabalho .
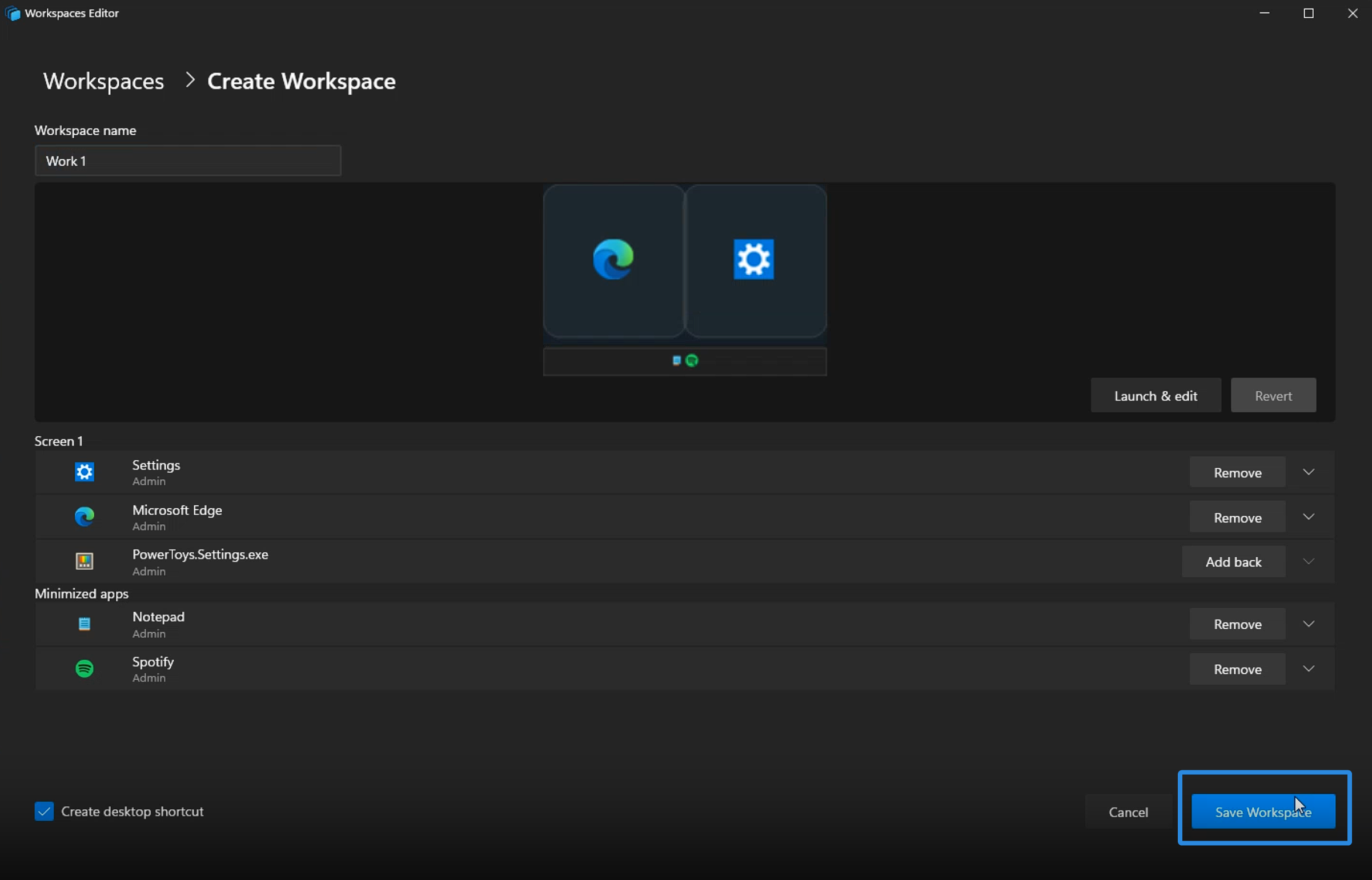
Imagem: NerdsChalk
Guia de vídeo
Aqui está um guia de vídeo para sua referência. Vá para tela cheia para uma melhor visualização:
E é isso! Abra o workspace salvo para iniciar todos os seus apps salvos e prepare-se para trabalhar.
O Workspaces ainda oferece suporte a vários monitores, o que significa que você pode posicionar seus aplicativos em telas diferentes.



Deixe um comentário