Alterar a duração máxima da gravação para a barra de jogos no Windows 11
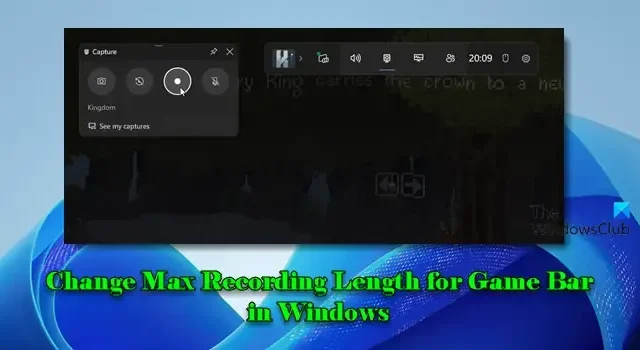
Nesta publicação, mostraremos como alterar o Max Recording Length para a Game Bar em um PC com Windows 11. A Game Bar é um recurso integrado que permite capturar vídeos e capturas de tela enquanto joga no seu PC. Ela torna conveniente documentar ou compartilhar suas experiências de jogo, fornecendo as ferramentas necessárias que podem ser acessadas sem interromper sua jogabilidade.
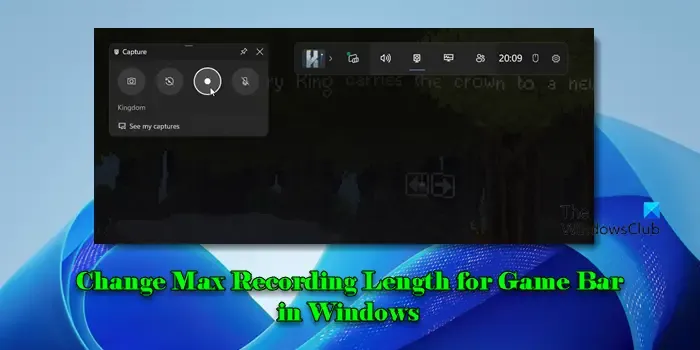
A Game Bar no Windows 11 oferece dois modos de gravação versáteis: automático e manual . O modo de gravação automática, conhecido como gravação em segundo plano, captura continuamente os últimos minutos do jogo, permitindo que você salve momentos importantes mesmo que não tenha começado a gravar com antecedência. Por outro lado, o modo de gravação manual oferece controle total sobre quando iniciar e parar a gravação. Você pode iniciar uma sessão pressionando Windows + Alt + R , e a Game Bar gravará seu jogo até que você decida parar ou até que atinja a duração máxima de gravação definida, que pode ser de até 4 horas.
Alterar a duração máxima da gravação para a barra de jogos no Windows 11
Por padrão , o Max Recording length grava uma jogabilidade de até 2 horas . No entanto, esse valor pode ser modificado nas configurações da Game Bar, permitindo sessões de gravação mais curtas ou mais longas, conforme suas necessidades. Para alterar o comprimento máximo de gravação da Game Bar no Windows 11, você pode seguir um destes 2 métodos:
1] Alterar a duração máxima da gravação para a barra de jogo por meio do aplicativo de configurações
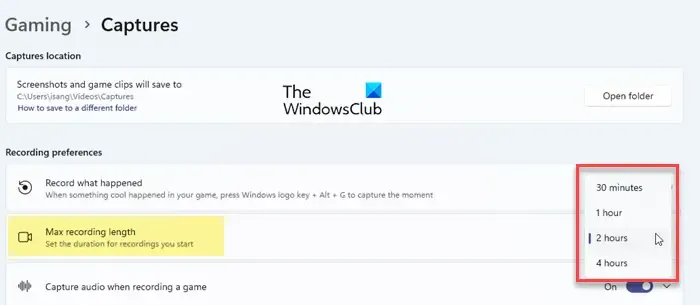
Clique no ícone do botão Iniciar e selecione Configurações no menu que aparece. Na janela Configurações, navegue até Jogos > Capturas .
Em Preferências de gravação , você verá uma opção Duração máxima da gravação (segunda opção a partir do topo). Esta opção permite que você controle por quanto tempo a Game Bar grava em uma única sessão, permitindo que você defina a duração das suas gravações de gameplay.
O menu suspenso ao lado da opção Max recording length exibe seu valor padrão, que é 2 horas. Para alterar esse valor, clique no menu suspenso e selecione outro valor. Os valores disponíveis são 30 minutos, 1 hora e 4 horas .
Depois de fazer sua seleção, você pode fechar o aplicativo Configurações.
2] Alterar a duração máxima da gravação para a barra de jogo por meio do Editor do Registro
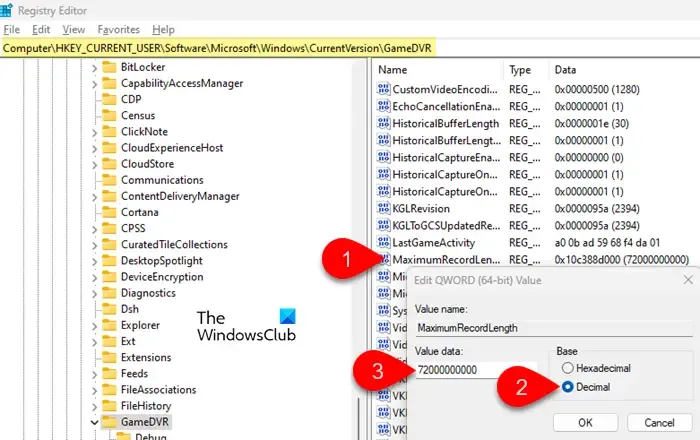
Pressione Win + R para abrir a caixa de diálogo Executar . Digite ‘ regedit ‘ e pressione Enter . Clique em Sim no prompt do Controle de Conta de Usuário. Isso abrirá o Editor do Registro.
No Editor do Registro, navegue até o seguinte caminho:
HKEY_CURRENT_USER\Software\Microsoft\Windows\CurrentVersion\GameDVR
No painel direito, procure uma chave chamada MaximumRecordLength . Se ela não existir, você precisará criá-la manualmente. Clique com o botão direito no painel direito e selecione New > QWORD (64-bit) Value . Nomeie-a como MaximumRecordLength .
Agora clique duas vezes em MaximumRecordLength. Na caixa ‘Edit QWORD (64-bit) Value’, insira o comprimento de gravação desejado no campo Value data , mantendo Base como Decimal . Você pode inserir um dos seguintes valores:
- 144000000000 por 4 horas
- 72000000000 por 2 horas
- 36000000000 por 1 hora
- 18000000000 por 30 minutos
Clique em OK para salvar as alterações e fechar o Editor do Registro. Reinicie seu PC para aplicar as alterações.
A Game Bar integrada permite gravações de até 4 horas no máximo. Se você precisar gravar por um período maior, considere usar um software de gravação de jogos de terceiros.
Espero que você ache isso útil.
É possível gravar mais de 30 segundos com a Barra de jogo?
Sim, para aumentar a duração da gravação em segundo plano além dos 30 segundos padrão, abra o aplicativo Configurações pressionando Windows + I . Vá para Jogos > Capturas . Certifique-se de que a opção ‘ Gravar o que aconteceu ‘ esteja definida como Ligado e clique na seta para baixo para obter mais opções. Procure o menu suspenso Gravar o último e selecione uma duração maior. Você pode selecionar 1 minuto, 3 minutos, 5 minutos, 10 minutos ou até 10 minutos, dependendo da sua preferência.
Como alterar as configurações de gravação da barra de jogo?
Para alterar as configurações de gravação da Game Bar no Windows 11/10, abra o aplicativo Configurações , navegue até Jogos > Capturas e personalize várias opções de gravação para atender às suas necessidades. Você pode habilitar ou desabilitar a gravação em segundo plano e ajustar sua duração, escolher quais fontes de áudio gravar (entrada de microfone, sons do sistema, etc.), definir a taxa de quadros para 30 FPS ou 60 FPS, ajustar a qualidade do vídeo para padrão ou alta e escolher incluir ou excluir o cursor do mouse em suas gravações. Você também pode modificar a duração máxima da gravação para gravações manuais, escolhendo um valor entre 30 minutos e 4 horas.



Deixe um comentário