Como habilitar o layout do teclado do Gamepad no Windows 11
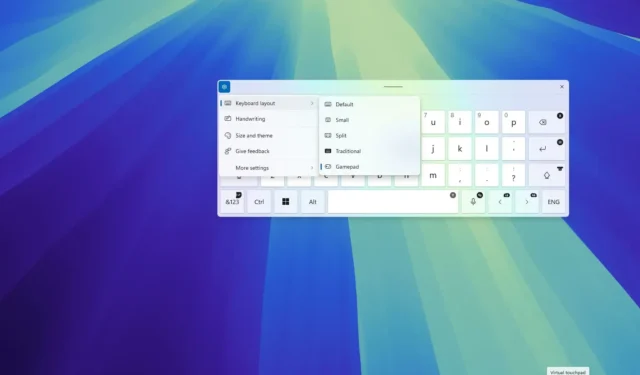
No Windows 11, a Microsoft está trabalhando em um novo layout de Gamepad para o teclado na tela, permitindo que você escreva e navegue no sistema operacional com mais facilidade usando o controle de jogo do Xbox.
O novo layout de teclado aparece no Windows 11 build 22635.4145 por meio do Canal Beta do Programa Windows Insider. A empresa está lançando o recurso gradualmente, mas se você não o vir, deverá ativá-lo manualmente usando o ViveTool (via @PhantomOfEarth ).
Uma vez habilitado, no menu “Layout do teclado” para o teclado na tela, você poderá selecionar a nova opção “Gamepad”. O novo layout é similar ao teclado padrão, mas o novo inclui algumas mudanças de design para as teclas Esc, Tab, Shift, Backspace e Enter. Mas, talvez mais perceptível, algumas das teclas incluem rótulos extras que facilitam a digitação com o controle do jogo.

Por exemplo, a tecla Backspace mapeia para o botão X , a tecla Enter para o botão Menu e a tecla Space mapeia para o botão Y no controle do jogo. Além disso, as teclas Left e Right são mapeadas para as teclas LB e RB , e assim por diante.
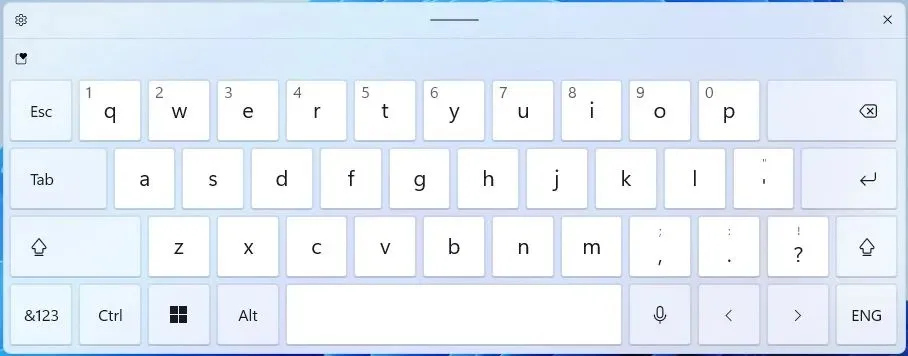
Neste guia, explicarei as etapas para habilitar o novo layout de teclado para que você possa digitar e navegar no Windows 11 com seu controle do Xbox.
Habilitar novo layout de teclado do Gamepad no Windows 11
Para habilitar o layout do teclado do Gamepad no Windows 11, siga estas etapas:
-
Baixe o arquivo ViveTool-vx.xxzip para habilitar o novo layout do Gamepad.
-
Clique duas vezes na pasta zip para abri-la com o Explorador de Arquivos.
-
Clique no botão Extrair tudo .
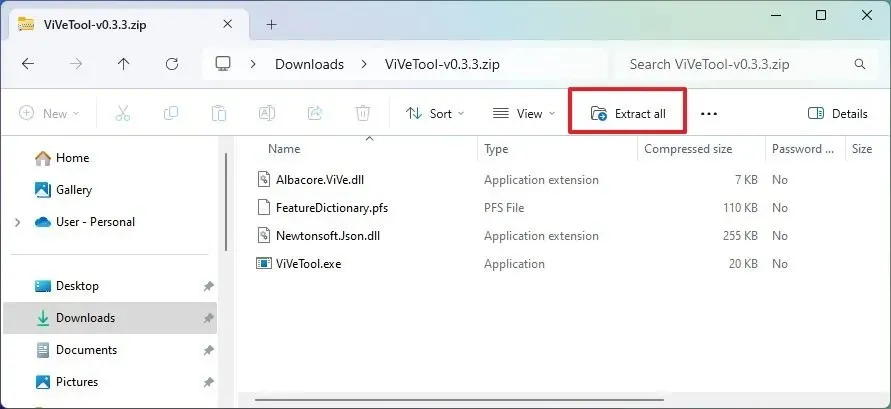
-
Clique no botão Extrair .
-
Copie o caminho para a pasta.
-
Abra Iniciar .
-
Pesquise por Prompt de Comando , clique com o botão direito do mouse no resultado superior e selecione a opção Executar como administrador .
-
Digite o seguinte comando para navegar até a pasta ViveTool e pressione Enter :
cd c:\folder\path\ViveTool-v0.x.xNo comando, lembre-se de alterar o caminho para a pasta com o seu caminho.
-
Digite o seguinte comando para habilitar a opção de layout de teclado Gamaped e pressione Enter :
vivetool /enable /id:50692135,48433719,50557073 -
Reinicie o computador.
Após concluir as etapas, você pode acessar o teclado na tela em Configurações > Personalização > Entrada de texto com o botão “Abrir teclado” na configuração “ Teclado de toque” .
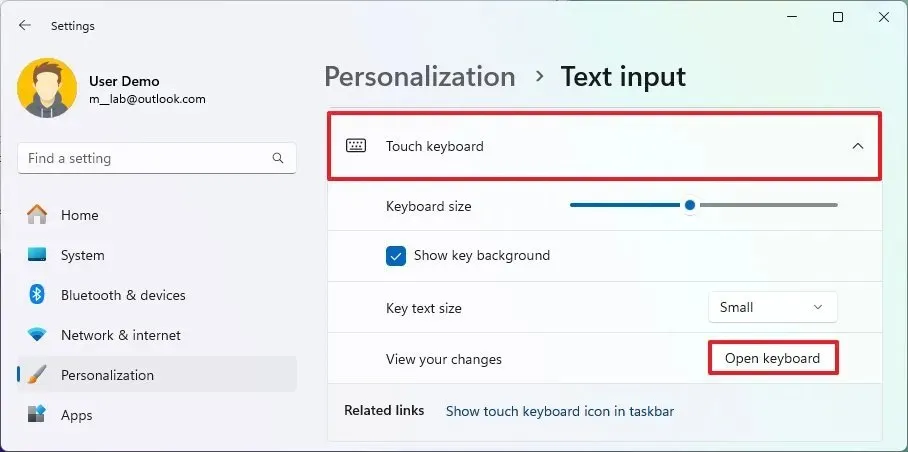
Para alternar os layouts, clique no botão Configurações no canto superior esquerdo, abra o menu “Layout do teclado” e escolha a opção “Gamepad”.
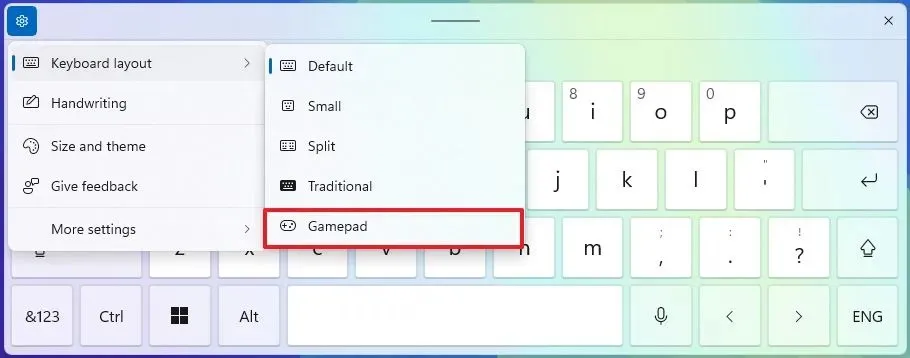
Se você quiser desabilitar o recurso, siga as mesmas instruções, mas na etapa 10, execute o vivetool /disable /id:50692135,48433719,50557073comando e reinicie o computador.
Não está claro quando esse recurso chegará para todos, mas como ele faz parte do desenvolvimento da versão 23H2 no Canal Beta, ele poderá chegar em breve na versão 23H2 e também na 24H2.
Além do gamepad, o Windows 11 build 22635.4145 inclui várias outras mudanças, como uma reformulação no menu do gerenciador de contas com uma opção mais proeminente de “Sair” e uma lista de usuários para alternar contas. A Microsoft também está atualizando o recurso Spotlight para a área de trabalho, ajustando o design da tela de bloqueio e adicionando novas configurações de mouse ao aplicativo Configurações.
O que você acha do novo layout do teclado? Deixe-me saber nos comentários.



Deixe um comentário