Melhores dicas e truques do aplicativo Microsoft Phone Link

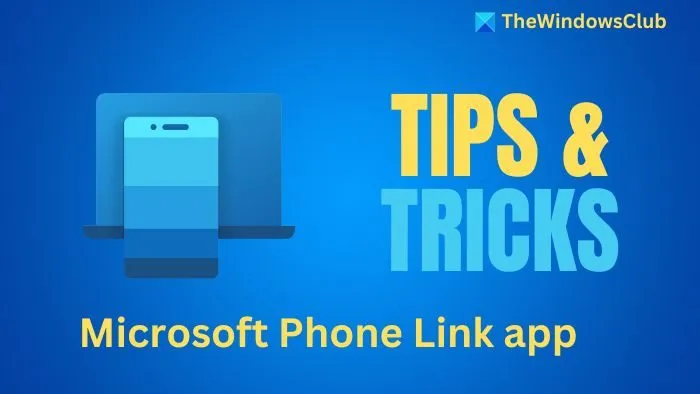
Melhores dicas e truques do aplicativo Microsoft Phone Link
Esta seção compartilhará as principais dicas e truques para o aplicativo Phone Link. Algumas das dicas, truques e recursos aqui são exclusivos para telefones Samsung e Surface Duo.
1] Ative/desative o modo não perturbe no seu telefone
Todos esses sons de notificação podem ser um pouco assustadores, mas com o aplicativo Phone Link, você pode ativar/desativar o Não Perturbe Enquanto Dirijo no seu telefone:
- Abra o aplicativo Phone Link.
- Clique no botão Não Perturbe (DND) abaixo do ícone do seu telefone e do status (o ícone de menos) .
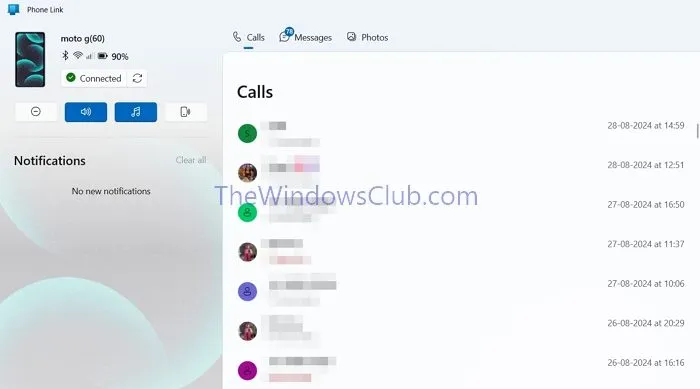
- Isso habilitará o modo Não Perturbe Enquanto Dirijo no seu telefone; você pode desativá-lo da mesma forma.
2] Exclua fotos do seu telefone
Você pode usar o aplicativo Phone Link para visualizar fotos, baixá-las para seu PC e excluir fotos do seu telefone. Veja como fazer isso:
- Primeiro, habilite a configuração Delete Photos. Para fazer isso, vá para Settings clicando no ícone de engrenagem .
- Agora, vá para a seção Recursos e expanda-a.
- Marque a opção Permitir vinculação telefônica para excluir fotos do meu dispositivo móvel .
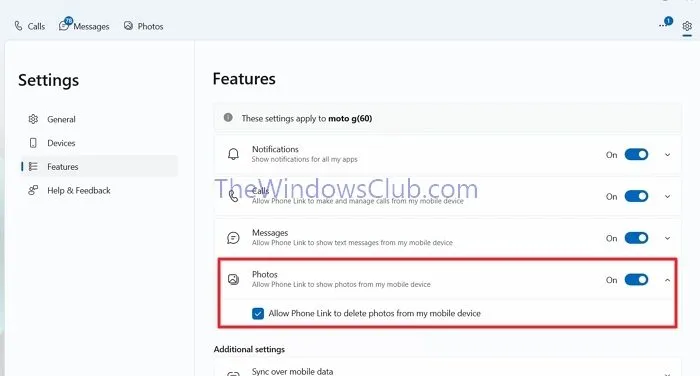
- Agora, você pode prosseguir com a exclusão das fotos. Para fazer isso, basta ir até a aba Fotos , abrir qualquer foto que você deseja excluir e clicar no botão Excluir .
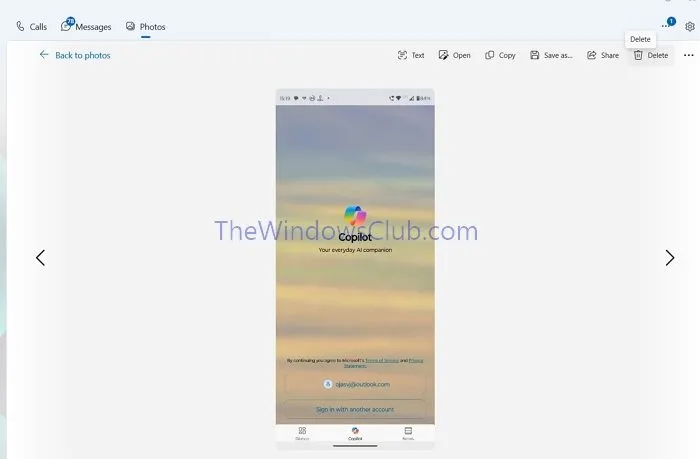
Não há opção para excluir fotos em massa agora; fazer isso diretamente do telefone é melhor. No entanto, se você quiser excluir uma foto imediatamente, esta é a maneira de fazer sem pegar o telefone.
3] Reproduzir som para encontrar seu dispositivo móvel
Você perdeu seu telefone e não consegue encontrá-lo em algum lugar da casa? Você pode reproduzir um som para encontrá-lo, desde que ele esteja conectado ao aplicativo Phone Link.
- Se o telefone estiver conectado, vá para a área Status do dispositivo .
- Clique no botão Reproduzir som (ícone de telefone com alto-falante) e depois clique em Reproduzir som .
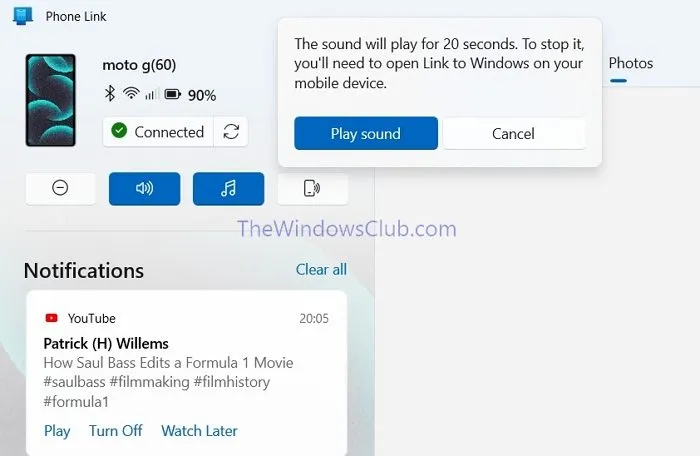
Quando você reproduz um som, ele será reproduzido por pelo menos 20 segundos; você pode abrir o aplicativo Link to Windows no seu telefone para interrompê-lo.
4] Use hotspot instantâneo
O recurso Instant Hotspot permite que seu PC se conecte automaticamente ao hotspot do seu celular sem ligá-lo. Esse recurso é exclusivo para dispositivos Samsung. Se você estiver em um, veja como usá-lo:
- Abra o aplicativo Phone Link e vá para Configurações > Recursos > Configurações adicionais .
- Agora, ative a opção Instant Hotspot ou configure-a.
- Pronto! Então, da próxima vez que você quiser se conectar ao hotspot do seu telefone, vá para a opção Wifi no painel de Ações do Windows, encontre seu dispositivo e clique no botão Conectar .
5] Compartilhe arquivos do PC para o Android
Quando conectado ao Phone Link, você pode compartilhar arquivos diretamente do PC para o Android via compartilhamento do Windows:
- Abra o Explorador de Arquivos e navegue até o arquivo que deseja compartilhar.
- Clique com o botão direito do mouse no arquivo e clique em Compartilhar no menu de contexto.
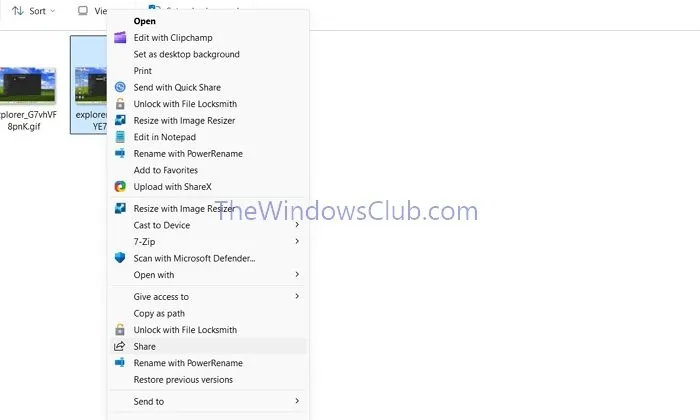
- Agora, você verá automaticamente seu dispositivo no menu Nearby Share .
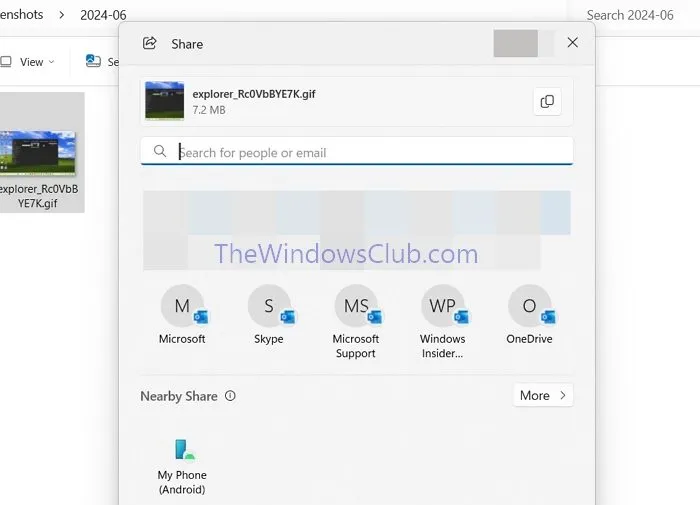
- Clique nele e o aplicativo Phone Link enviará o arquivo para o seu dispositivo.
6] Desligue a tela do telefone quando conectado ao seu PC
O aplicativo Phone Link tem um recurso de espelhamento de tela que funciona exclusivamente em telefones Samsung, na linha Surface Duo e em alguns dispositivos Oppo. Para que esse recurso funcione, no entanto, a tela do telefone precisa ser desbloqueada, o que pode representar riscos à segurança. Você pode configurar sua tela para escurecer enquanto ela ainda estiver ligada para proteger seu telefone de olhares curiosos.
- No aplicativo Phone Link, acesse Configurações > Recursos .
- Encontre a opção Aplicativos e expanda-a.
- Agora, marque a opção Ocultar a tela do meu celular enquanto ele estiver conectado ao meu PC para habilitá-la.
7] Copiar texto de fotos (OCR)
Você também pode copiar texto de fotos usando a funcionalidade OCR no aplicativo Phone Link.
- Abra a aba Fotos e depois abra qualquer foto da qual você deseja copiar o texto.
- Agora, clique no botão Texto no visualizador de fotos.
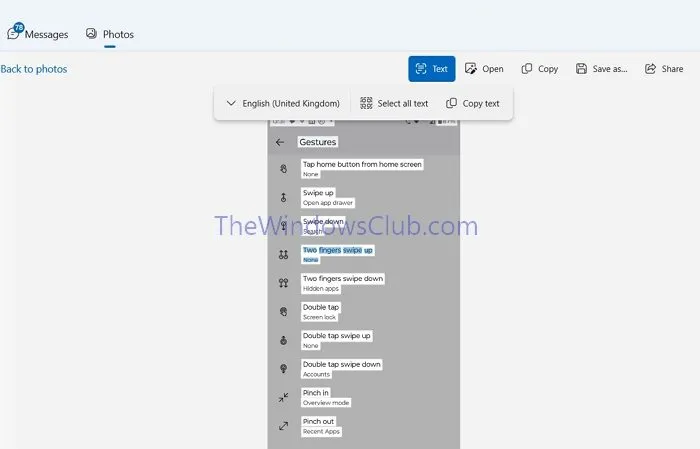
- Você pode então selecionar e copiar todo o texto ou copiar sua seleção da foto.
Atualmente, o recurso só oferece suporte ao inglês como idioma nos EUA e no Reino Unido.
8] Escolha onde o áudio será reproduzido
Você pode transmitir diretamente qualquer áudio do seu telefone para o seu PC. Esse recurso também é limitado a dispositivos e PCs específicos com especificações. Se o seu PC e telefone o suportarem, veja como você pode habilitá-lo:
- Abra o aplicativo Phone Link e vá para Configurações > Recursos > Aplicativos .
- Expanda a opção Aplicativo e selecione Computador na opção Ouvir áudio de .
Isso reproduzirá o áudio do seu telefone no seu PC. Para revertê-lo, selecione a opção telefone e siga os mesmos passos.
9] Habilitar copiar e colar entre dispositivos
Este recurso agora está limitado a dispositivos Samsung e Surface Duo. Ele permite que você sincronize áreas de transferência e copie e cole texto e imagens de até 1 Mb. Veja como habilitá-lo:
- Acesse Phone Link > Configurações > Recursos > Configurações adicionais .
- Encontre a opção Copiar e colar entre dispositivos nas configurações adicionais e ative-a.
Embora esse recurso esteja disponível apenas para dispositivos limitados, você pode habilitar a sincronização da área de transferência entre dispositivos usando o teclado Microsoft Swiftkey do seu smartphone.
10] Faça chamadas a partir de uma conversa de mensagem
Você pode fazer chamadas diretamente de qualquer conversa de mensagem no seu PC usando o aplicativo phone link. Isso torna mais conveniente fazer chamadas sem pegar o telefone.
- Abra a aba Mensagens e depois abra uma conversa.
- Agora, clique no ícone Telefone , selecione o número e faça a chamada.
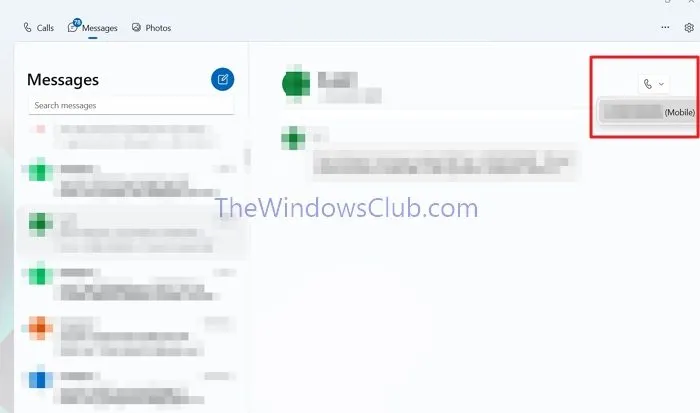
Espero que a postagem tenha sido fácil de seguir e que você tenha aproveitado ao máximo o aplicativo Phone Link.
Por que alguns recursos estão disponíveis apenas em dispositivos selecionados?
A Microsoft trabalhou de perto com as empresas e deu exclusividade para tornar a oferta ainda mais lucrativa. No entanto, os recursos são lançados para todos os dispositivos com o tempo, então você deve esperar um pouco.
Por que o Phone Link não está usando o microfone padrão?
Certifique-se de ter definido o microfone padrão nas configurações do seu PC. Qualquer aplicativo, incluindo o aplicativo Phone Link, primeiro verificará e usará o microfone padrão. No entanto, se houver um problema, as chamadas não funcionarão.



Deixe um comentário