Como converter PDF para Google Docs


Embora consideremos os PDFs como o padrão ouro para documentos profissionais, eles geralmente apresentam desafios quando se trata de edição. Uma maneira fácil de editar um arquivo PDF é convertê-lo para o Google Docs. Depois de editá-lo, você pode exportá-lo para PDF. Veja como você pode converter PDF para o Google Docs e otimizar seu fluxo de trabalho.
Converta PDF com muito texto para Google Docs via Google Drive
Para arquivos PDF que têm uma quantidade significativa de gráficos ou outros elementos de design, o Google Docs terá dificuldade para manter a formatação. Portanto, recomendamos esse método somente se você tiver um arquivo PDF comum com muito texto e elementos de design mínimos.
Abra o Google Drive no seu navegador e faça login com suas credenciais. Clique no botão Novo no canto superior esquerdo da tela.
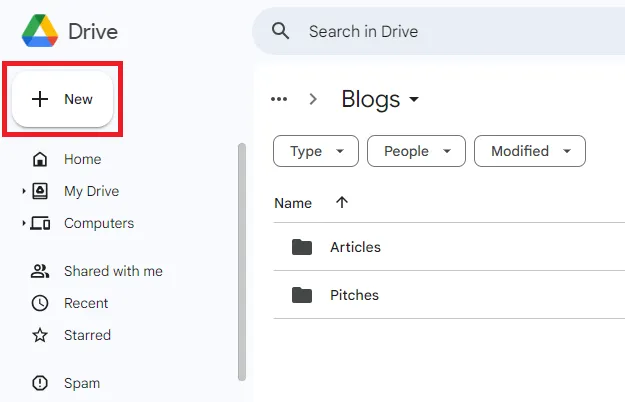
Selecione Upload de arquivo e carregue o arquivo PDF do seu computador. Você pode usar o atalho de teclado Alt+ C+ Upara carregar o arquivo PDF também, ou simplesmente arrastar e soltar o arquivo PDF do seu computador para o navegador.
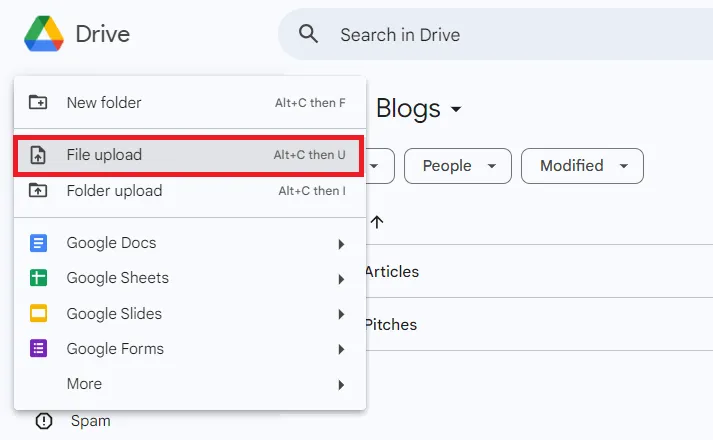
Depois que o arquivo for carregado, você o verá no seu disco.
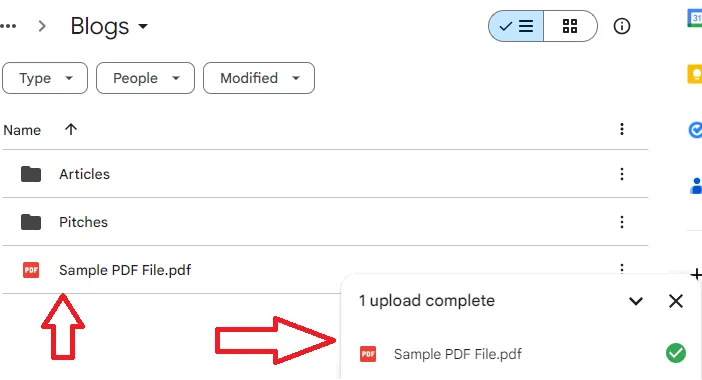
Clique com o botão direito do mouse no arquivo PDF, selecione a opção Abrir com e selecione Google Docs .
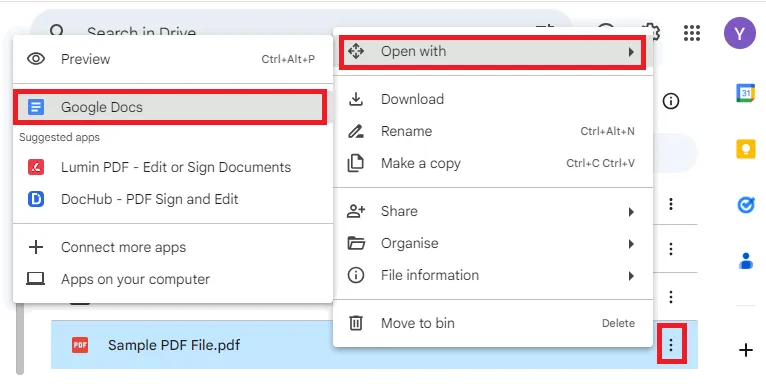
Isso converterá o arquivo PDF para o Google Docs. Você pode então editar o arquivo no Google Docs, salvá-lo e baixá-lo em qualquer formato suportado pelo Google Docs.
Converta PDF para Google Docs sem perder a formatação
Para arquivos PDF com formatação e design complexos, use os métodos a seguir para convertê-los para o formato do Google Docs.
Usando o Microsoft Word
Assim como na conversão do Google Docs para o Microsoft Word, você pode primeiro converter o PDF para o Microsoft Word e depois para o Google Docs.
Abra o Microsoft Word no seu computador. Toque no menu Arquivo no canto superior esquerdo da tela. Clique em Abrir . Navegue pelo seu arquivo PDF no seu computador e abra-o no Microsoft Word.
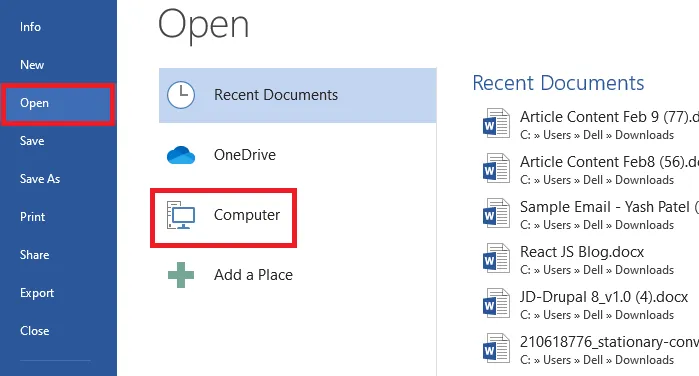
Vá para Arquivo -> Salvar como no menu. Altere o tipo de arquivo para Documento do Word (*.docx) na opção Salvar como tipo e clique no botão Salvar . Isso converterá o PDF em um documento do Microsoft Word.
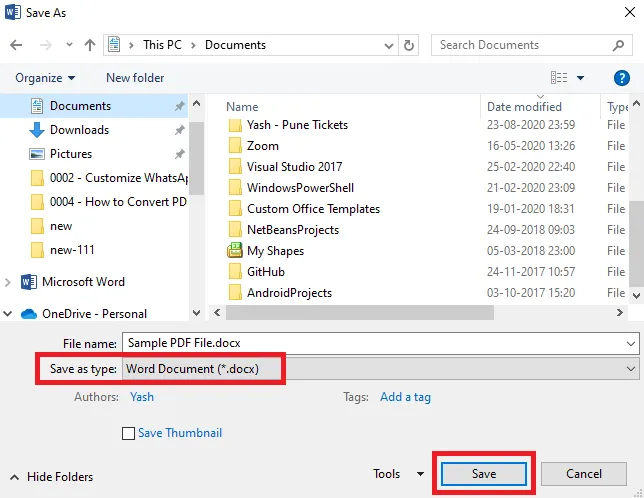
Entre no seu Google Drive no navegador da web. Carregue o documento do Word que você converteu anteriormente para o seu Google Drive.
Depois que o documento for carregado, clique com o botão direito do mouse no documento do Word e selecione Abrir com -> Google Docs .
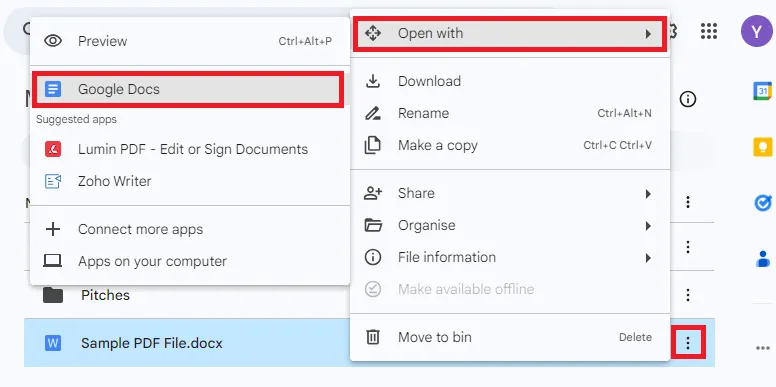
Usando ferramentas de terceiros
Os recursos de conversão de conversores de PDF para Word de terceiros variam. Você pode escolher uma ferramenta adequada para seu arquivo PDF. Neste guia, estamos usando PDFtoDoc .
Abra a ferramenta no seu navegador da web. Navegue e carregue o arquivo PDF na plataforma PDFtoDoc.
Após o upload, a ferramenta converte automaticamente o PDF para um documento Word. Clique em Download para obter o arquivo convertido no seu computador.

Entre no Google Drive no seu navegador da web. Carregue o arquivo Word convertido que você baixou do PDF para a plataforma do conversor Word.
Depois de enviar o documento do Word, clique com o botão direito nele e escolha Abrir com -> Google Docs .
Isso converterá PDF para Google Docs sem perder a formatação. Você pode editar o arquivo no Google Docs e exportá-lo de volta como PDF.
Além de converter seus arquivos PDF para o Google Docs, você também pode excluir páginas de um arquivo PDF ou converter um PDF para uma planilha do Microsoft Excel.
Crédito da imagem: Pixabay . Todas as capturas de tela por Yash Patel.



Deixe um comentário