Windows Alt R não funciona para gravação [Correção]
![Windows Alt R não funciona para gravação [Correção]](https://cdn.thewindowsclub.blog/wp-content/uploads/2024/09/windows-alt-r-not-working-for-recording-1-1-640x375.webp)
Anteriormente, a gravação de tela do Windows exigia software especializado, geralmente pago, com personalizações limitadas. Então o Windows lançou o Xbox Game Bar , tornando a gravação de telas, capturas de tela e monitoramento de desempenho mais fáceis. Alguns usuários tiveram problemas com o atalho Win+Alt+R não funcionando para gravação de tela . Neste artigo, aprenderemos como consertar o Windows Alt R não funcionando para gravação.
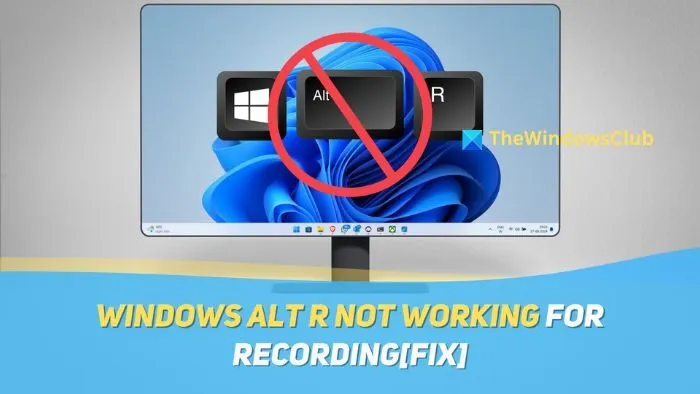
Por que Win+Alt+R não está funcionando?
Há muitas causas por trás do Windows+Alt+R não funcionar para gravação de tela, mas algumas podem causar o problema. Uma das primeiras é a interferência de outros aplicativos . A Xbox Game Bar é um aplicativo pré-instalado, e um atalho aciona o recurso de gravação. No entanto, se outro aplicativo adquirir esse atalho, ele pode não funcionar.
Outras causas incluem um problema com o aplicativo Xbox, que pode exigir redefinição ou reinstalação, atalhos mal configurados e um teclado com defeito. Discutiremos as correções para todos eles na próxima seção.
Corrigir Windows+Alt+R não funcionando para gravação
Se o atalho Win+Alt+R não estiver funcionando para gravação de tela na Barra de Jogos do Xbox no seu PC com Windows 11, siga estas soluções para corrigir o problema:
- Redefinir a Barra de Jogo do Xbox
- Use Windows+G
- Verifique os atalhos na barra de jogos do Xbox
- Reinstale a Barra de Jogo do Xbox
Vamos começar!
1] Redefinir a Barra de Jogo do Xbox
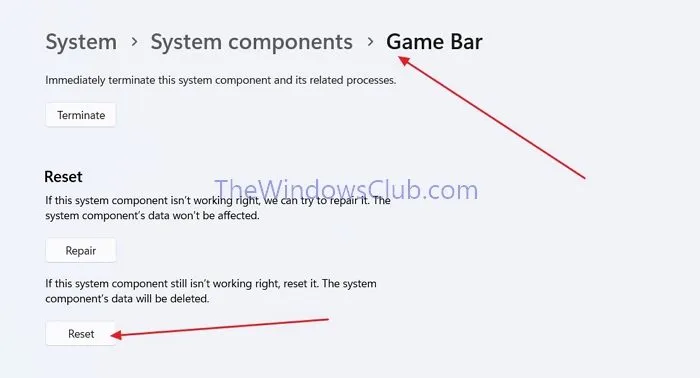
Conforme discutido anteriormente, a Xbox Game Bar é um aplicativo pré-instalado. O recurso Windows+Alt+R para gravação de tela depende disso. Você pode redefinir a Xbox Game Bar para corrigir o problema de Windows+Alt+R não funcionar.
- Abra as Configurações do Windows pressionando as teclas Windows+I no seu teclado.
- Vá para Configurações do Windows > Sistema > Componentes do Sistema > Barra de Jogos .
- Agora, role para baixo para encontrar a seção Redefinir e clique no botão Redefinir para redefinir a Barra de Jogo do Xbox.
Redefinir a barra de jogo do Xbox limpará todos os seus dados, então você deve personalizar as configurações e fazer login novamente. Se não quiser redefinir o aplicativo, você pode tentar a opção Reparar na mesma seção primeiro.
2] Use Windows+G
Pressionar as teclas Windows+G permite que você abra a barra de jogo do Xbox e inicie manualmente a gravação da tela. Usando o atalho, você também pode lidar com teclas defeituosas no seu teclado (por exemplo, se a tecla Alt ou a tecla R não estiver funcionando) e navegar pela interferência de outro aplicativo.
Reated: A Barra de Jogo do Xbox continua desligando no PC com Windows
3] Verifique as configurações de atalho na Barra de jogos do Xbox
Você pode reatribuir os atalhos na Xbox Game Bar, e você pode querer considerar se há alguma mudança lá. Além disso, se o atalho Windows+Alt+R para gravação de tela não estiver funcionando para você, você pode atribuir um atalho diferente lá:
- Abra a Barra de Jogos do Xbox procurando-a no menu Iniciar ou usando as teclas Windows+G .
- Na Barra de Jogos do Xbox, clique no ícone de engrenagem para abrir as Configurações .

- Vá até a aba Atalhos e role para baixo para encontrar o atalho Windows+Alt+R .
- Verifique se há algum outro atalho atribuído lá. Se não, você pode criar um.
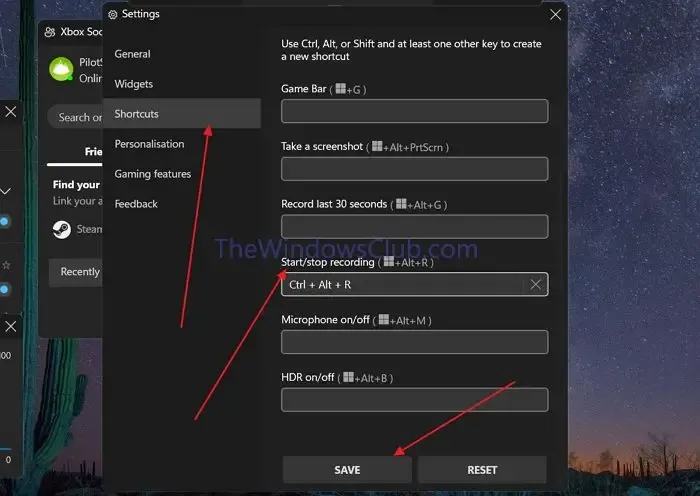
- Para criar um atalho, execute-o no campo de texto (observe que ele deve ter Ctrl ou Alt no início).
- Clique em Salvar para salvar os atalhos.
4] Reinstale a Barra de Jogo do Xbox
Você também pode tentar reinstalar a Xbox Game Bar, o que fará mais do que redefinir o aplicativo e corrigir o problema.
- Clique com o botão direito do mouse no ícone Iniciar do Windows e abra o Terminal (Admin) .
- No Terminal do Windows, verifique se você está no Powershell; caso contrário, abra uma janela do Powershell usando o ícone de adição.
- Agora, cole o código a seguir no Windows Powershell e pressione Enter .
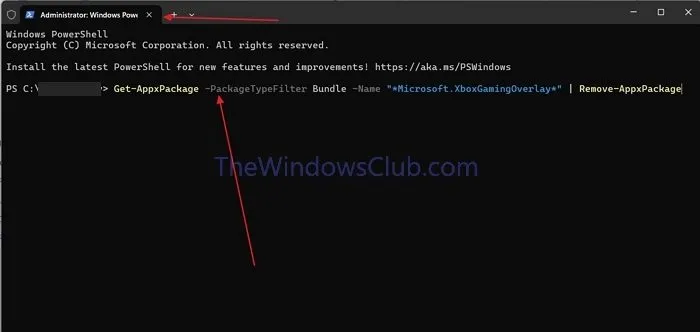
Get-AppxPackage -PackageTypeFilter Bundle -Name "*Microsoft.XboxGamingOverlay*"| Remove-AppxPackage
- Isso desinstalará o aplicativo. Depois disso, você pode reinstalar o Xbox Game Bar abrindo o aplicativo Xbox no seu PC e clicando no botão de instalação no prompt Game Bar needs to be installed .
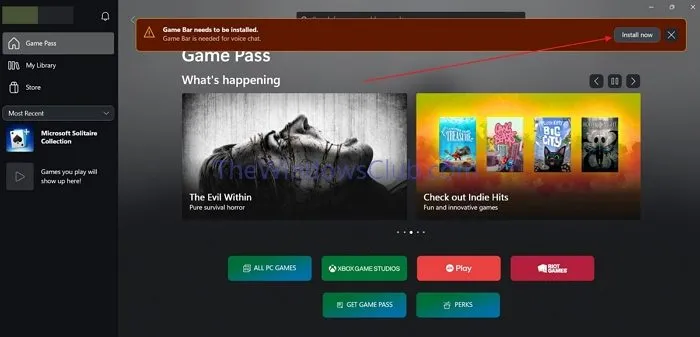
Esperamos que tenha sido útil.
Como gravar a tela sem o Alt+R do Windows?
Você pode abrir a Xbox Game Bar e iniciar a gravação manualmente ou usar Alt + G para gravar rapidamente os últimos 30 segundos.
O que é Windows Shift R?
Win+Shift+R abrirá o recurso de gravação da Snipping Tool, permitindo que você grave qualquer coisa na área de trabalho, incluindo áudio, rapidamente. Você pode desligar o microfone ou o áudio do sistema, dependendo das suas necessidades.
Deixe um comentário