Resolvido: 0x000000B9 CHIPSET_DETECTED_ERROR no Windows 10 e 11
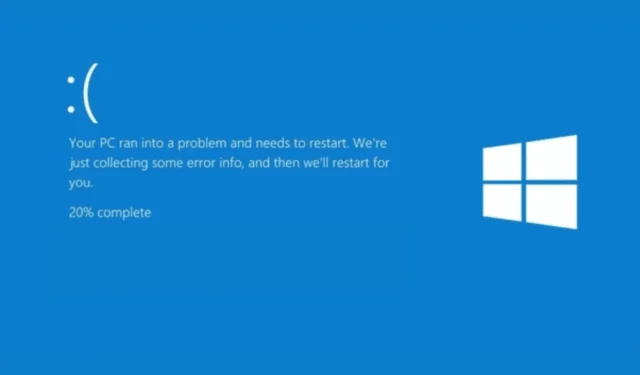
O erro pode aparecer devido a drivers desatualizados ou corrompidos, problemas de BIOS ou mau funcionamento de hardware.
Para começar, inspecione as conexões físicas de todos os componentes de hardware, incluindo RAM, CPU e placas de expansão.
Como posso corrigir o erro 0x000000B9 CHIPSET_DETECTED_ERROR?
1. Verifique a compatibilidade do hardware
- Visite o site do fabricante do seu computador ou placa-mãe. Por exemplo, estamos tomando a HP como fabricante. Abra seu navegador preferido e navegue até a página de suporte oficial da HP .
- Na barra de pesquisa, insira o número do modelo do seu computador HP (número de série e número do produto). Você pode encontrá-lo no painel traseiro do seu dispositivo.
- Clique na aba Especificações do produto para abrir a página de especificações ou a lista de compatibilidade.

- Verifique se os componentes de hardware, incluindo o chipset e o processador, são compatíveis com sua versão do Windows.

2. Atualize o Windows
- Pressione Windows+ Ipara abrir o aplicativo Configurações .
- Acesse o Windows Update e clique em Verificar atualizações.
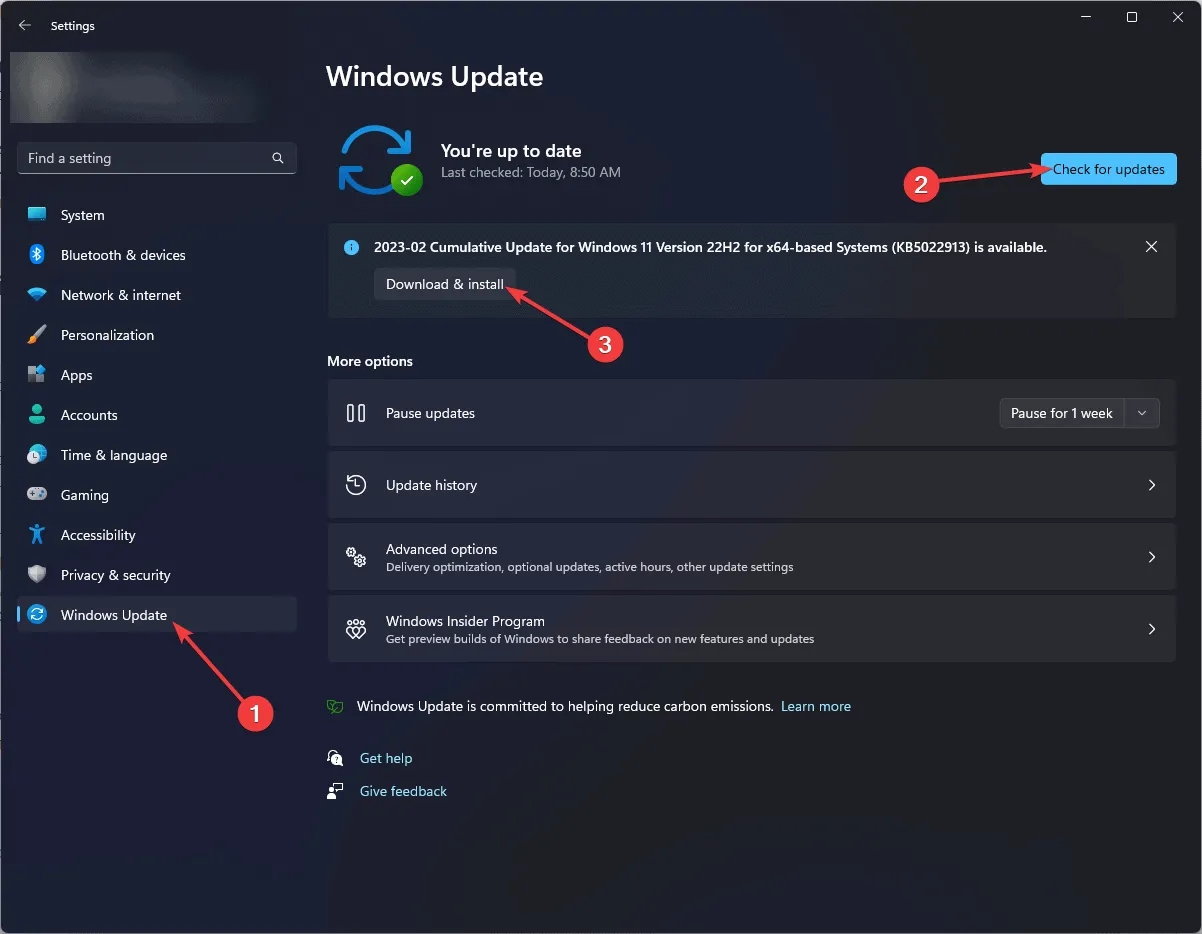
- Se uma atualização estiver disponível, clique em Download and install para obtê-la. Agora, reinicie seu computador e verifique se você vê o CHIPSET_DETECTED_ERROR novamente.
3. Atualize ou reinstale o driver do chipset
3.1 Atualizar o driver
- Pressione Windows + R para abrir a janela Executar .
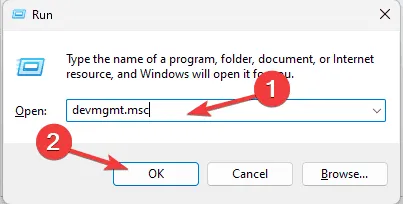
- Digite devmgmt.msc e clique em OK para abrir o aplicativo Gerenciador de Dispositivos .
- Na janela Gerenciador de Dispositivos , expanda a categoria Dispositivos do Sistema, clique com o botão direito do mouse no driver do chipset e escolha Atualizar driver no menu de contexto.
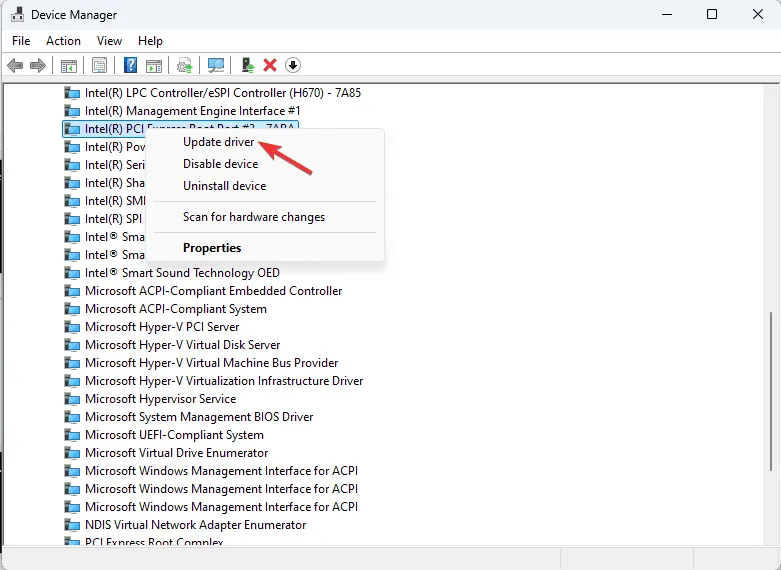
- Selecione Pesquisar drivers automaticamente, e o Windows procurará os drivers mais recentes.
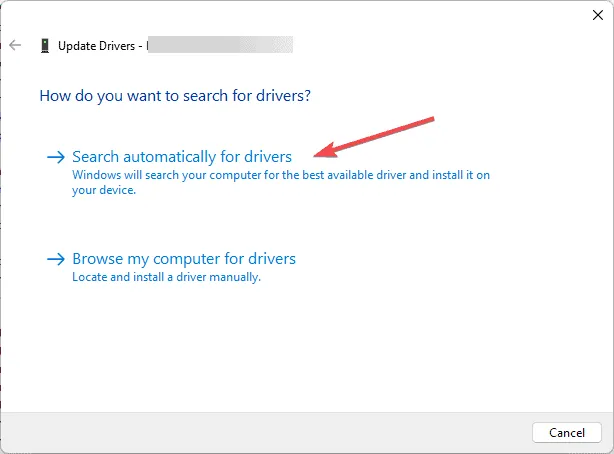
Se o Windows não encontrar uma versão melhor do driver, você pode usar uma ferramenta de atualização de driver de terceiros para atualizar os drivers no seu PC com segurança ou também pode visitar o site oficial do fabricante e instalar o driver manualmente.
3.3 Reinstale o driver
Se nenhuma atualização estiver disponível para o driver, você pode tentar reinstalar o driver para corrigir o CHIPSET_DETECTED_ERROR. Para fazer isso, siga estas etapas:
- Abra o aplicativo Gerenciador de Dispositivos seguindo as etapas do método acima.
- Expanda a categoria Dispositivos do sistema, clique com o botão direito do mouse no driver do chipset e selecione Desinstalar dispositivo no menu de contexto.

- Clique em Desinstalar novamente para confirmar a ação.
- Após a desinstalação, vá em Ação e selecione Verificar se há alterações de hardware para reinstalar o driver.
- Reinicie o computador para concluir o processo.
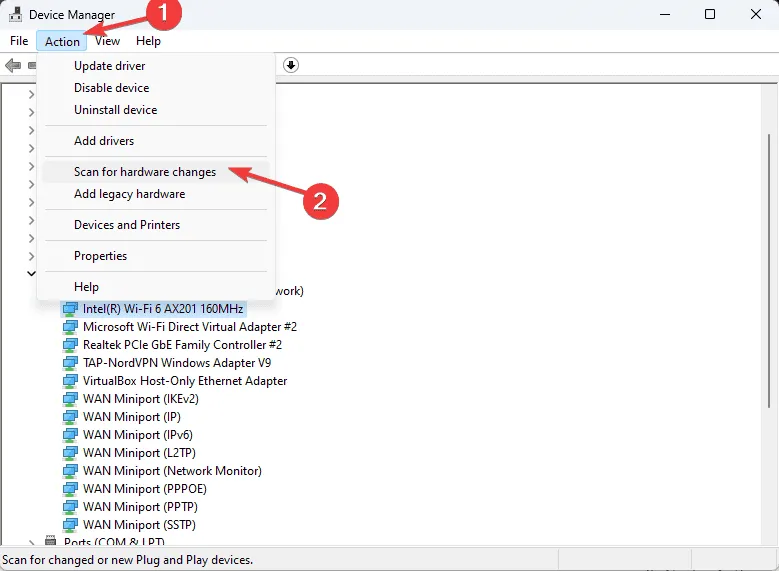
4. Execute o Check Disk na unidade do sistema
- Pressione a Windows tecla, digite cmd na caixa de pesquisa e clique em Executar como administrador para iniciar o Prompt de Comando com direitos de administrador.
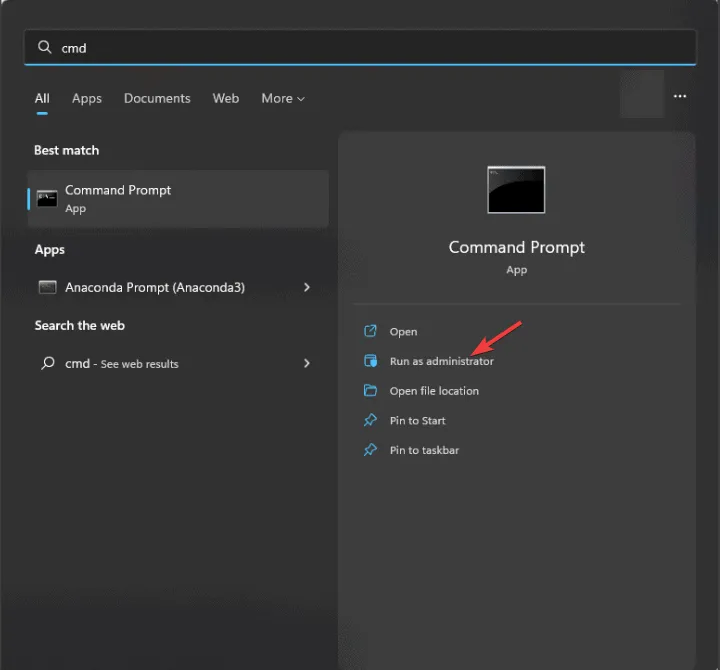
- Copie e cole o seguinte comando para corrigir erros no disco, localizar setores defeituosos e forçar a desmontagem da unidade antes que o processo seja iniciado e executado Enter:
chkdsk C: /f /r /x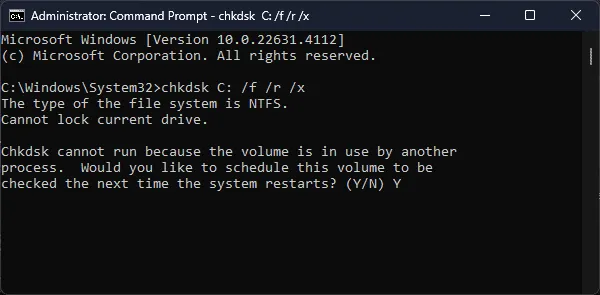
- Como estamos tentando escanear a unidade do sistema (geralmente indicada pela letra C:), você receberá um prompt para agendar o escaneamento na próxima reinicialização. Digite Ye pressione Enterpara prosseguir.
- Reinicie seu PC para iniciar a varredura CHKDSK. Ela será executada antes do Windows carregar e verificar erros e setores defeituosos.
- Após a conclusão da verificação, você verá o resumo da verificação e as ações tomadas para corrigir o CHIPSET_DETECTED_ERROR.
5. Execute varreduras SFC e DISM
- Pressione a Windows tecla, digite cmd na caixa de pesquisa e clique em Executar como administrador.
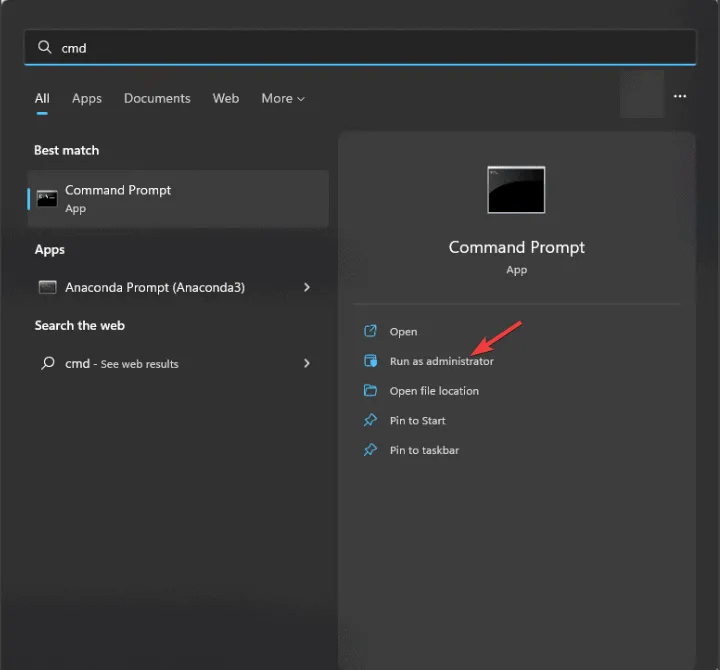
- Digite o seguinte comando para reparar ou restaurar os arquivos do sistema e pressione Enter:
sfc/scannow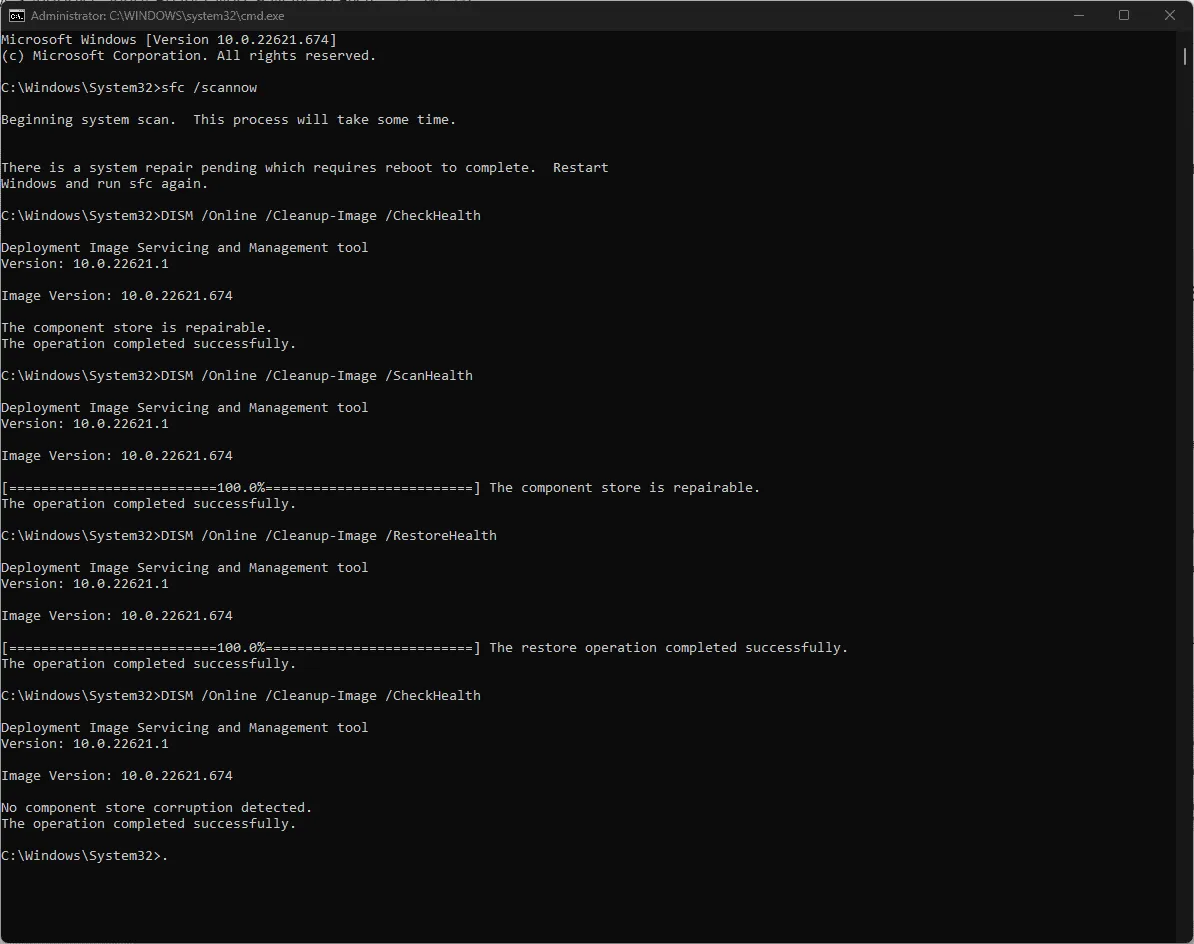
- Depois que o comando for executado, copie e cole os seguintes comandos, um por um, para reparar os arquivos de imagem do sistema operacional Windows e clique Enterapós cada comando:
-
DISM/Online /Cleanup-Image /CheckHealthDISM/Online /Cleanup-Image /ScanHealthDISM/Online /Cleanup-Image /RestoreHealth
-
- Aguarde a conclusão do comando e reinicie o computador para salvar as alterações.
6. Execute o Diagnóstico de Memória do Windows
- Pressione a Windows tecla, digite diagnóstico de memória na caixa de pesquisa e clique no primeiro resultado para iniciar a ferramenta Diagnóstico de Memória do Windows .
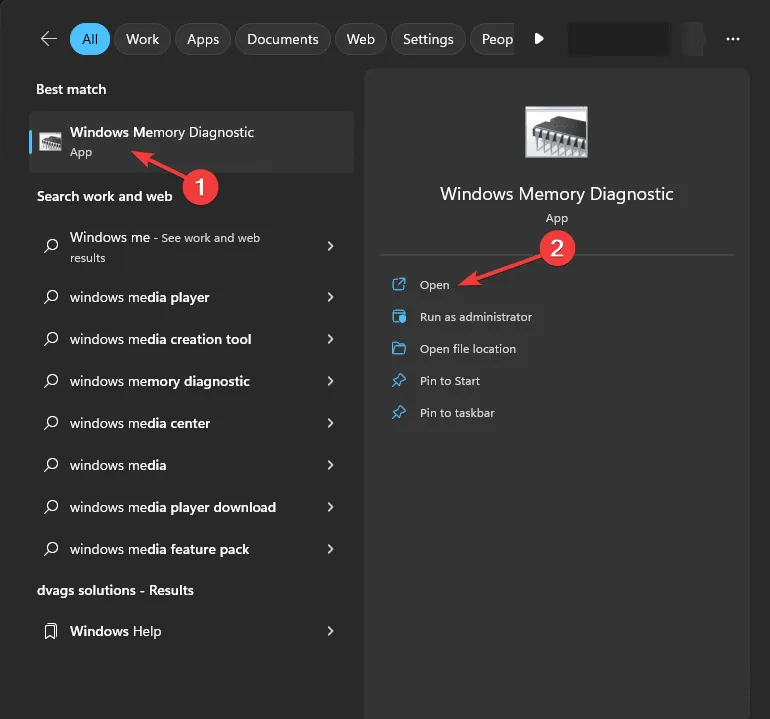
- Clique em Reiniciar agora e verifique se há problemas .
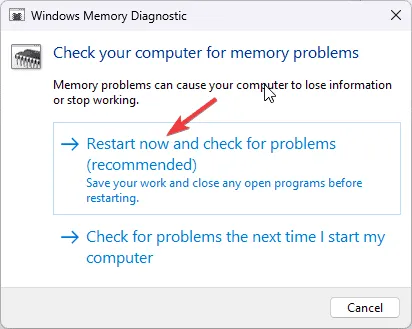
- Seu PC será reiniciado automaticamente e a verificação começará.
- Durante a varredura, pressione F1, então selecione o tipo de varredura que você quer executar. Para personalizar mais, você pode alternar entre diferentes seções com Tabe então usar a F10tecla para salvar as alterações.
- Você pode escolher entre a varredura Padrão ou Estendida com pelo menos cinco passagens para obter melhores resultados.
- Quando o diagnóstico estiver concluído, seu PC será reiniciado e você obterá os resultados.
- Se os resultados não aparecerem, pressione a Windows tecla + X e escolha Visualizador de Eventos .
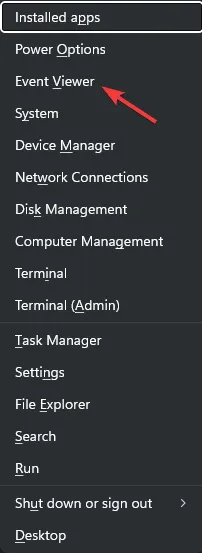
- Vá para Windows Logs >System. No painel direito, escolha MemoryDiagnostics-Results para ver o log mdsched.exe.
7. Execute uma restauração do sistema
- Pressione a Windows tecla, digite painel de controle na caixa de pesquisa e clique em Abrir.
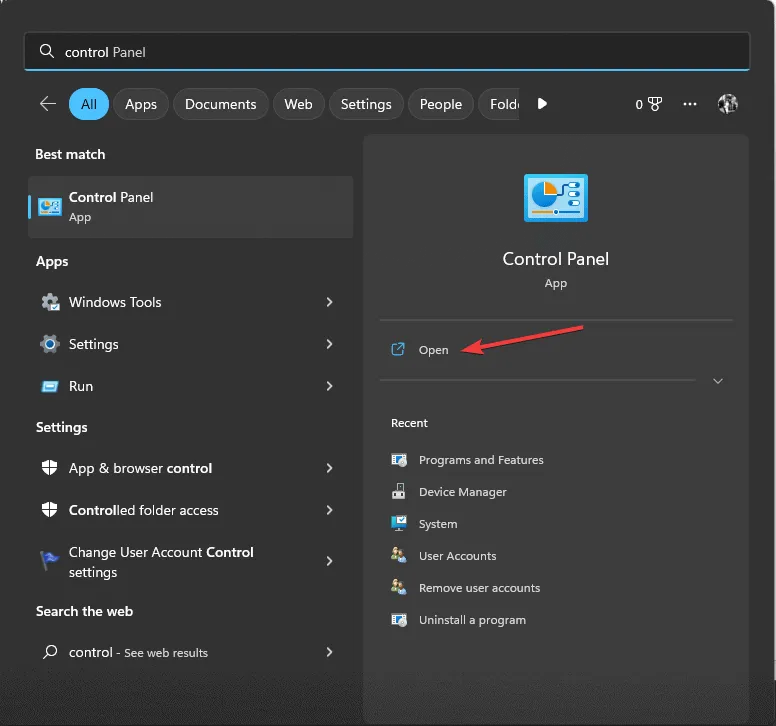
- Selecione Ícones grandes para Exibir por e selecione Recuperação .

- Clique em Abrir Restauração do Sistema.
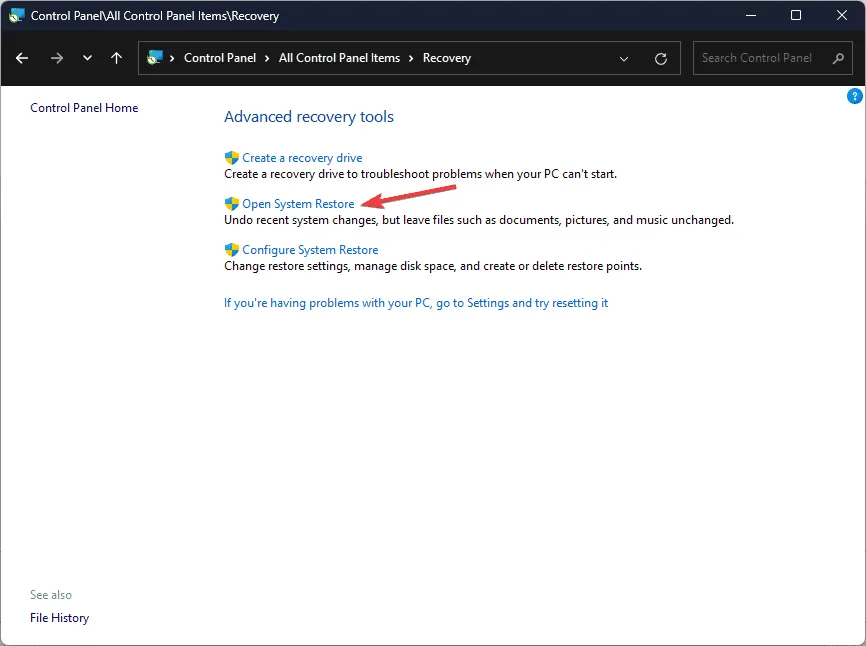
- Selecione Escolher um ponto de restauração diferente na janela Restauração do sistema e clique em Avançar.
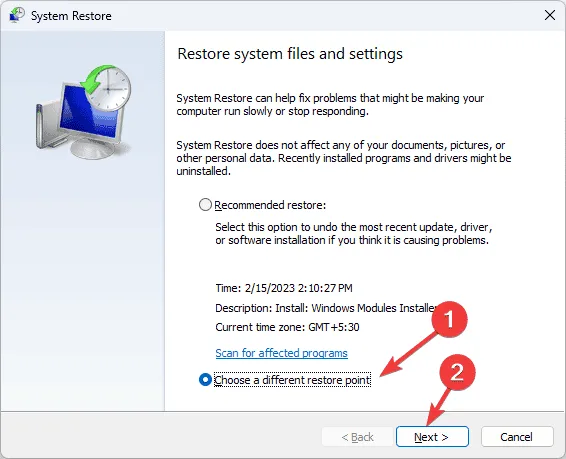
- Na lista de todos os pontos de restauração disponíveis, selecione o mais antigo ou o mais recente de quando seu computador estava funcionando corretamente e clique em Avançar .

- Clique em Concluir para iniciar o processo.
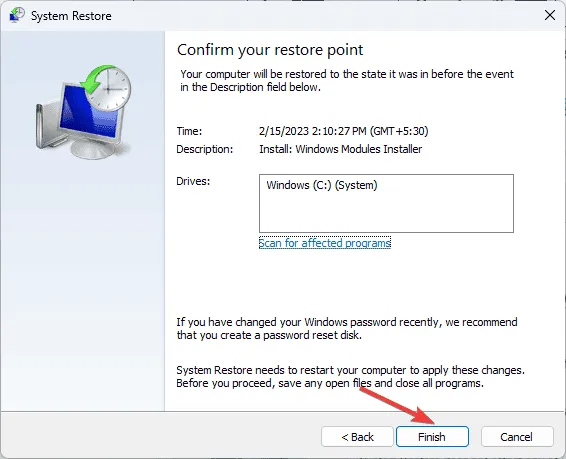
Seu computador será reiniciado e restaurará as configurações do sistema para a versão escolhida. Se a Restauração do Sistema falhar e você receber a mensagem A Restauração do Sistema não foi concluída com sucesso, recomendamos que você confira este guia detalhado para correções rápidas.
7. Reinstale o Windows
7.1 Crie uma mídia de instalação
- Em outro computador, visite a página de download do Microsoft Windows 11 , localize Criar mídia de instalação do Windows 11 e clique em Baixar agora .
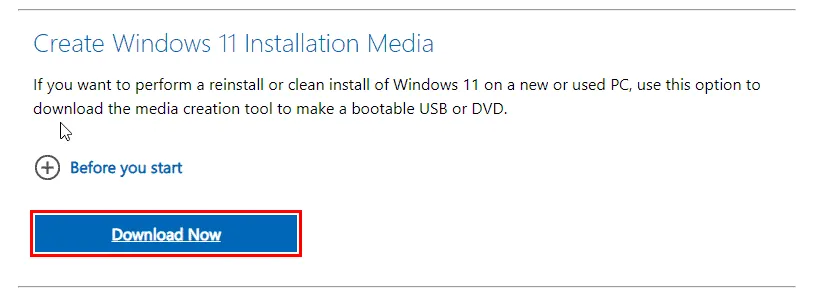
- Depois que o arquivo da ferramenta de criação de mídia for baixado, conecte a unidade USB, clique duas vezes no arquivo para executá-lo e clique em Sim no prompt do UAC.
- Clique em Aceitar para concordar com os termos e acordos da licença.
- Na página de instalação do Windows 11, selecione o idioma e a edição do Windows 11 e clique em Avançar .
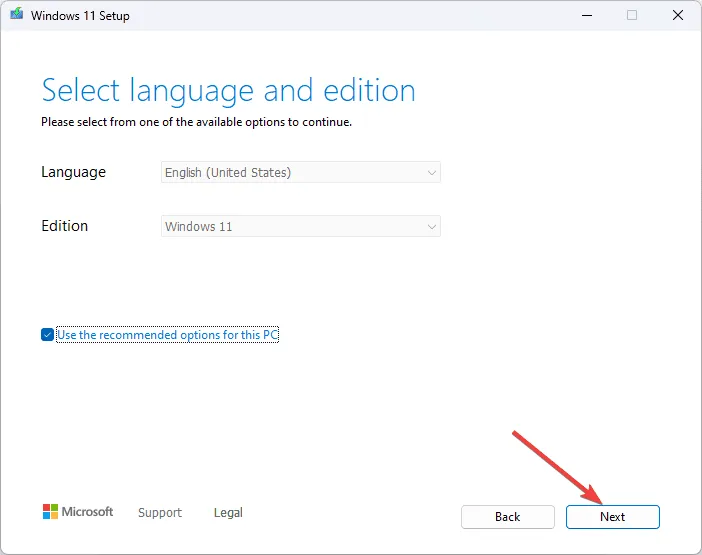
- Escolha a opção Unidade flash USB e clique em Avançar.
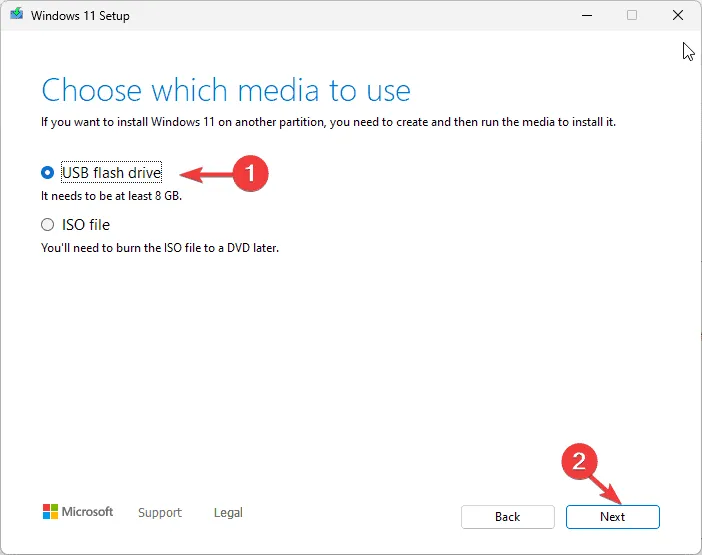
- Você verá a unidade USB que deseja usar e clique em Avançar .
- Aguarde a conclusão do processo. Depois de ver a mensagem Your USB flash drive is ready, clique em Finish .
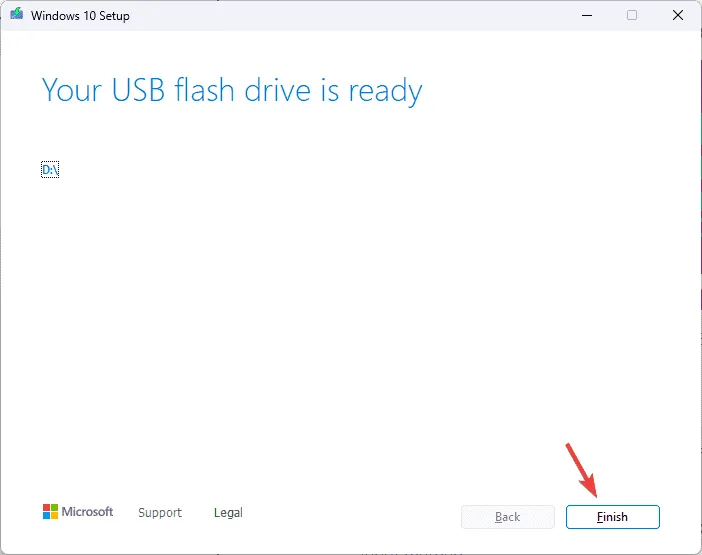
7.2 Instalar o Windows 11
- Conecte a unidade USB no computador de destino e pressione Windows+ Ipara abrir Configurações .
- Vá para Sistema e clique em Recuperação .
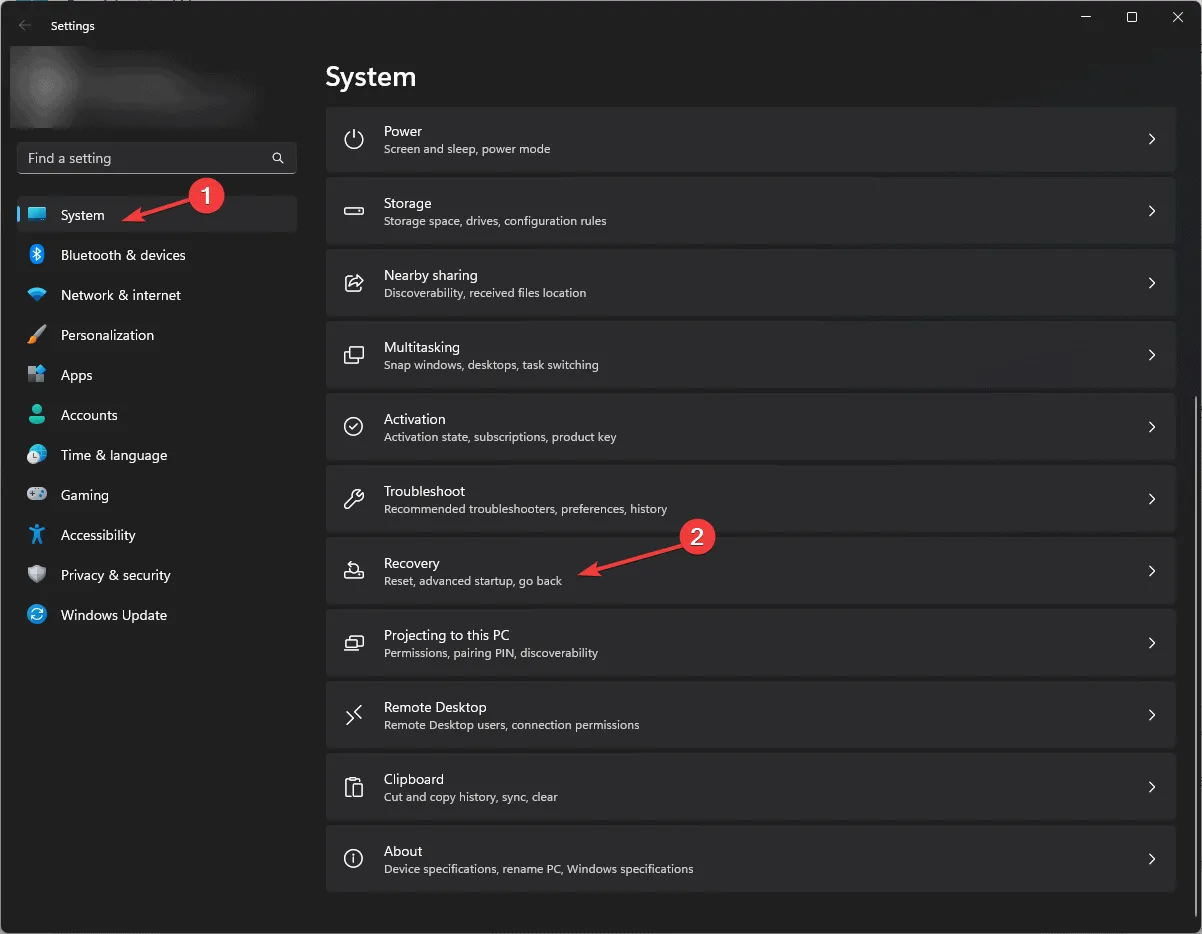
- Vá para Inicialização avançada e clique em Reiniciar agora .
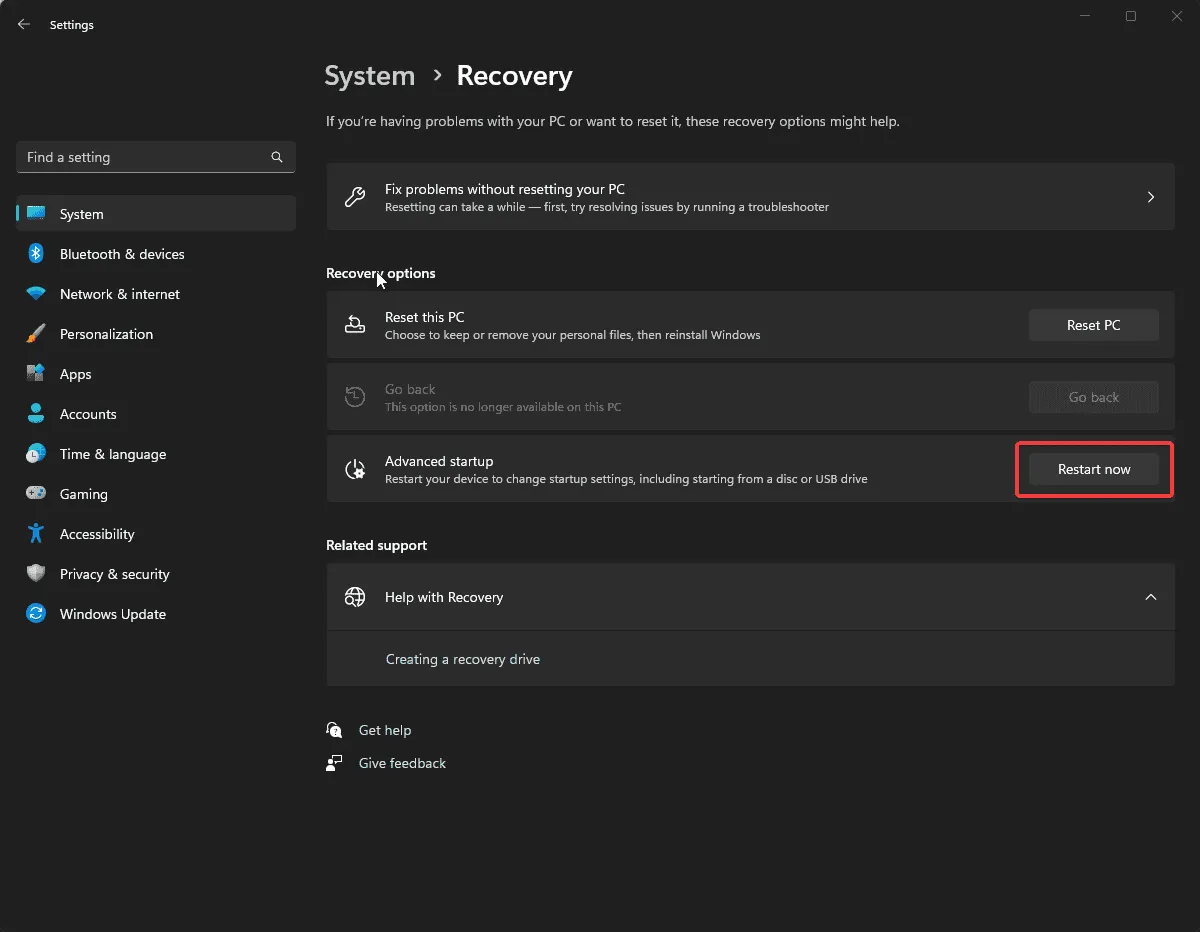
- Seu computador será reiniciado; na tela azul, selecione Usar um dispositivo. Se não encontrá-lo, reinicie seu computador no modo BIOS e escolha seu dispositivo USB para inicializar.
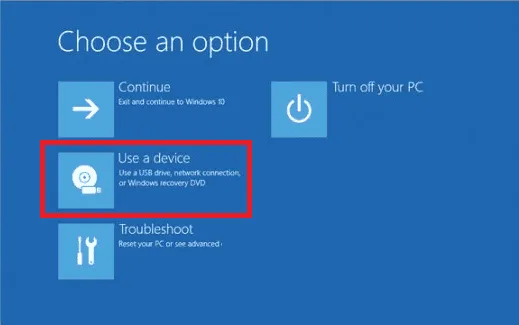
- Selecione o idioma e outras opções adequadas na primeira tela e clique em Avançar.
- Clique em Instalar agora .
- Leia os termos da licença e clique em Aceitar para prosseguir.
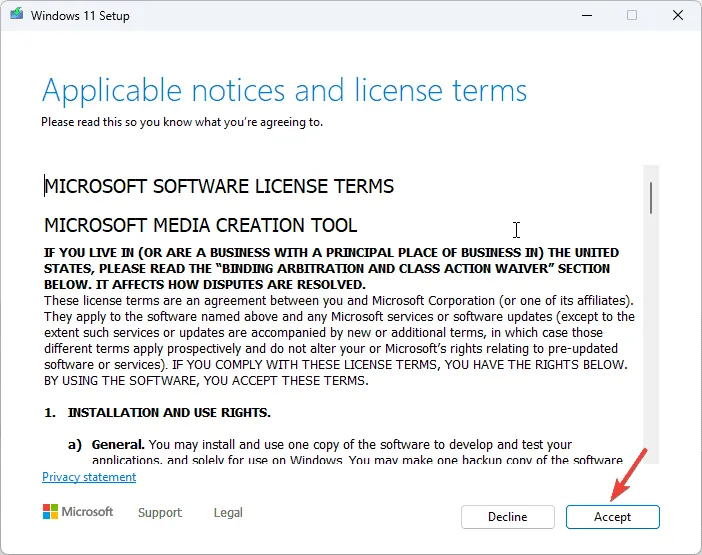
- Selecione Personalizado: Instalar somente o Windows (avançado) .
- Você verá uma lista de drives e partições. Selecione os que você quer remover e clique em Delete . Depois, clique em OK no prompt para confirmar as alterações.
- Clique em Avançar .
A instalação começará agora, e pode levar algum tempo para ser concluída. Durante o processo, seu dispositivo pode reiniciar várias vezes, então não o remova da fonte de energia.
7.3 Configurar as configurações do Windows
- Quando a instalação estiver concluída, escolha a região e o layout do teclado.
- Conecte-se à rede Wi-Fi quando solicitado.
- Em seguida, entre com uma conta da Microsoft ou crie uma, caso ainda não tenha uma.
- Selecione as configurações de privacidade de acordo com suas preferências e siga outras instruções para configurar mais recursos.
- Quando a configuração estiver concluída, pressione Windows + I para abrir as Configurações e vá para o Windows Update.

- Clique em Verificar atualizações .
- Se houver uma atualização disponível, clique em Baixar e instalar para obtê-la.
Executar uma instalação limpa ou uma atualização de reparo no Windows 10 também pode ajudar a corrigir esse e outros problemas semelhantes no seu computador com Windows 10; leia este guia para saber mais.
Para abordar e corrigir erros de Tela Azul da Morte (BSoD) como CHIPSET_DETECTED_ERROR, você deve revisar cuidadosamente as informações fornecidas com o código de erro. Isso ajudará você a tomar medidas mais informadas para solucionar e resolver o problema. Se você estiver preso a um erro semelhante, INVALID_WORK_QUEUE_ITEM, temos um guia separado.
Se você tiver alguma dúvida ou sugestão sobre o erro BSoD CHIPSET_DETECTED_ERROR, sinta-se à vontade para mencioná-los na seção de comentários abaixo. Teremos prazer em ajudar!



Deixe um comentário