Como corrigir o erro 0x8004da9a do OneDrive no Windows 11/10

Alguns usuários reclamaram de obter um código de erro 0x8004da9a quando tentaram abrir o aplicativo OneDrive. Esse erro pode aparecer por vários motivos (os mais comuns listados abaixo). Ao enfrentar esse problema, o OneDrive exibe uma mensagem de erro que diz o seguinte –
There was a problem signing you in
Please try again in a few minutes. (Error Code: 0x8004da9a)
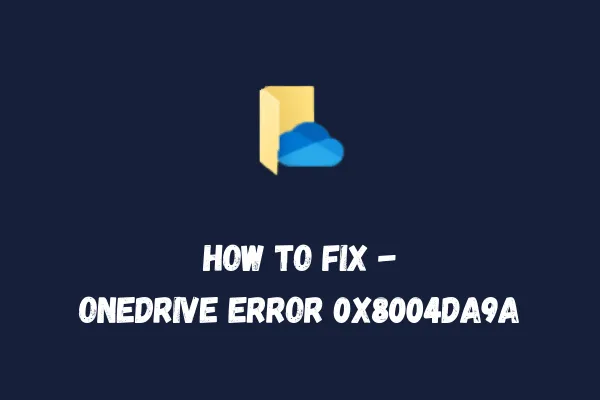
Conforme declarado na própria mensagem de erro, esse é um tipo de problema de login e pode ser resolvido instantaneamente quando você sair e entrar novamente no OneDrive.
O que causa o erro 0x8004da9a do OneDrive no Windows 11/10?
Este erro geralmente ocorre devido a um ou mais dos seguintes motivos:
- Conectividade de rede ruim
- Versão desatualizada do OneDrive
- O OneDrive não está sincronizado
- O cache armazenado nele é muito alto
- Pacote Microsoft Office corrompido
Soluções para o erro 0x8004da9a do OneDrive
Estes são os métodos que você deve executar para resolver o código de erro do OneDrive 0x8004da9a no PC com Windows 11/10 –
1. Desconecte e reconecte à Internet
Se a conectividade de rede for ruim ou não estiver funcionando em sua área, isso também pode resultar em erros como 0x8004da9a. É por isso que todos nós sugerimos verificar sua conexão de internet antes de aplicar qualquer solução alternativa. Verificar a velocidade da internet no Windows é bem simples. Veja como você pode fazer isso –
- Abra qualquer um dos seus navegadores da web e comece a navegar um pouco. Se tudo funcionar bem, tente a próxima solução. Caso contrário, reinicie seu PC e a conexão WiFi/Ethernet primeiro.
- Quando o Windows 11/10 inicializar, verifique se agora você consegue navegar efetivamente em qualquer navegador.
2. Verifique e instale as últimas atualizações do OneDrive
Executar um aplicativo OneDrive desatualizado também pode desencadear problemas como 0x8004da9a. Então, verifique qual é a versão do OneDrive que está instalada no seu computador. Caso você encontre esse aplicativo em execução em uma versão antiga, baixe e instale suas atualizações recentes visitando o site oficial. Veja como verificar e atualizar o OneDrive no Windows –
- Clique na tecla “seta para cima” na barra de tarefas e selecione OneDrive .
- Vá em “ Ajuda e configurações ” e clique em Configurações.
- Vá até a aba Sobre e clique no link ao lado da versão.
- O sistema redirecionará você para a página de Suporte em seguida.
- Aqui, você pode ver a última versão lançada para o OneDrive.
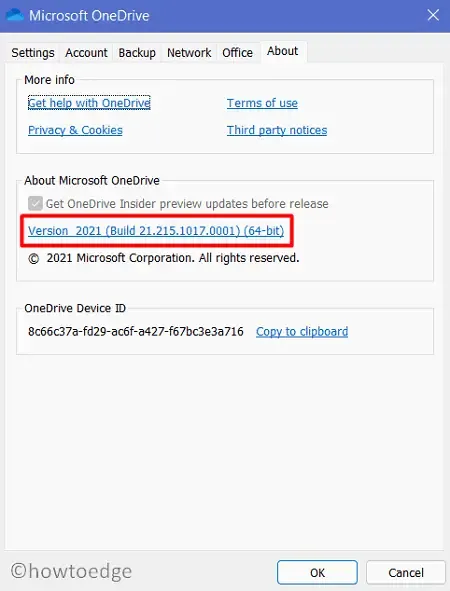
- Se você perceber que a página de suporte está fornecendo uma atualização, baixe e instale-a no seu PC.
- Reinicie o seu PC para que as alterações feitas entrem em vigor a partir do próximo login.
Espero que o erro 0x8004da9a seja resolvido depois disso. Caso não seja, tente o próximo conjunto de soluções descrito abaixo –
3. Comece a sincronizar seu OneDrive
Se você ativou a configuração de conexão medida no seu PC Windows, isso requer uma habilitação manual dos recursos de sincronização no OneDrive. Enquanto este aplicativo estiver fora de sincronia, executá-lo pode resultar em erros como 0x8004da9a. Vá e inicie este programa e retome a sincronização (se já estiver desabilitada). Para fazer isso, use estas etapas –
- Primeiro, clique com o botão direito do mouse no ícone do OneDrive na bandeja do sistema/barra de tarefas.
- Isso abrirá o menu de atalho de ajuda e configurações.
- Selecione a opção – “ Retomar sincronização ” em seguida.
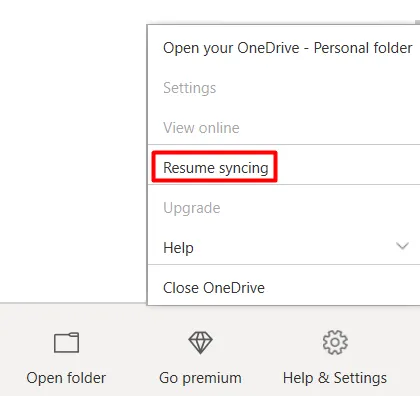
Se o erro 0x8004da9a realmente estava ocorrendo por causa do OneDrive não sincronizado, o problema já deve ter sido resolvido.
4. Limpar o cache armazenado do OneDrive
Quando você usa o OneDrive regularmente para diferentes propósitos no Windows 11/10, ele gera um cache enorme, e tudo isso permanece associado à sua conta. Como resultado, quando o cache armazenado começa a exceder o limite predefinido, o OneDrive falha em diferentes códigos de erro, incluindo “Erro 0x8004da9a”.
Para resolver esse problema, você deve limpar todo o cache acumulado dentro do OneDrive. Veja como você pode fazer isso –
- Pressione WinKey + R para iniciar o comando Executar.
- Copie a linha abaixo e cole-a dentro da caixa de diálogo Executar.
%localappdata%\Microsoft\OneDrive\onedrive.exe /reset
- Agora, pressione a tecla Enter para que o comando colado comece a ser executado.
- Aguarde alguns segundos enquanto este código limpa todo o cache e redefine o OneDrive.
- Caso você encontre outros códigos de erro, reinicie o seu PC e tente executar este código novamente.
No final, isso redefinirá seu aplicativo OneDrive, e você deverá conseguir executar este programa sem erros ou problemas.
5. Reparar o Microsoft Office
O OneDrive é basicamente um componente do pacote Microsoft Office. Se houver qualquer corrupção dentro deste pacote, isso afetará o OneDrive também. Caso você saiba de algum problema recente com o software Office, sugerimos repará-lo primeiro. Neste método, descrevemos as etapas com as quais você pode facilmente reparar o Microsoft Office –
- Pressione a tecla Windows e X para iniciar o menu Energia.
- Selecione Aplicativos e recursos na lista de opções disponíveis.
- Role para baixo até Microsoft Office e clique nos três pontos ao lado dele.
- Selecione a opção – “ Modificar ” no menu pop-up.
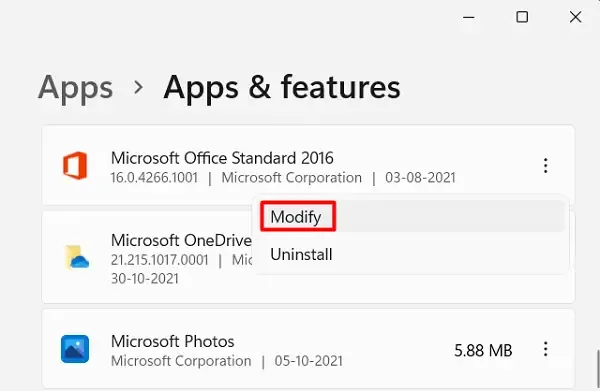
- Quando for perguntado “Como você gostaria de reparar seu programa do Office”, clique em Reparo rápido .
- Deixe que esta ferramenta repare os problemas que ela considera responsáveis pelo código de erro 0x8004da9a.
- Reinicie o seu PC para que as alterações feitas entrem em vigor.
Espero que o erro 0x8004da9a do OneDrive já tenha sido resolvido no seu PC e que você esteja usando-o efetivamente sem bugs ou problemas. Caso tenha alguma dúvida ou sugestão, deixe-nos saber na seção de comentários.
Deixe um comentário