4 maneiras rápidas de corrigir falha no download do driver Epson
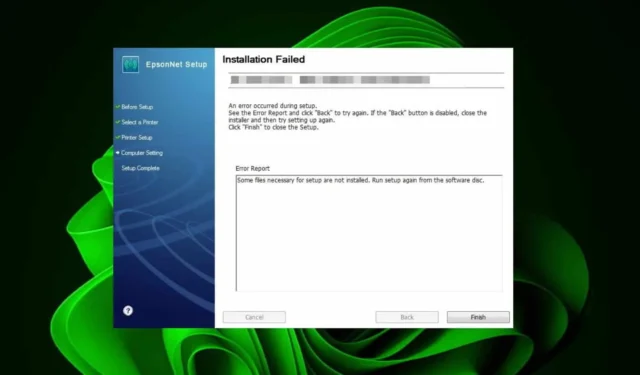
Os drivers da impressora são responsáveis por preencher a lacuna de comunicação entre a impressora e o PC. Portanto, se você precisar atualizá-los, mas continuar recebendo a mensagem de falha no download do driver Epson, não conseguirá imprimir nada.
Geralmente, as atualizações de driver são automáticas, mas você pode acabar com drivers desatualizados ou errados. E se você seguir o caminho manual e isso também falhar, provavelmente é um problema de rede, assinatura de driver ou compatibilidade.
O que posso fazer se o download do driver da Epson falhar?
1. Desabilitar verificações de assinatura de driver
- Pressione a Windows tecla, digite cmd e selecione Executar como administrador no Prompt de Comando.
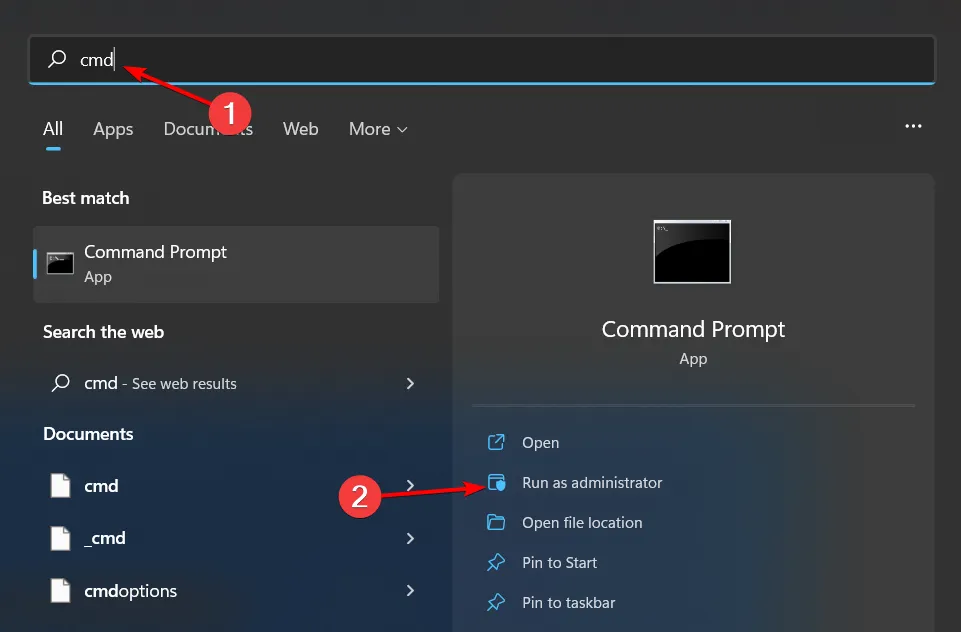
- Digite o comando abaixo e clique Enter para executá-lo:
bcdedit.exe /set nointegritychecks on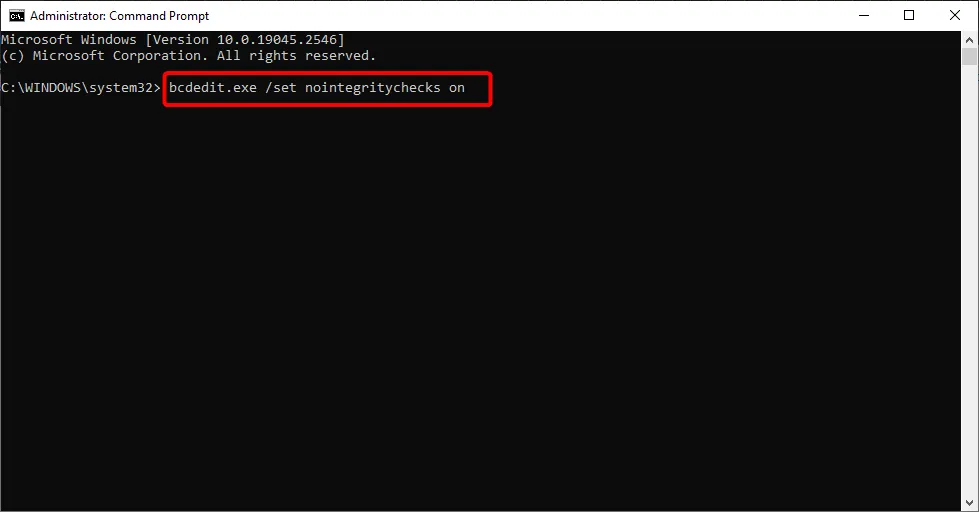
- Agora, tente baixar o driver teimoso novamente.
- Após baixar e instalar o driver, digite o comando abaixo e clique Enter para restaurar a verificação do driver:
bcdedit.exe /set nointegritychecks off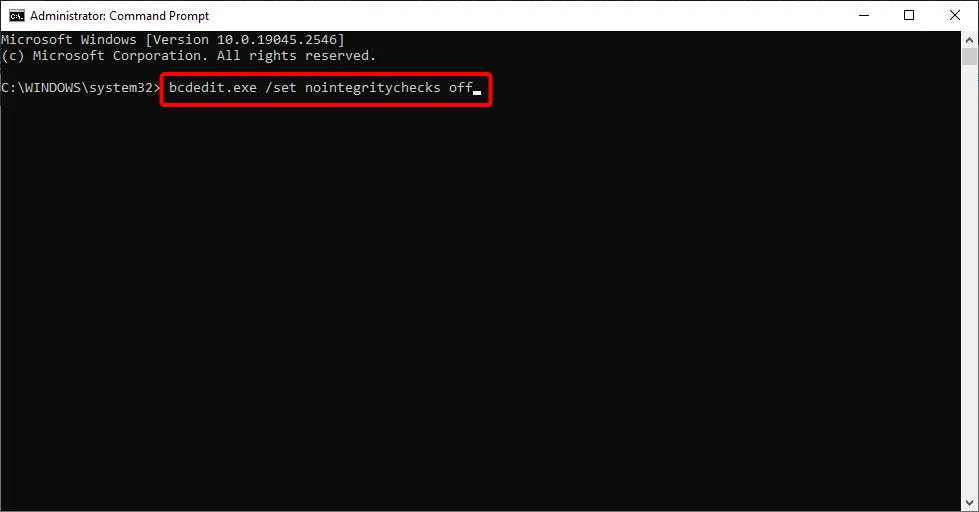
A assinatura do driver é uma camada adicional de segurança para garantir que apenas fabricantes verificados possam instalar drivers no seu sistema. No entanto, alguns drivers personalizados podem ignorar essas verificações e ser considerados um risco à segurança, portanto, não conseguem ser baixados.
Nesse caso, desabilitar temporariamente esse recurso pode permitir que você baixe e instale o driver Epson.
2. Baixe o driver do fabricante oficial
- Navegue até o seu navegador e vá para a página oficial de download de drivers da Epson.
- Selecione seu SO na lista de Sistemas Operacionais. Na maioria dos casos, ele detecta sua versão do Windows, mas pode estar incorreta, então certifique-se de selecionar manualmente sua versão do Windows.
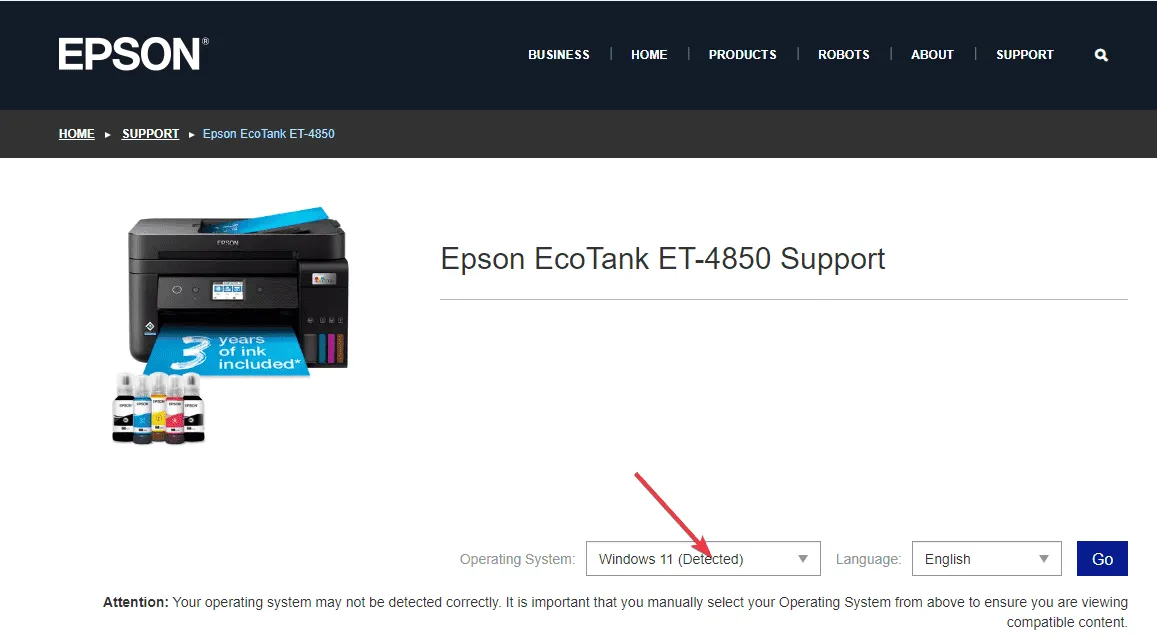
- Agora, baixe o driver.
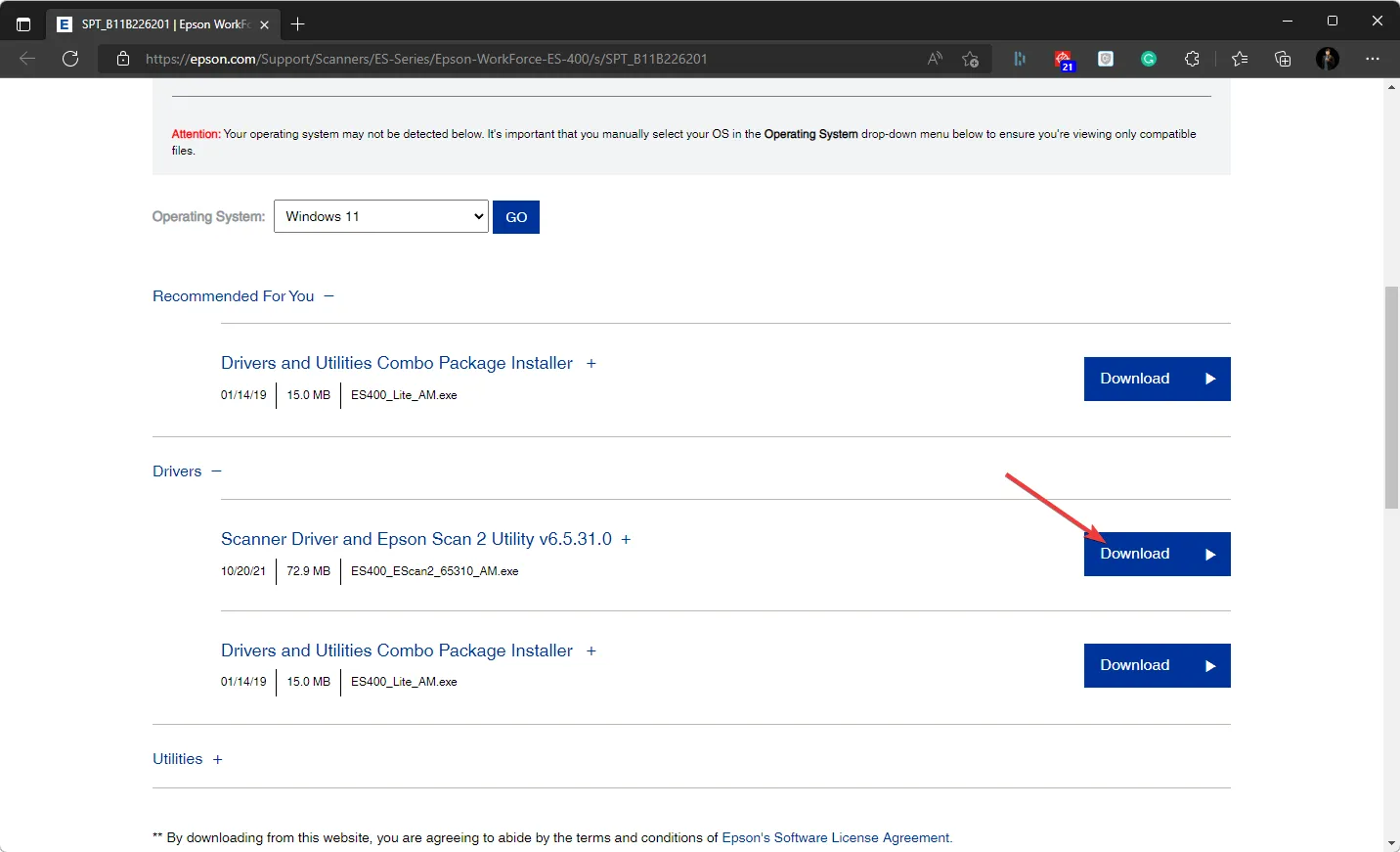
- Abra o arquivo do instalador e instale-o no seu computador.
- Digite Painel de Controle na ferramenta de pesquisa que é aberta e selecione Painel de Controle para abrir a janela.
- Em seguida, selecione Ícones grandes no menu suspenso Exibir por.
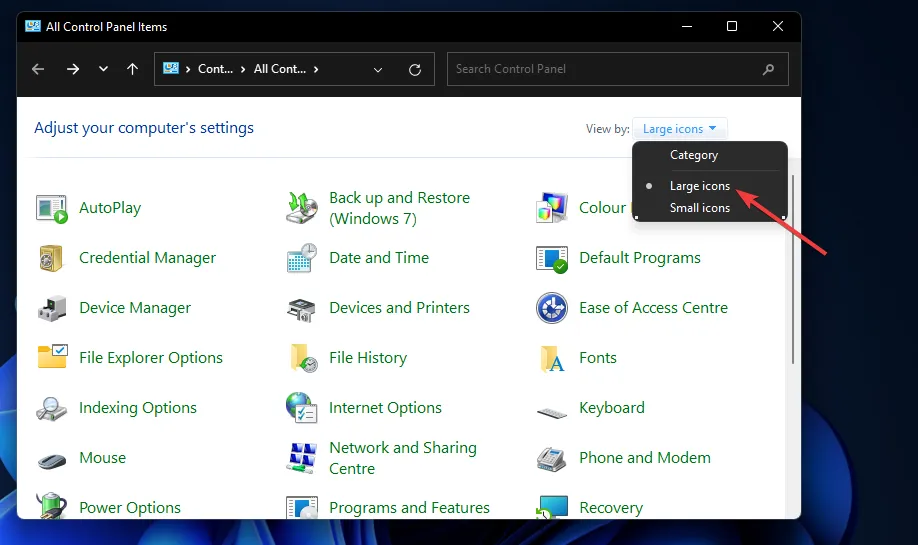
- Clique em Dispositivos e Impressoras no Painel de Controle.
- Em seguida, pressione o botão Adicionar uma impressora.
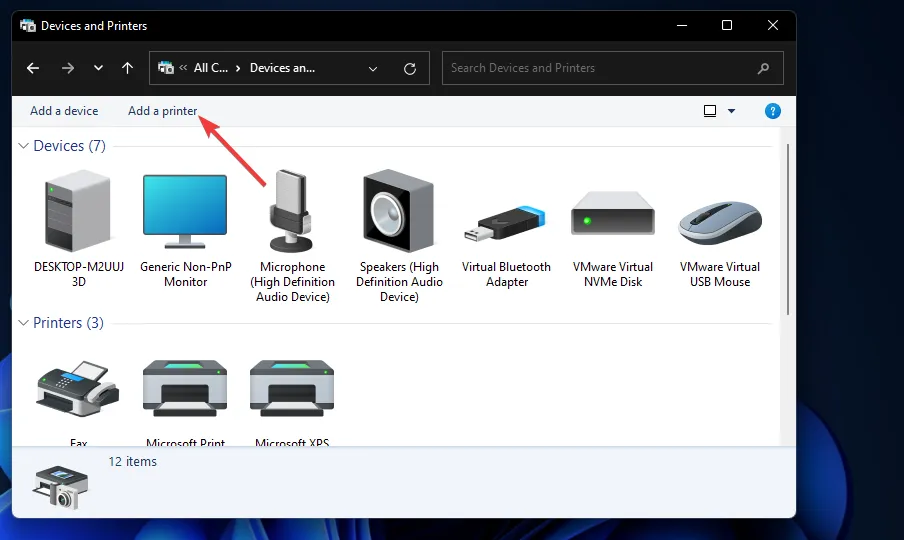
- Selecione sua impressora Epson específica na janela Adicionar um dispositivo e pressione o botão Avançar para instalá-la. Se não estiver disponível, você terá que adicioná-la manualmente clicando na opção A impressora que eu quero não está listada.
- Pressione o botão Avançar e siga as instruções na tela.
- Clique no botão Concluir depois que a impressora for adicionada e reinicie o seu PC.
Às vezes, seu dispositivo pode passar despercebido, então você tem que adicioná-lo manualmente. Lembre-se de que você precisa de direitos de administrador do sistema para baixar alguns drivers, mas você também pode baixar drivers sem direitos de administrador.
3. Reinstale o driver
- Pressione a Windows tecla + R , digite control e selecione a opção Painel de Controle .
- Clique na opção Exibir dispositivos e impressoras em Hardware e som.
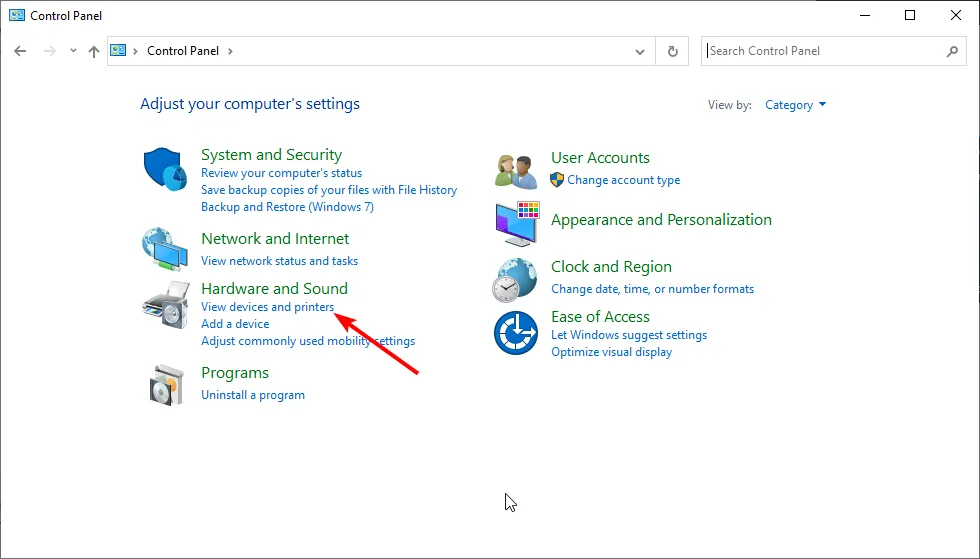
- Agora, clique com o botão direito na sua impressora Epson e selecione Remover dispositivo .
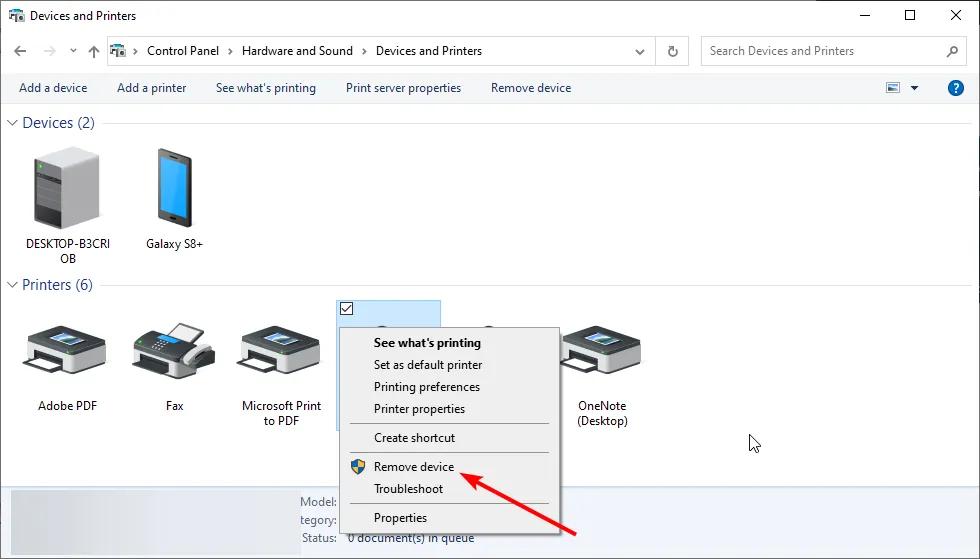
- Em seguida, volte para a janela do Painel de Controle e escolha Desinstalar um programa na opção Programas.

- Clique com o botão direito em todas as opções da impressora Epson, selecione a opção Desinstalar e siga as instruções na tela para concluir o processo.
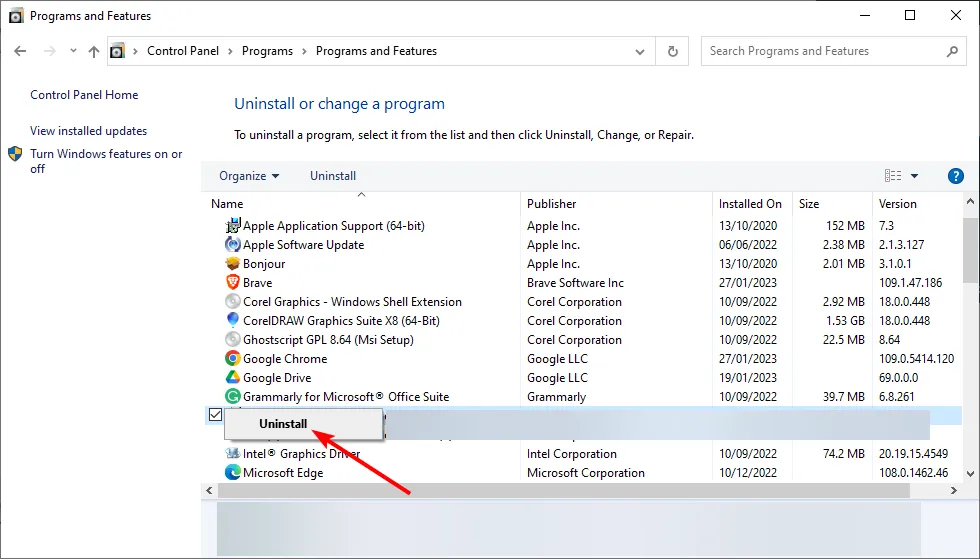
- Agora, pressione a Windows tecla + X e escolha Gerenciador de Dispositivos .
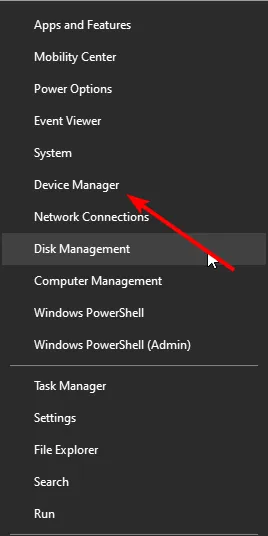
- Expanda as opções da fila de impressão e clique com o botão direito do mouse na sua impressora.
- Selecione a opção Desinstalar dispositivo .
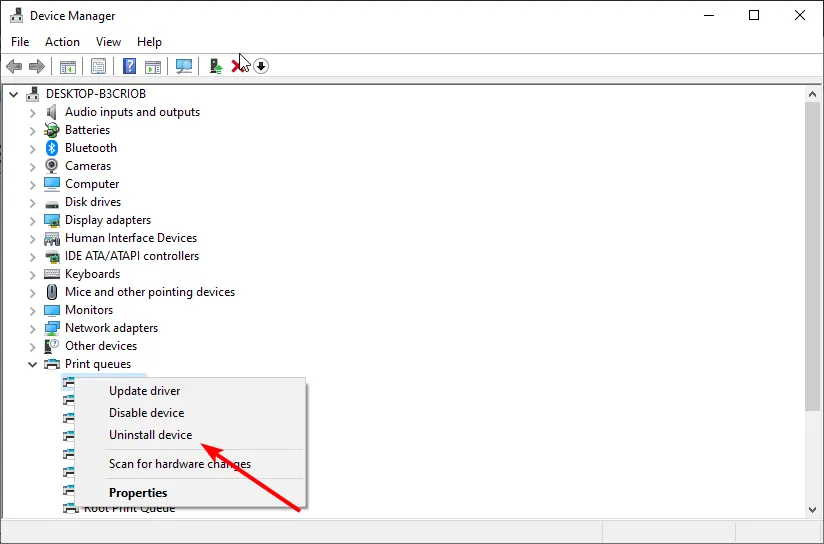
- Marque a caixa Excluir o software do driver para este dispositivo, se estiver disponível, e clique no botão Desinstalar .
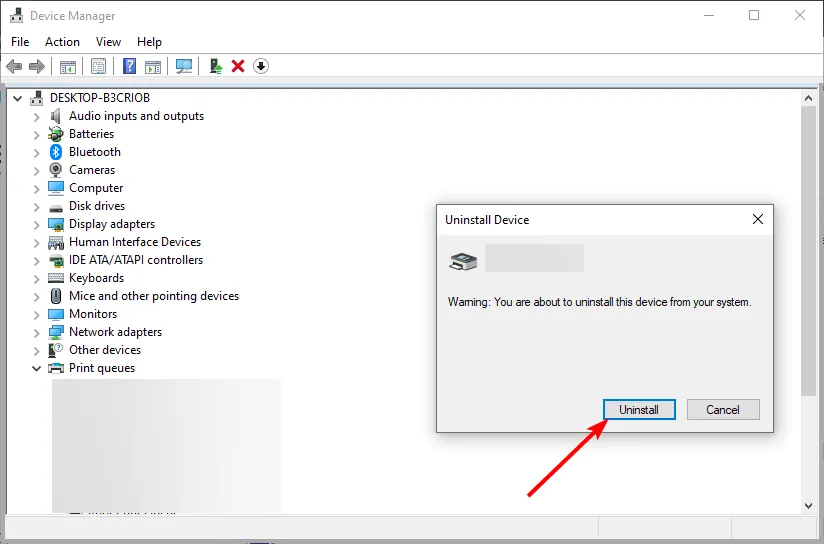
- Em seguida, desconecte o PC e a impressora da Internet e reinicie ambos.
- Agora, repita os passos 1 e 2 acima e clique na opção Adicionar uma impressora .
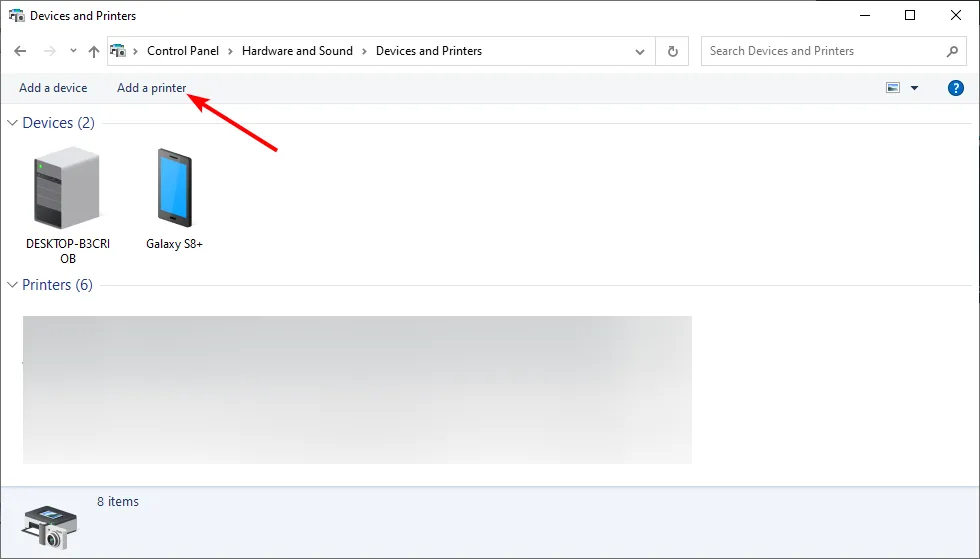
- Selecione Atualização do Windows quando solicitado a fornecer os drivers.
- Preencha o nome do fabricante adequadamente e escolha sua impressora no painel Impressoras.
- Agora, ligue sua impressora e conecte-a à rede por meio de um cabo.
- Por fim, siga as instruções na tela para concluir o processo.
4. Use o atualizador de software dedicado da Epson
- 1. Baixe o aplicativo
- Visite o site oficial de suporte da Epson , localize o botão Download e clique nele.
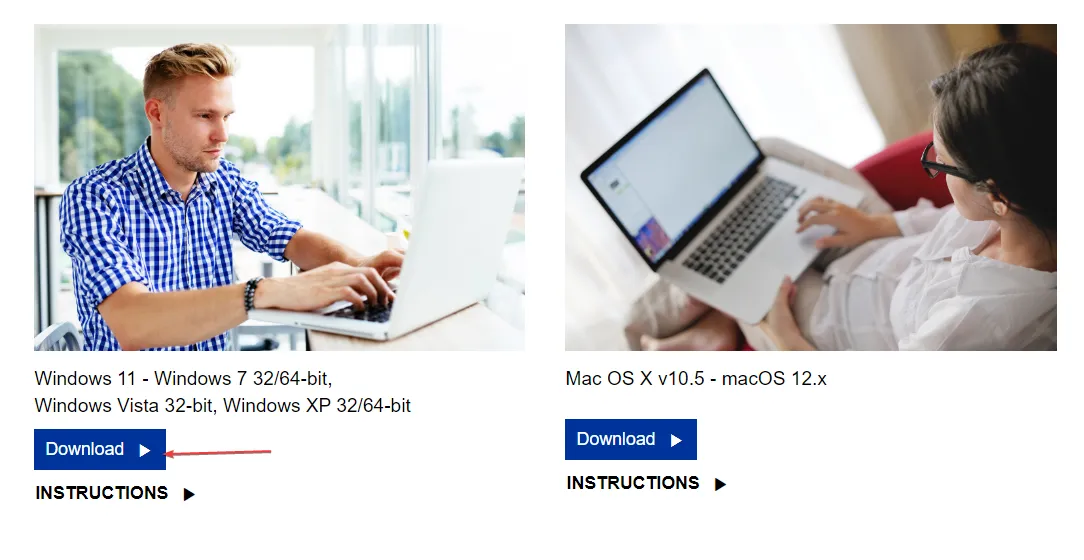
- Isso abre imediatamente o arquivo .exe e solicita que você conceda permissão para fazer o download.
- Abra o File Explorer pressionando as teclas Windows + E . Por padrão, o arquivo deve estar na pasta Downloads.
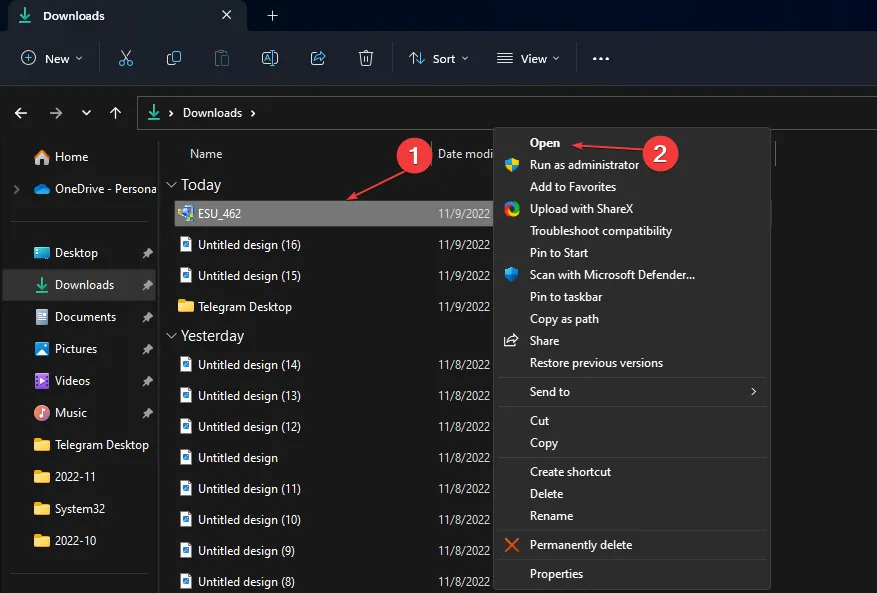
- Inicie o arquivo . exe e clique em Concordo na página do Contrato de Licença , depois clique em OK .
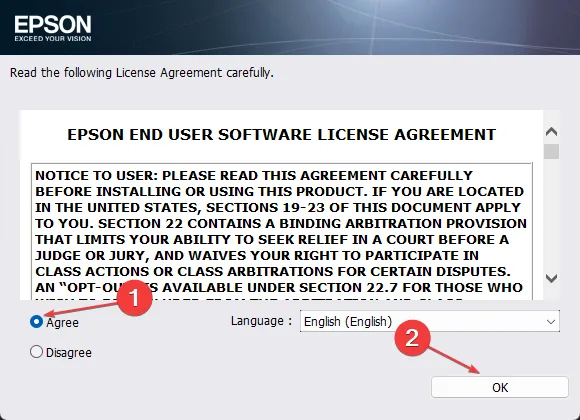
- Após a instalação, clique no seu produto Epson e aguarde as sugestões do driver, depois clique em Instalar.
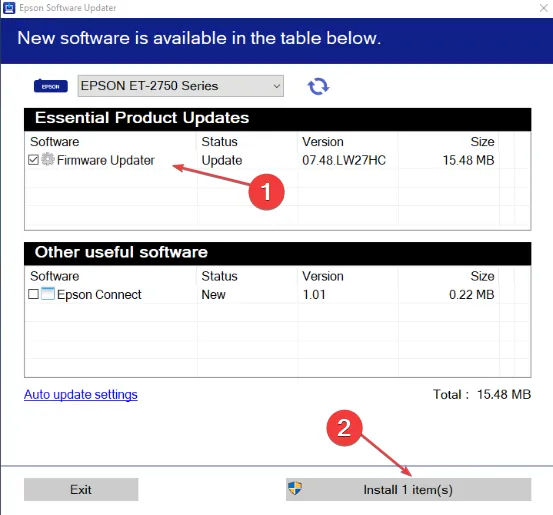
Se o driver da sua impressora Epson ainda não for baixado, talvez seja necessário entrar em contato com o suporte da Epson para obter mais assistência.
Não é incomum que o driver da impressora não seja baixado, mas você pode evitar esses problemas mantendo o firmware e o sistema operacional da impressora atualizados o tempo todo.
E o problema não é exclusivo das impressoras Epson. Às vezes, até as impressoras Canon não conseguem instalar drivers, mas conhecemos algumas soluções alternativas.
Isso é tudo, mas se você tiver alguma outra solução não mencionada aqui, mas que funcionou para você, deixe-nos saber na seção de comentários abaixo.



Deixe um comentário