Como remover perfis no Google Chrome
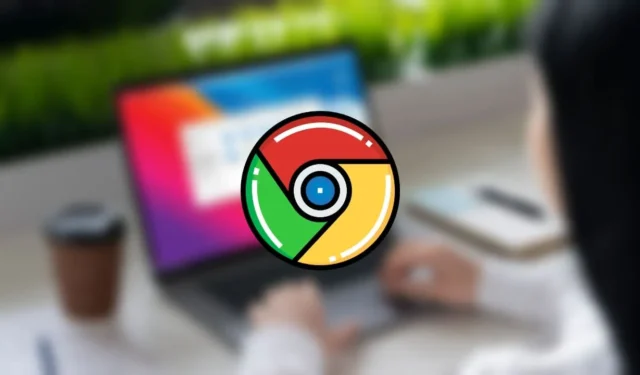
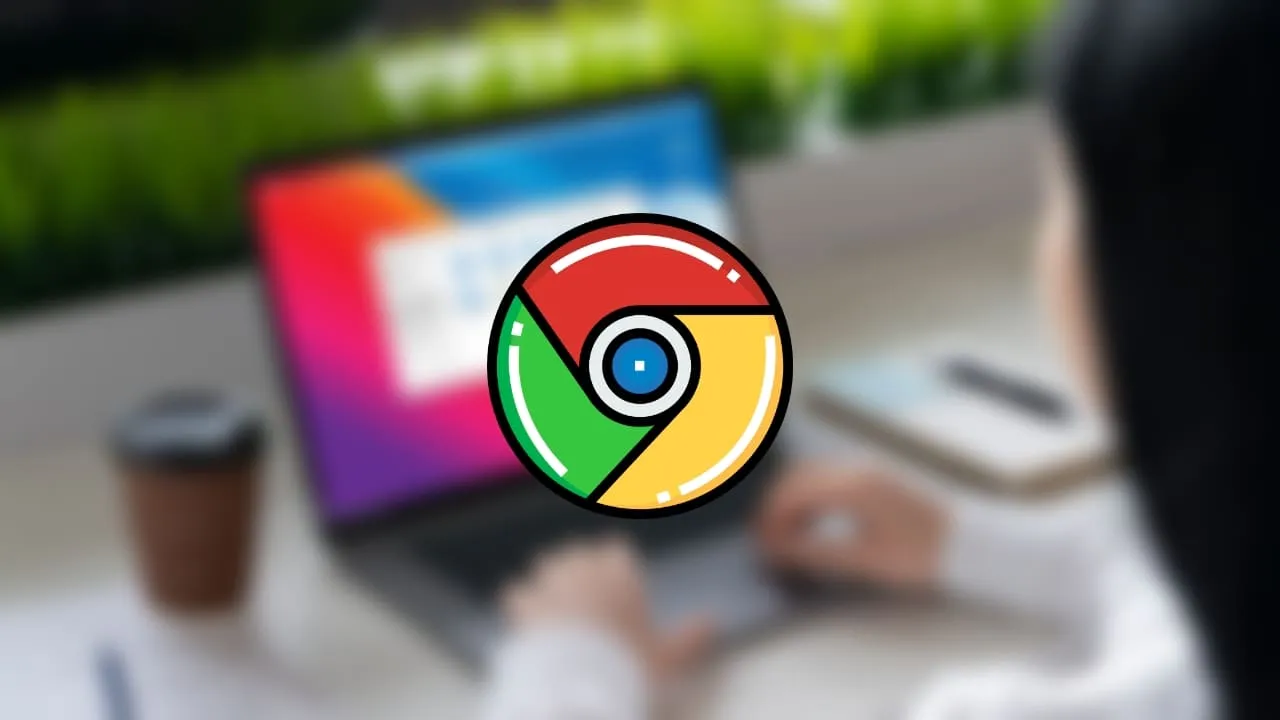
O navegador Google Chrome permite que você adicione vários perfis, então se várias pessoas estiverem usando seu PC, elas podem acessar seu espaço pessoal enquanto navegam. Quando for a hora de limpar seu navegador, você pode querer remover os perfis extras que não estão mais em uso. Aqui mostramos como remover perfis do Google Chrome.
Como adicionar um novo perfil no Google Chrome
Primeiro as coisas mais importantes – vamos ver como você pode adicionar um novo perfil ao seu navegador Google Chrome. Perfis é um recurso que está disponível na versão desktop do Google Chrome, mas não no aplicativo móvel. Você obtém apenas um perfil no aplicativo Chrome, esteja você usando o navegador no Android ou iOS. Se você quiser adicionar mais pessoas ao seu dispositivo Android, adicione-as como um usuário separado no seu dispositivo e elas poderão usar o navegador de lá.
Abra o Google Chrome no seu PC. Se você já criou alguns perfis, mas quer configurar um novo, clique no botão Adicionar . Se você não criou um perfil antes no Chrome, você será levado diretamente para a tela Escolher mecanismo de busca .
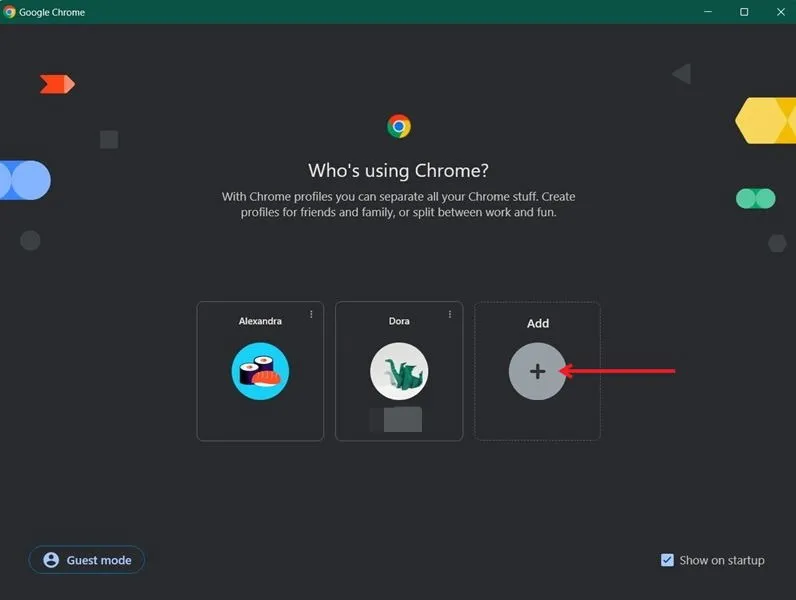
Agora, se você tem uma conta do Google, você é encorajado a fazer login com ela. No entanto, se por algum motivo você não quiser ou não tiver uma, você pode optar pela opção Continuar sem uma conta .

Se você estiver usando este e-mail no Chrome em outro dispositivo, terá a opção de ativar a sincronização e acessar seus favoritos, extensões ou histórico do seu PC.
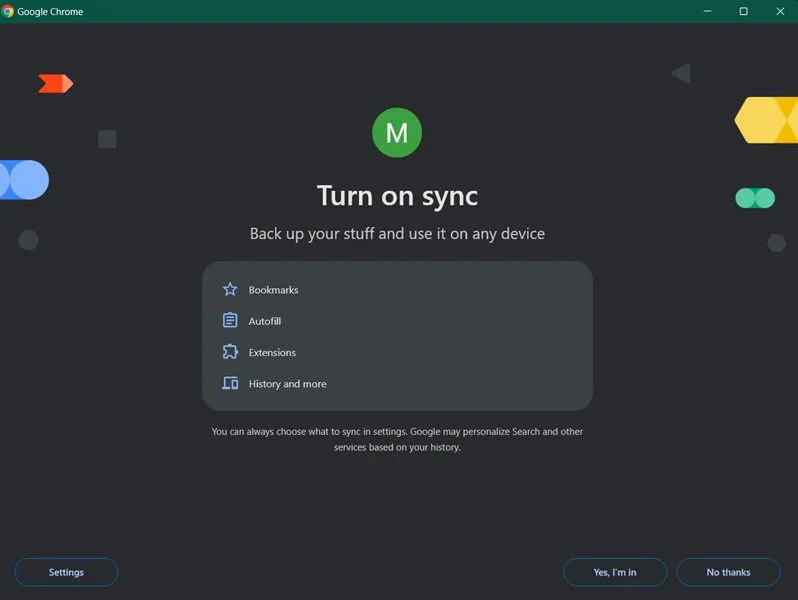
Na próxima página, você terá que optar pelo seu mecanismo de busca preferido. As opções são inúmeras. Clique em Definir como padrão depois de fazer a seleção.
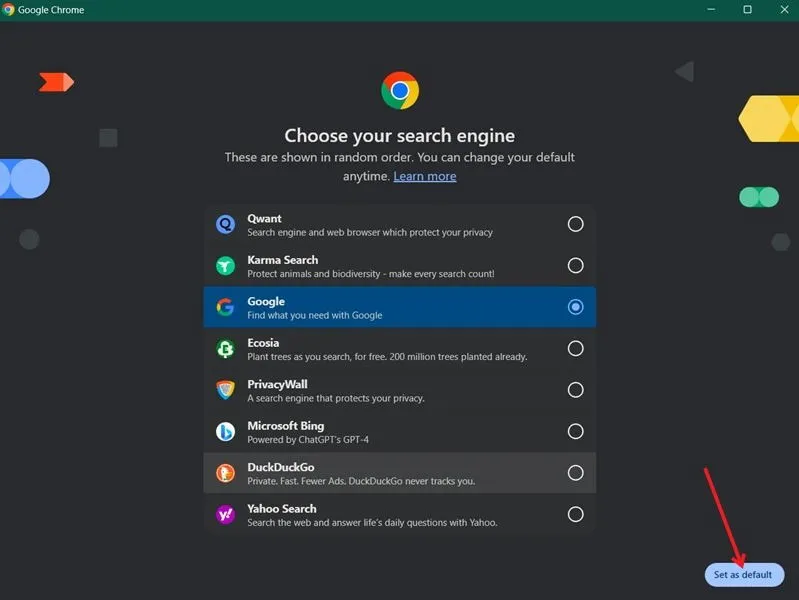
Por fim, nomeie seu perfil e selecione um esquema de cores. Pronto, você criou seu novo perfil.

Agora você verá o perfil listado na próxima vez que iniciar o navegador Google Chrome no seu computador. Se você não tiver a opção Mostrar na inicialização habilitada, você encontrará seu perfil clicando na pequena imagem no canto superior direito da barra de endereço e selecionando seu perfil de lá.
Como remover perfis no Google Chrome
Se você quiser remover um perfil (ou mais) do Google Chrome, é simples. Siga os passos abaixo.
No seu navegador Google Chrome, clique na sua foto de perfil no canto superior direito da tela. Clique no pequeno ícone de engrenagem ao lado de Outros perfis .
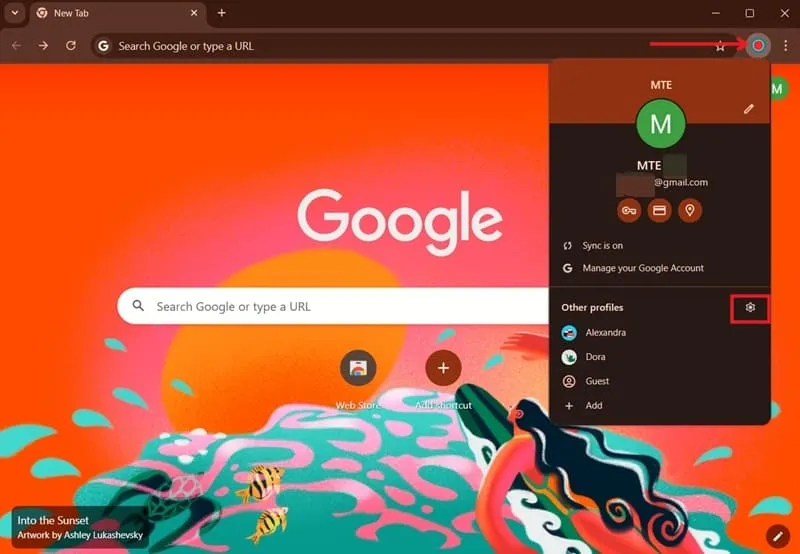
Você será levado para a tela onde pode selecionar seu perfil. Clique nos três pontos no cartão do perfil que deseja remover. Selecione Delete .
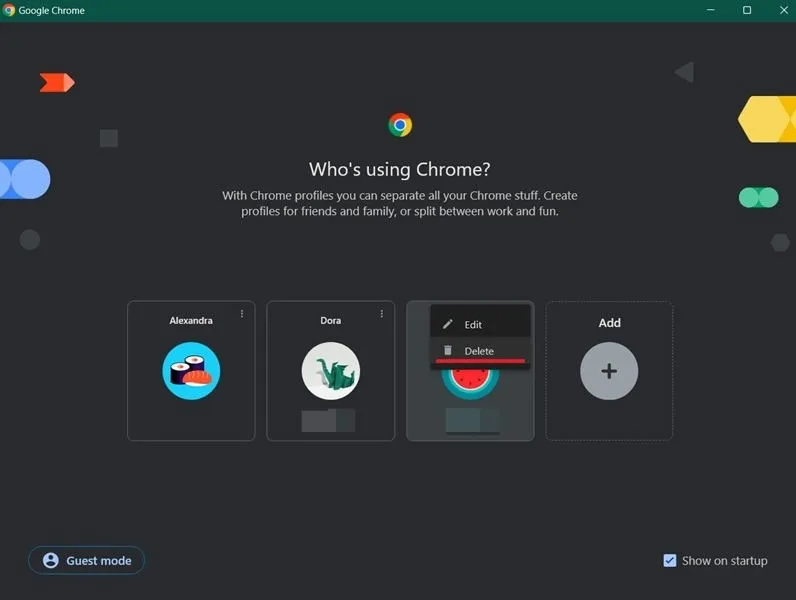
Na próxima página, confirme sua decisão de excluir este perfil. Pronto, seu perfil foi removido.
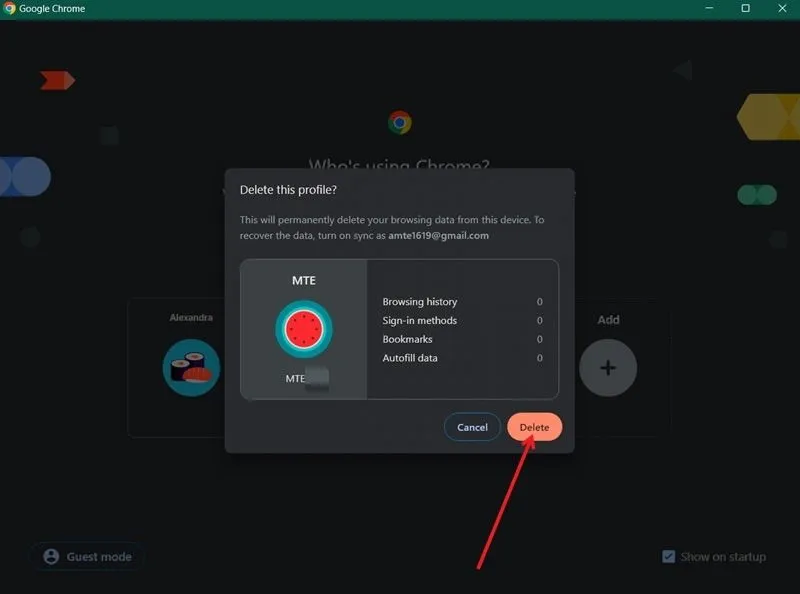
Se você deseja excluir outro perfil do Chrome, siga os mesmos passos novamente para removê-lo do seu navegador.
O que acontece depois que removo um perfil do Chrome do meu dispositivo?
Depois de remover um perfil do Chrome, todos os favoritos, métodos de login, dados de preenchimento automático e histórico do navegador associados a esse perfil específico serão excluídos do navegador.
Como adicionar um perfil excluído do Chrome de volta
Conforme mencionado acima, uma vez que um perfil é excluído, as informações associadas a ele são removidas da visualização. O Chrome não tem uma opção nativa que permita que você traga seu perfil de volta. No entanto, verifique estas soluções alternativas se quiser restaurar um perfil excluído do Chrome.
Se você se inscreveu com uma conta do Google
Se você se inscreveu com uma conta do Google ao criar seu perfil do Chrome, trazê-lo de volta é fácil. Basta criar um novo perfil usando o mesmo endereço de e-mail do Google seguindo as etapas descritas na primeira seção. Você verá que seus favoritos, histórico e dados adicionais estarão novamente disponíveis para você.
Se você não se inscreveu com uma conta do Google
Se você não tiver criado uma conta do Google ao criar o perfil que deseja restaurar agora, o processo é um pouco mais complicado, mas não impossível.
Em uma máquina Windows, você pode usar o Agendador de Tarefas para criar um instantâneo de versões anteriores de suas pastas (nesse caso, as pastas do Chrome). Depois, você pode restaurar esse backup depois de excluir seu perfil.
Abra o Agendador de Tarefas e clique em Ação -> Nova pasta . Prossiga para nomear sua pasta.
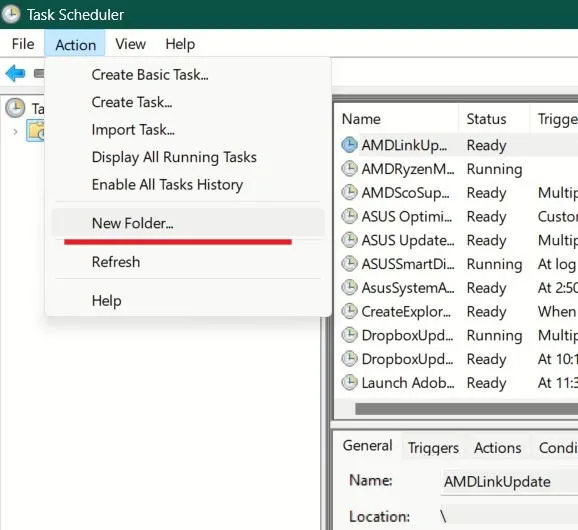
Em seguida, clique duas vezes na Biblioteca do Agendador de Tarefas na coluna do lado esquerdo para visualizar a nova pasta e clique nela.
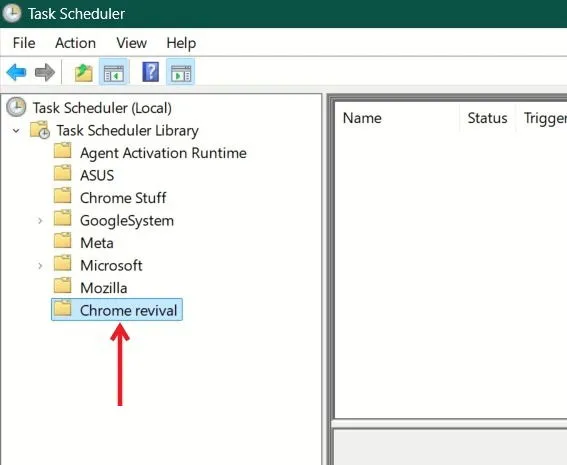
Pressione Ação -> Criar Tarefa .
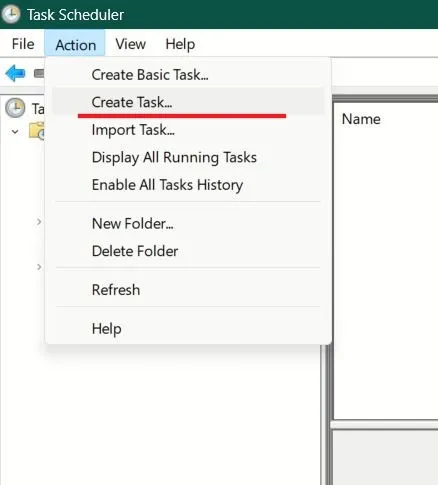
Na nova janela pop-up, nomeie sua tarefa e adicione uma pequena descrição. Em seguida, marque a opção Executar, esteja o usuário logado ou não .
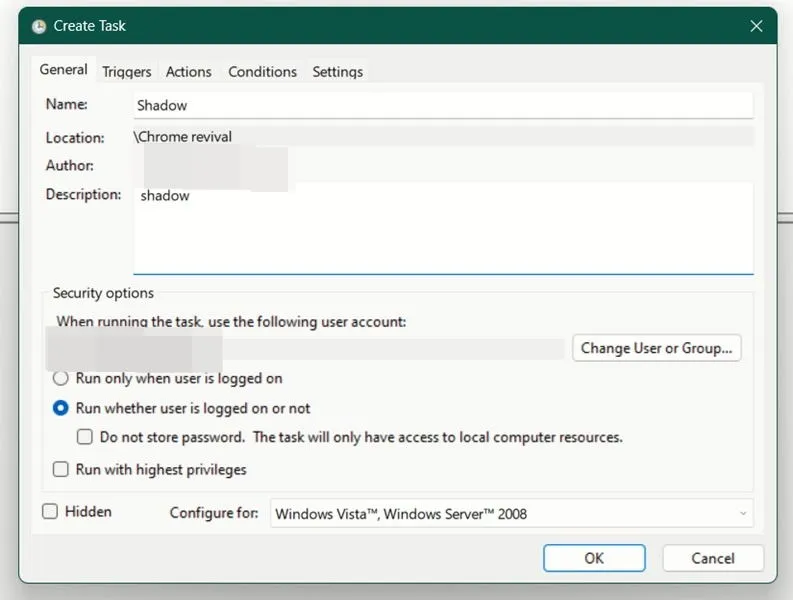
Em seguida, alterne para a aba Gatilhos e pressione o botão Novo .
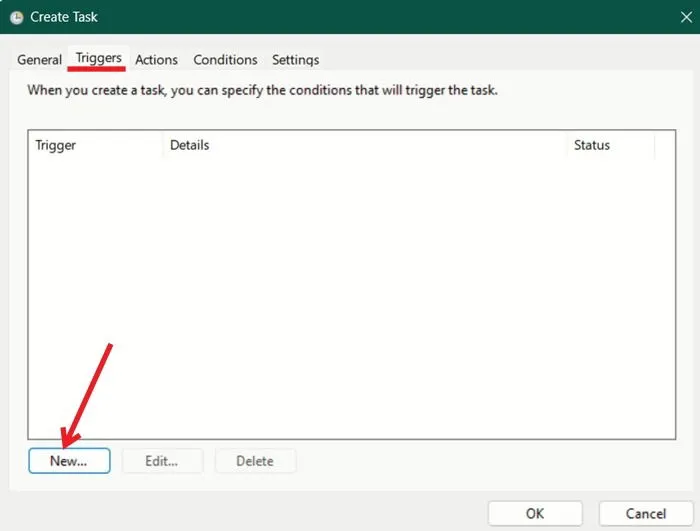
Marque a opção Daily e adicione um horário em que você gostaria de criar o backup. Pressione OK na parte inferior.
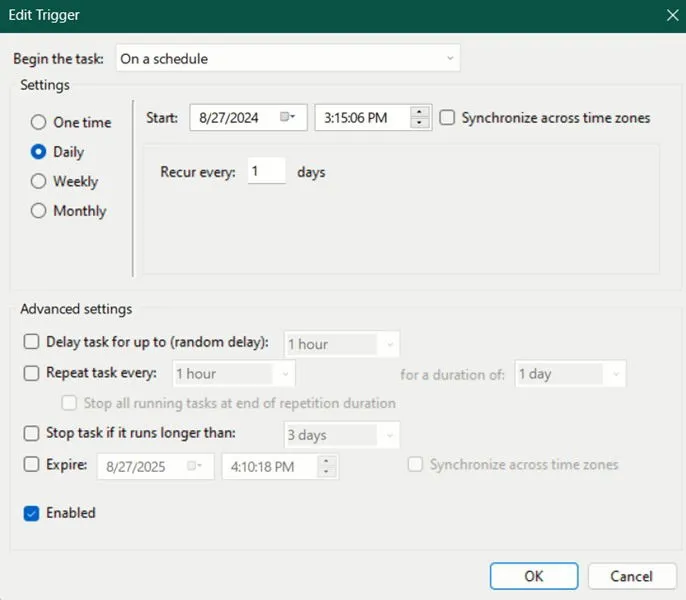
Agora vá para a aba Ações e pressione o botão Novo .
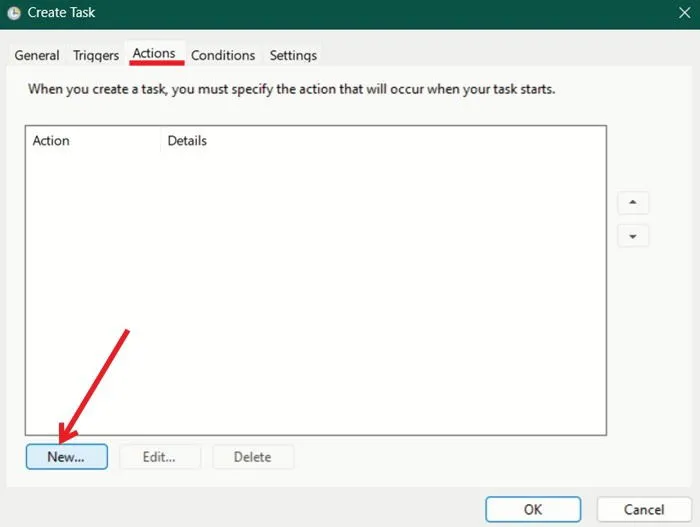
No campo Programa/script , digite o seguinte:
Na caixa Adicionar argumentos (opcional) , adicione:
Pressione OK .
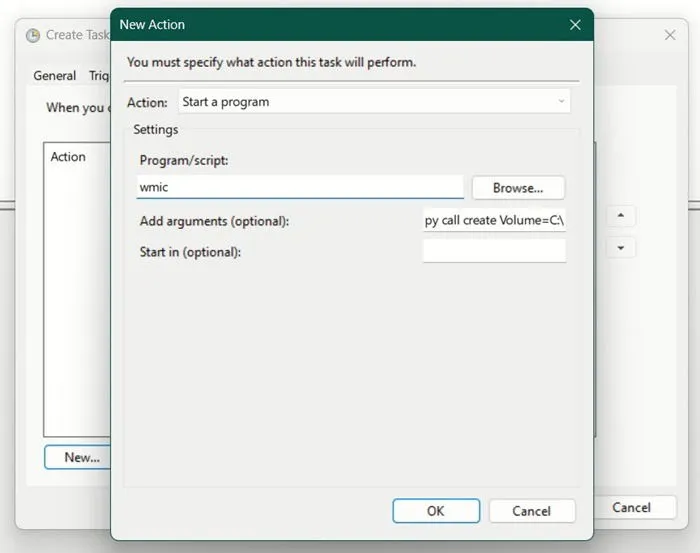
Por fim, mude para a aba Configurações e habilite as três opções no topo. Pressione OK .

Insira a senha da conta da Microsoft que você está usando para fazer login no Windows. É isso. A tarefa agora deve estar toda configurada. Ela será executada no horário que você definiu.
Depois que um snapshot for criado, você pode restaurar quaisquer perfis do Chrome que você tenha excluído depois que isso aconteceu. Primeiro, certifique-se de fechar todas as janelas do Chrome que estiverem ativas.
Abra uma janela do Explorador de Arquivos e vá para:
Aqui você deve ver a pasta User Data. Clique com o botão direito e selecione Properties no menu de contexto.
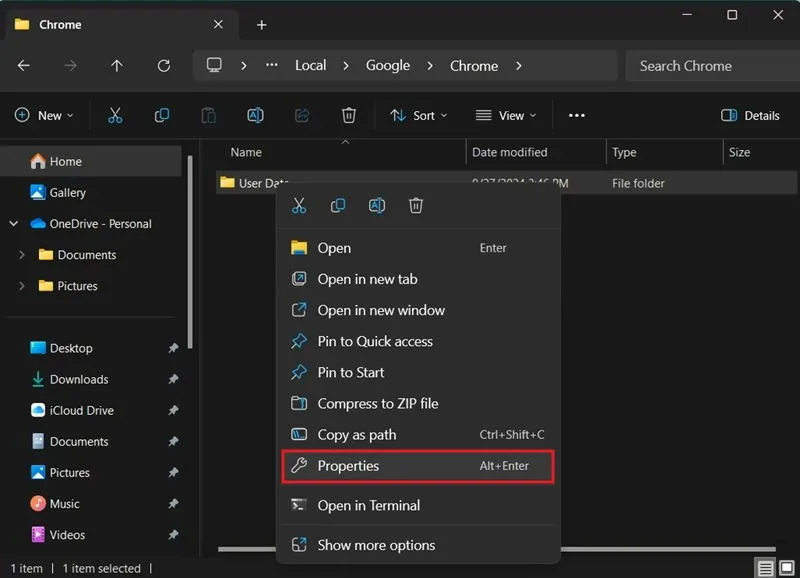
Mude para Versões Anteriores e selecione a versão mais recente, então pressione Restaurar . Aguarde alguns segundos até que o processo seja concluído.
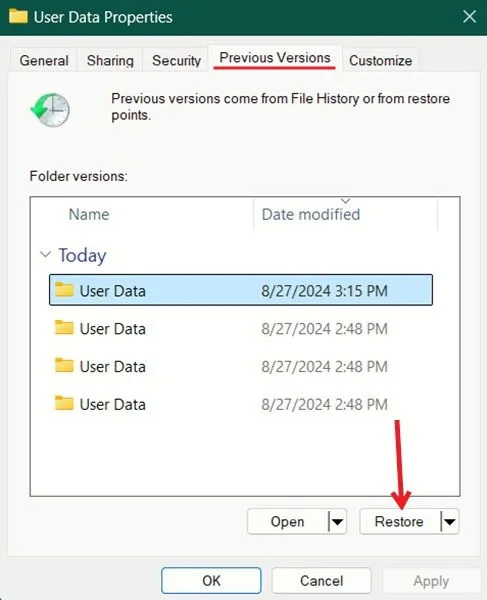
Agora, reabra seu navegador Chrome. Você deve conseguir visualizar seu perfil deletado agora completo com todos os seus favoritos e outros dados.
Em um computador Mac, você precisa ter o Time Machine configurado para fazer o mesmo. Então vá para este local:
Crie uma nova pasta Perfil e copie e cole o conteúdo do Time Machine nessa pasta.
Você pode continuar a personalizar sua experiência no Chrome ainda mais. Por exemplo, veja como atribuir teclas de atalho personalizadas às suas extensões do Chrome. Você também pode tentar habilitar o download paralelo no Chrome.
Crédito da imagem: Freepik , Flaticon Todas as capturas de tela por Alexandra Arici



Deixe um comentário