PP0_INITIALIZATION_FAILED: 5 maneiras de corrigir o BSOD
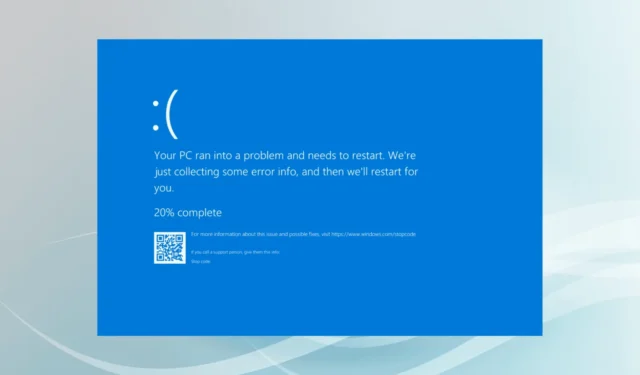
O erro de tela azul PP0_INITIALIZATION_FAILED com uma verificação de bug (valor) de 0x0000008F aparece quando o gerenciador Plug and Play (PnP) não pode ser carregado durante a inicialização do sistema, ou seja, Fase 0.
O erro BSOD PP0 Initialization Failed geralmente é causado por drivers desatualizados/corrompidos, configurações de inicialização mal configuradas, BIOS desatualizado, arquivos de sistema corrompidos e poucos recursos do sistema.
Antes de começar a solução de problemas, instale todas as atualizações disponíveis do Windows, limpe todas as configurações de overclock e desconecte periféricos não críticos. Para muitos de vocês, essas verificações simples devem corrigir o PP0_INITIALIZATION_FAILED BSOD.
Como faço para corrigir o erro de tela azul PP0_INITIALIZATION_FAILED?
Dica
Se você não conseguir entrar no Windows, inicialize o PC no Modo de Segurança com Rede e tente as soluções listadas a seguir
1. Atualize todos os drivers
- Pressione Windows+ Xpara abrir o menu Usuário avançado e selecione Gerenciador de dispositivos na lista.
- Expanda as diferentes entradas aqui, clique com o botão direito do mouse nos dispositivos listados abaixo e selecione Atualizar driver .

- Clique em Pesquisar drivers automaticamente e deixe o Windows instalar a melhor versão disponível localmente.
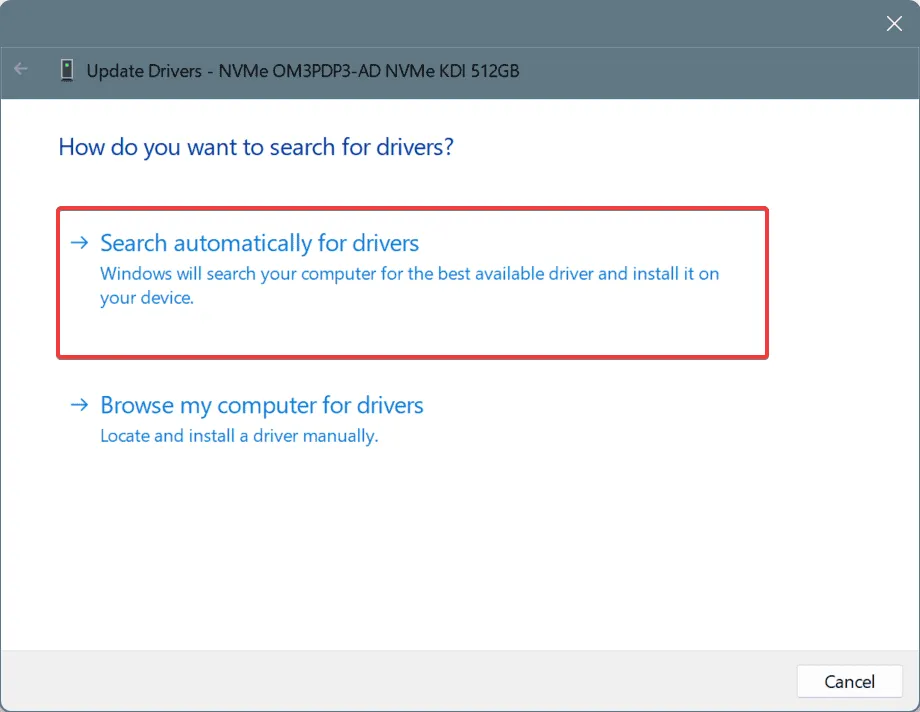
- Da mesma forma, atualize os outros drivers e reinicie o PC.
Em 3 de 5 casos, atualizar o driver corrige rapidamente o travamento do Windows PP0_INITIALIZATION_FAILED. Se o SO não encontrar automaticamente uma versão melhor, vá até o site do fabricante, localize a versão mais recente e instale o driver manualmente!
2. Execute as verificações DISM e SFC
- Pressione Windows + R para abrir Executar, digite cmd e pressione Ctrl + Shift + Enter.

- Clique em Sim no prompt do UAC.
- Cole os seguintes comandos DISM individualmente e clique Enterdepois de cada um:
DISM /Online /Cleanup-Image /CheckHealthDISM /Online /Cleanup-Image /ScanHealthDISM /Online /Cleanup-Image /RestoreHealth - Agora, execute este comando de verificação SFC:
sfc /scannow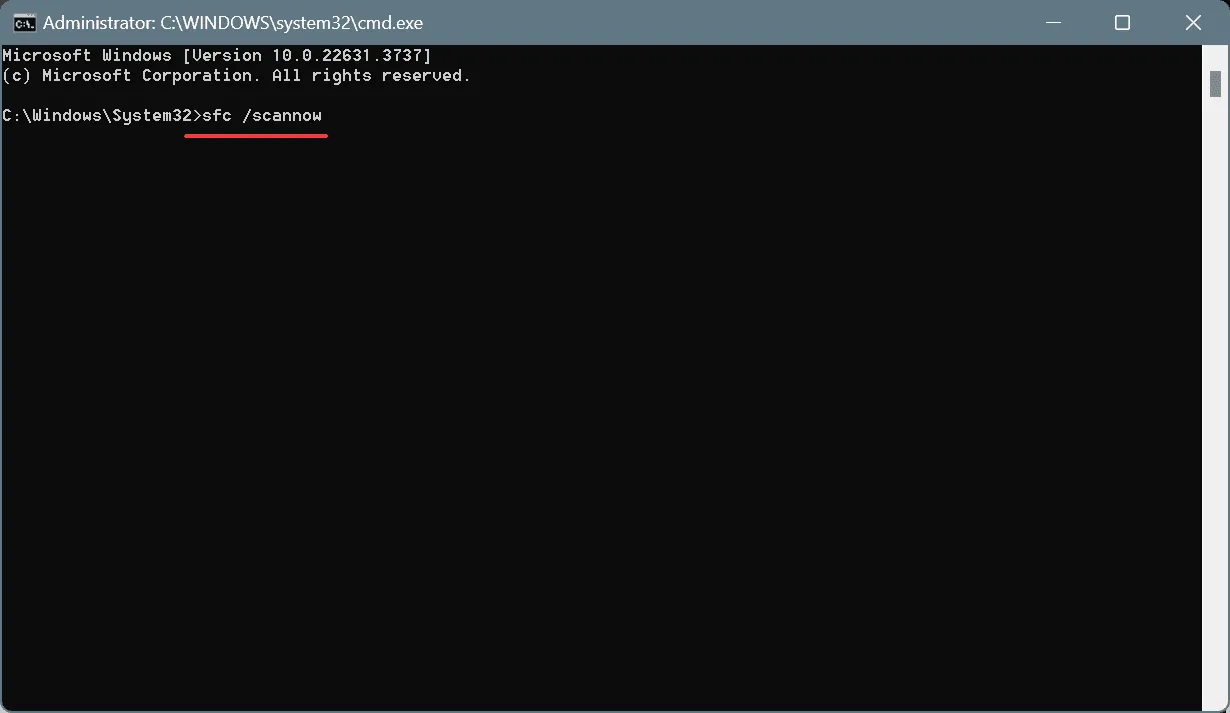
- Por fim, reinicie o PC e verifique se há melhorias.
Se você estiver recebendo a tela azul PP0_INITIALIZATION_FAILED do Windows devido a arquivos de sistema corrompidos, executar as verificações SFC (Verificador de Arquivos do Sistema) e DISM (Gerenciamento e Manutenção de Imagens de Implantação) deve substituir esses arquivos protegidos por suas cópias em cache armazenadas no PC.
3. Desabilite a inicialização rápida
- Pressione Windows+ Spara abrir a Pesquisa, digite Painel de Controle no campo de texto e clique no resultado relevante.
- Clique em Sistema e Segurança .
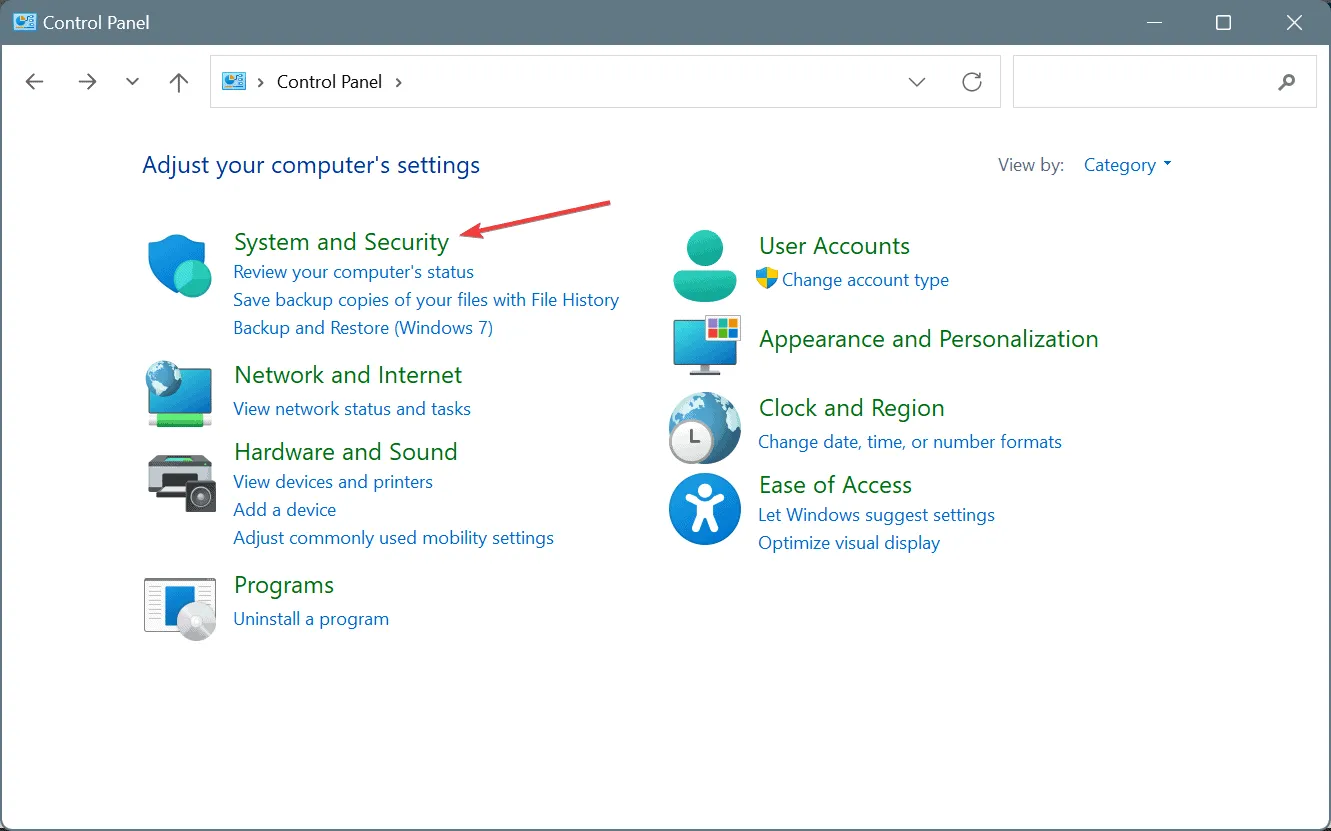
- Agora, clique em Alterar a função dos botões de energia em Opções de energia.
- Clique em Alterar configurações que não estão disponíveis no momento .
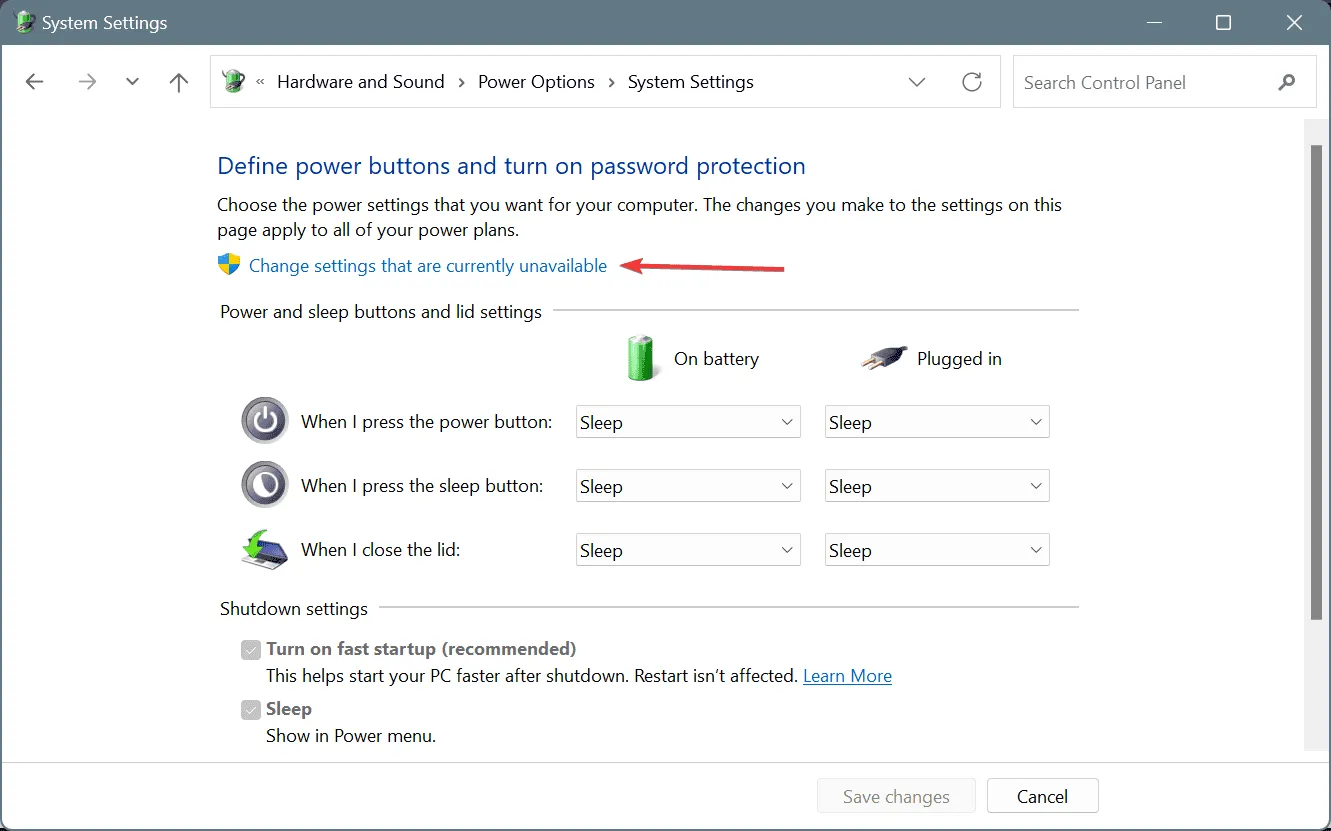
- Desmarque a caixa de seleção Ativar inicialização rápida e clique em Salvar alterações.
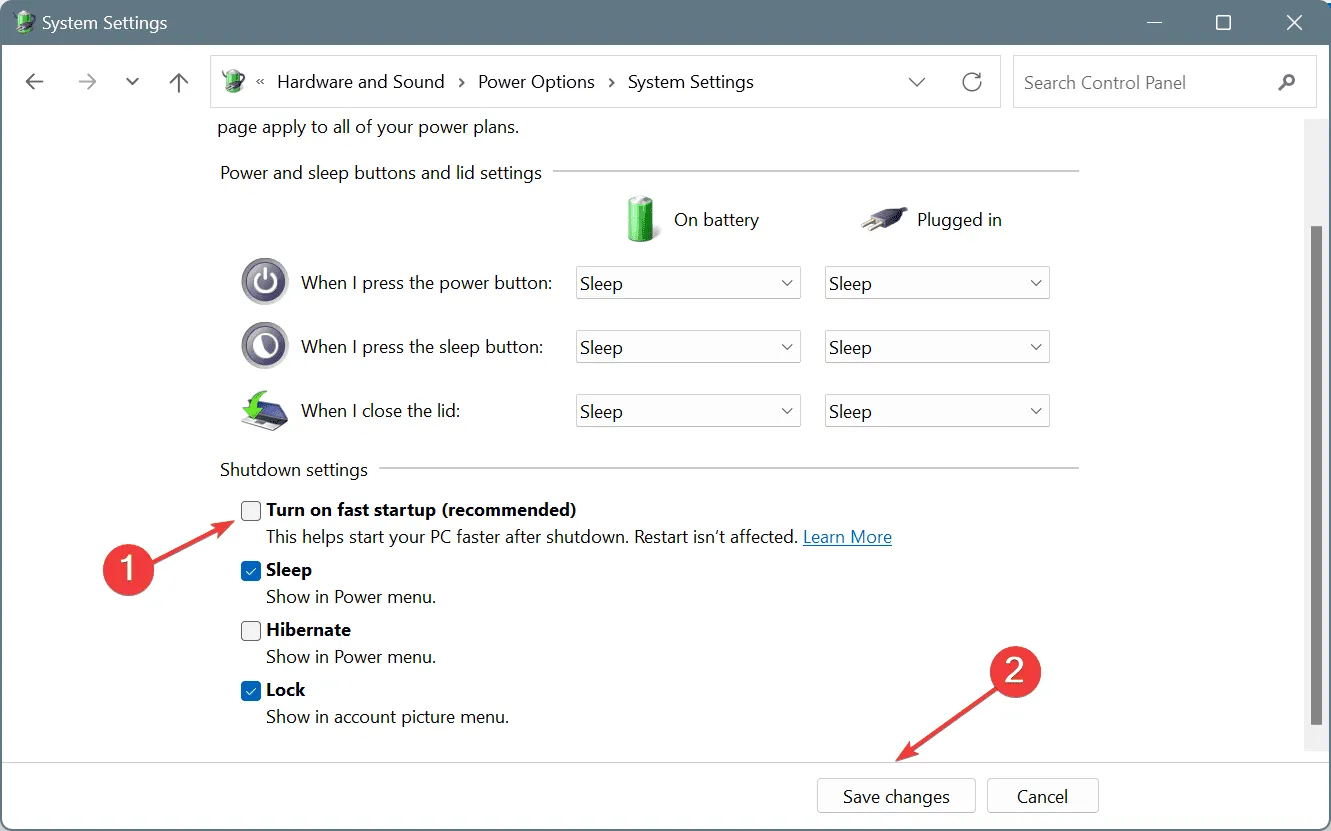
- Reinicie o PC e verifique se o erro BSOD reaparece.
4. Redefinir ou atualizar o BIOS
Como o erro PP0_INITIALIZATION_FAILED aparece durante o estágio de inicialização do sistema, pode ter a ver com um BIOS mal configurado ou desatualizado. Então, você deve primeiro redefinir o BIOS para as configurações padrão e, se isso não funcionar, instalar a versão mais recente do BIOS!
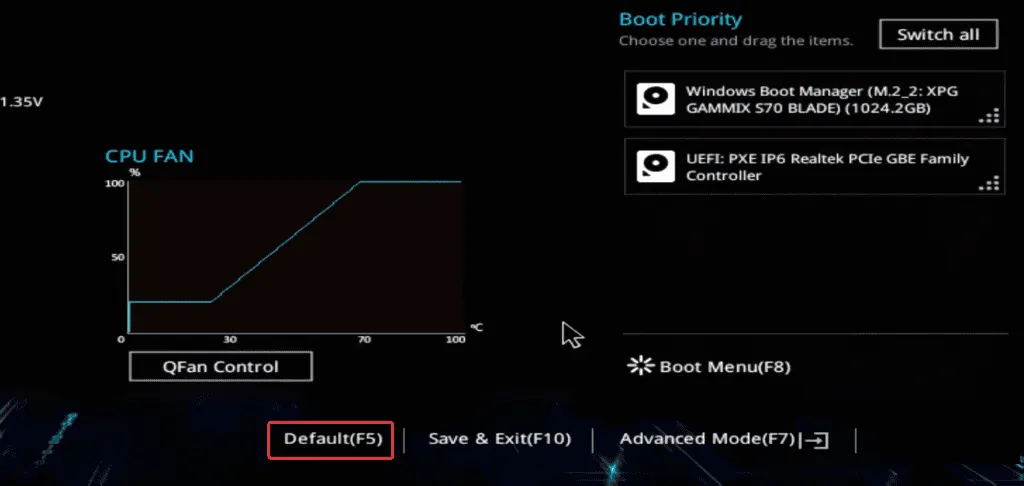
Lembre-se, os passos para reset e atualização diferem entre os fabricantes. Então, eu recomendo que você visite o site do OEM, verifique os passos exatos e siga-os como estão, porque mudanças no BIOS podem ser prejudiciais se não forem feitas precisamente.
5. Execute uma atualização no local
- Acesse o site oficial da Microsoft , escolha a edição e o idioma do sistema operacional e baixe o ISO do Windows 11 .
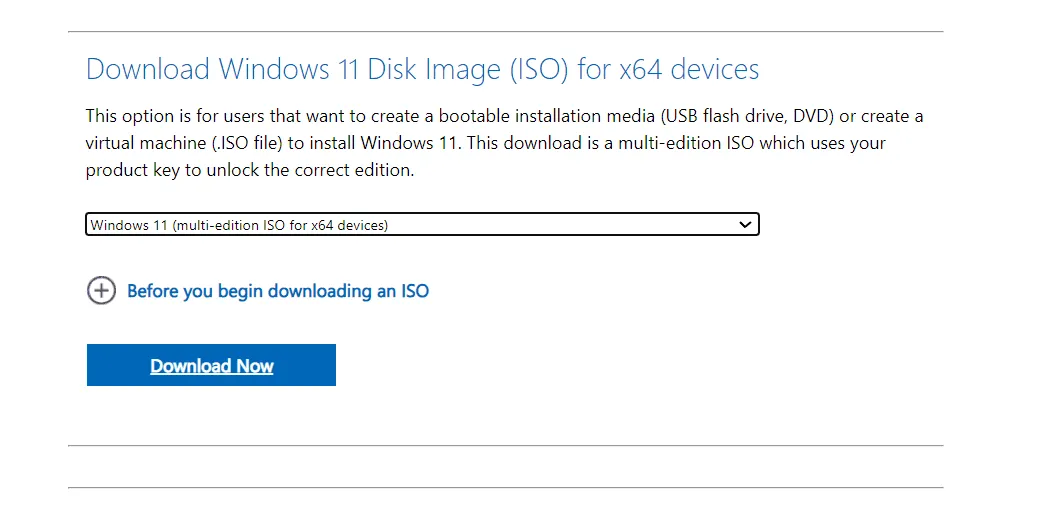
- Clique duas vezes no arquivo ISO, aguarde alguns segundos e clique em Abrir no prompt de confirmação.
- Execute o arquivo setup.exe .

- Clique em Sim no prompt do UAC.
- Clique em Avançar para prosseguir.
- Leia os termos de licença da Microsoft e clique em Aceitar para continuar.
- Por fim, verifique se a configuração indica Manter arquivos pessoais e aplicativos e clique em Instalar .
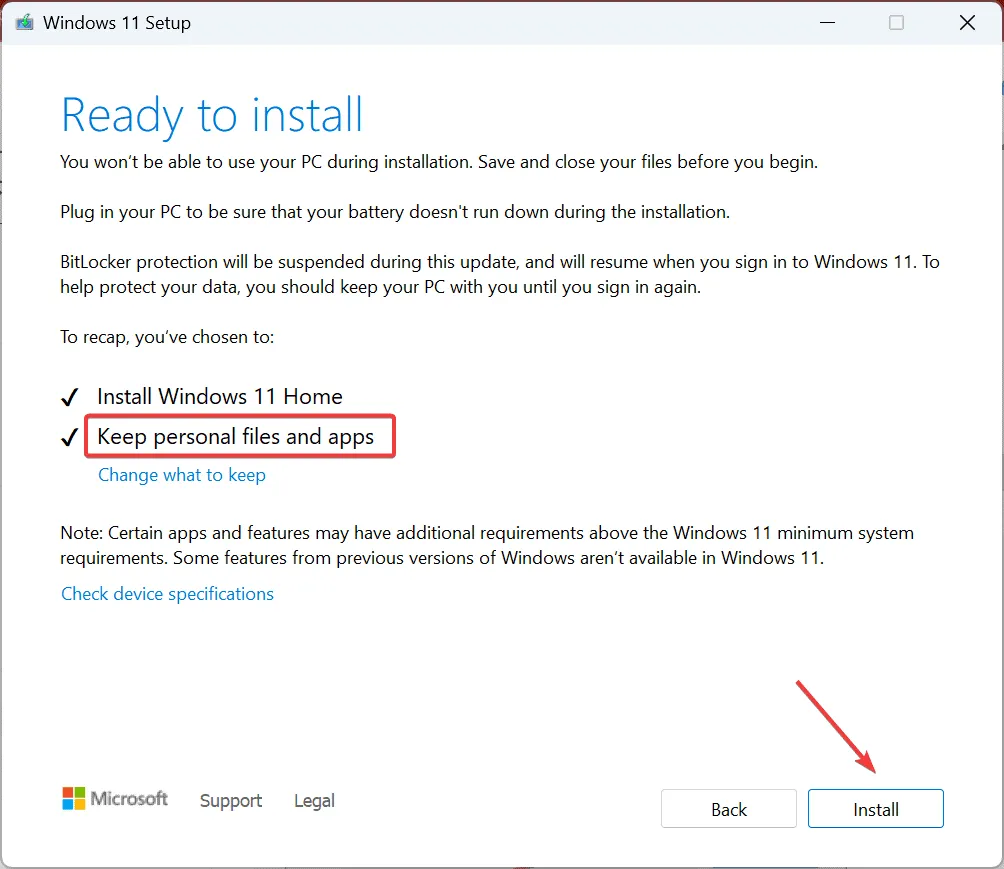
- Aguarde a conclusão da atualização. Levará de 30 a 90 minutos.
Uma atualização no local corrige efetivamente o erro de tela azul PP0_INITIALIZATION_FAILED no Windows. É como reinstalar o Windows, exceto pelo fato de que seus arquivos pessoais e aplicativos instalados permanecem inalterados.
Usuários avançados também podem verificar os logs de falhas do BSOD para identificar e corrigir a causa subjacente baseada no software, se houver.
Caso você ainda não consiga inicializar o Windows devido ao BSOD, entre em contato com o suporte do OEM ou visite uma oficina de reparo local porque, neste ponto, isso parece mais um problema de hardware. Os profissionais precisarão verificar as conexões, inspecionar os componentes e fazer os reparos/substituições necessários!
Para qualquer dúvida ou para compartilhar qual solução funcionou para você, deixe um comentário abaixo.



Deixe um comentário