Como diminuir o volume com arquivos que não podem ser movidos no Windows 11
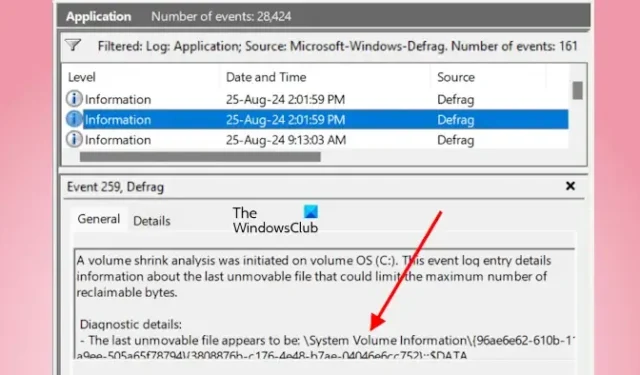
No Windows 11, você pode criar várias partições em um disco rígido. Se uma partição do disco rígido tiver mais espaço livre e você quiser criar uma partição separada dela, você pode fazer isso reduzindo o volume dessa partição. No entanto, o recurso Reduzir Volume não funciona para alguns usuários porque a partição de destino contém arquivos que não podem ser movidos. Se você estiver em tal situação, este artigo irá ajudá-lo. Esta postagem explica como reduzir o volume com arquivos que não podem ser movidos no Windows 11 .
Esse erro geralmente está associado à unidade C. No entanto, você também pode obter esse erro ao reduzir partições diferentes da partição C. Ao tentar reduzir uma partição do disco rígido, os usuários recebem a seguinte mensagem de erro:
Você não pode encolher um volume além do ponto onde quaisquer arquivos não móveis estão localizados. Veja o evento “defrag” no log do aplicativo para obter informações detalhadas sobre a operação quando ela for concluída.
Como diminuir o volume com arquivos que não podem ser movidos no Windows 11
Aqui, explicarei como reduzir o volume com arquivos que não podem ser movidos no Windows 11/10. A mensagem de erro acima impede que os usuários reduzam o volume na unidade C. Eu também tentei isso e obtive a mesma mensagem de erro na Ferramenta de Gerenciamento de Disco. Além disso, o Windows não mostra todo o espaço disponível na unidade C para reduzir o volume. No meu laptop, ele me mostrou apenas 700 MB de espaço livre disponível para reduzir a unidade C. Pode ser diferente no seu caso. Alguns usuários relataram que o espaço disponível para reduzir o volume da unidade C em seus computadores era de 0 MB.
A principal causa desse erro são os arquivos que não podem ser movidos na unidade C. Portanto, você precisa consertar os arquivos que não podem ser movidos para corrigir esse erro. Arquivos que não podem ser movidos são os arquivos que você não pode mover da unidade C, como arquivo de hibernação, arquivo de paginação, arquivos de restauração do sistema, etc. Todos esses são arquivos protegidos pelo sistema. Portanto, você não pode excluí-los. Qualquer um ou todos esses arquivos podem estar causando esse erro. Você pode visualizar os logs de eventos para saber qual arquivo é responsável por esse erro.
De acordo com a mensagem de erro, você obterá informações sobre esse erro no evento “defrag” no Event Viewer. Siga os passos abaixo:

- Abra o Visualizador de Eventos do Windows.
- Expanda a categoria Logs do Windows no lado esquerdo e selecione Aplicativo .
- Vá para Ação > Filtrar Log Atual .
- Selecione Desfragmentar no menu suspenso Fontes de eventos e clique em OK.
- Com base na Data e Hora, selecione as informações de Desfragmentação na lista de eventos. Você verá a descrição na aba Geral .
Informações sobre o último arquivo não movível estarão disponíveis na seção Detalhes do diagnóstico . O último arquivo não movível no meu laptop foi o System Volume Information. A pasta System Volume Information é uma pasta protegida no Windows 11 que contém arquivos de restauração do sistema. Para corrigir isso, tive que desativar a restauração do sistema. Depois de fazer isso, o mesmo erro ocorreu novamente, mas desta vez, o arquivo responsável pelo erro foi o Pagefile. Portanto, tive que desativá-lo também. Depois de fazer isso, o espaço livre disponível para reduzir a unidade C foi aumentado no meu laptop.
As possíveis soluções para corrigir esse erro são:
- Desativar hibernação
- Desabilitar o arquivo de paginação
- Desabilitar o recurso de Proteção do Sistema (Restauração do Sistema)
- Use uma ferramenta de terceiros para particionar seu disco rígido
- Faça backup dos seus dados e execute uma instalação limpa do Windows
Expliquei essas correções abaixo:
1] Desativar hibernação
Hibernação é um recurso do Windows 11 que permite que os usuários coloquem seus sistemas de computador em um estado de Hibernação em vez de desligar. Esse recurso permite que os usuários continuem seu trabalho de onde pararam da última vez.
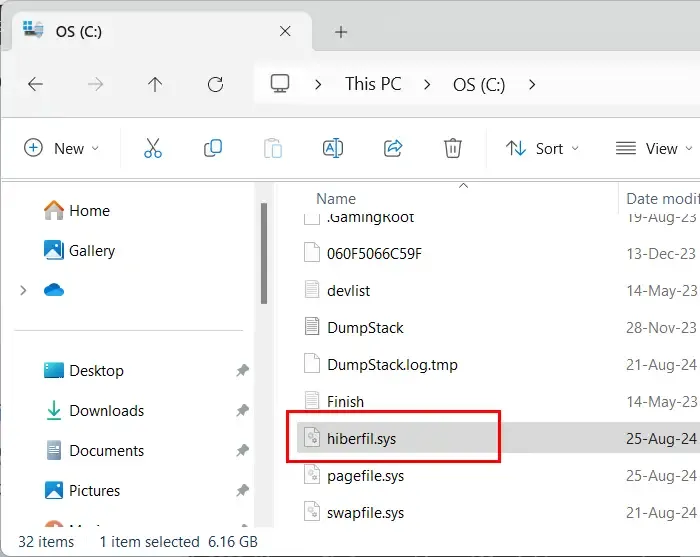
Quando a Hibernação está ativa, um arquivo chamado hiberfil.sys é criado automaticamente no Windows 11. Este arquivo está disponível na unidade C. Desative a hibernação no seu sistema. Reinicie o sistema. Após desabilitar a Hibernação, o arquivo hiberfil.sys desaparecerá da unidade C.
2] Desabilite o arquivo de paginação
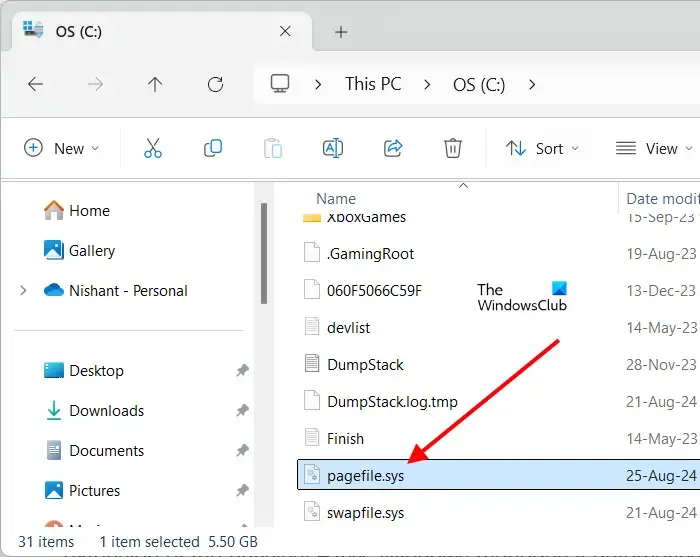
O Windows usa o Pagefile como uma memória virtual. Portanto, o Pagefile atua como uma extensão da RAM física. O Windows o gerencia automaticamente e ele é habilitado por padrão em todos os computadores Windows. Quando esse arquivo é habilitado, você verá o arquivo pagefile.sys na sua unidade C.
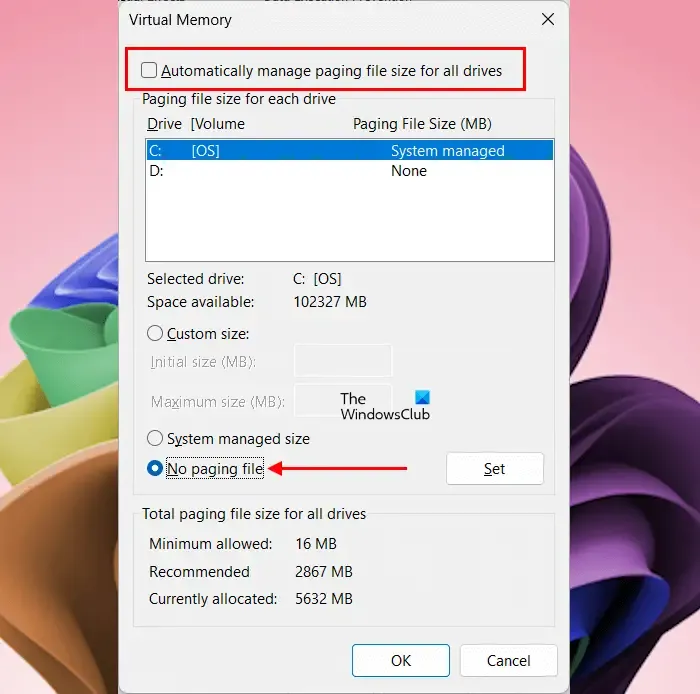
Para desabilitar o Pagefile, siga as etapas fornecidas abaixo:
- `Clique em Windows 11 Search e digite Adjust the appearance and performance of Windows . Clique na melhor correspondência nos resultados da pesquisa.
- A janela Opções de desempenho será exibida.
- Vá para a aba Advanced . Você verá a seção Virtual memory lá. Clique no botão Change .
- Desmarque a caixa de seleção Gerenciar automaticamente o tamanho do arquivo de paginação .
- Agora, selecione a opção No paging file . Clique em Set e depois em OK .
- Reinicie o seu computador.
Após executar as etapas acima, o arquivo pagefile.sys desaparecerá da unidade C.
3] Desabilite o recurso de Proteção do Sistema (Restauração do Sistema)
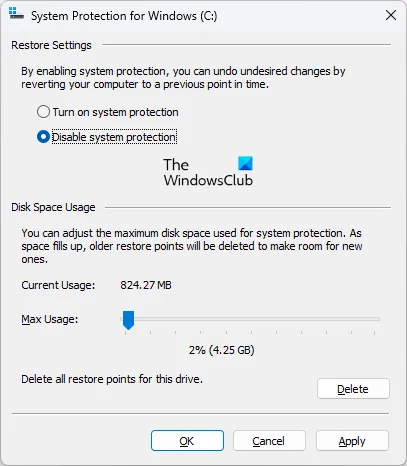
Para desabilitar o recurso System Protection, você precisa desligar a System Restore. Após fazer isso, reinicie seu computador.
Agora você deve conseguir diminuir o volume da partição do seu disco rígido. Após diminuir o volume, lembre-se de habilitar o Pagefile e a Proteção do Sistema novamente.
4] Use uma ferramenta de terceiros para particionar seu disco rígido
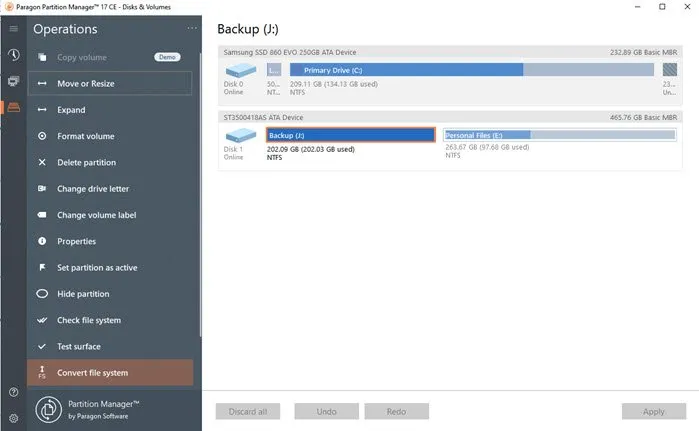
Você também pode usar uma ferramenta de terceiros para particionar seu disco rígido. A versão gratuita do Paragon Partition Manager permite que você particione seu disco rígido.
5] Faça backup dos seus dados e execute uma instalação limpa do Windows
Se você não conseguir particionar seu disco rígido após aplicar as correções acima, o último recurso é executar uma Instalação Limpa do Windows. Faça backup de todos os seus dados e execute uma Instalação Limpa do Windows. Você pode criar partições em seu disco rígido enquanto executa a Instalação Limpa do Windows.
É isso. Espero que ajude.
Como reduzir um volume no Windows 11?
Para reduzir um volume no Windows 11, abra o aplicativo Gerenciamento de Disco e selecione a partição que deseja reduzir. Agora, clique com o botão direito do mouse nessa partição e selecione Reduzir Volume .
Como desabilito arquivos que não podem ser movidos?
Para desabilitar arquivos não-movíveis, você precisa saber qual arquivo não-movível você quer desabilitar primeiro. Se for um arquivo de hibernação, desabilite a hibernação. Se for um arquivo de paginação, desabilite o Arquivo de Página para a Memória Virtual.



Deixe um comentário