Como redefinir as configurações de áudio no Windows 11
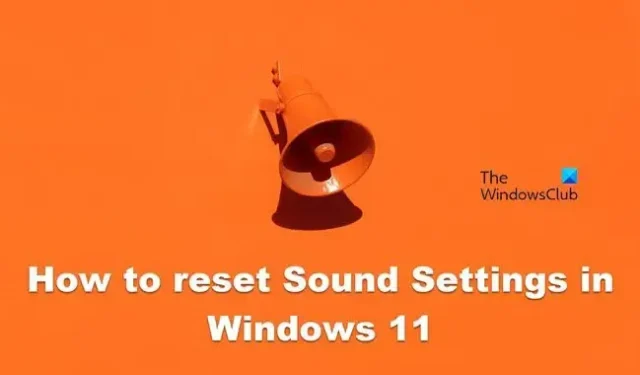
Como redefinir as configurações de som no Windows 11
- Redefinir configurações de som e volume para aplicativos
- Redefina seu driver de áudio
- Reverter o driver
- Reinicie os serviços de áudio do Windows
- Redefinir os sons do sistema para os sons padrão
- Restaure seu alto-falante para o padrão.
Vamos começar.
1] Redefinir configurações de som e volume para aplicativos
Vamos explicar a você algumas maneiras diferentes pelas quais você pode redefinir as configurações de som no Windows 11 Dependendo do problema que você está tendo agora. Vamos começar com a primeira solução para redefinir as configurações de som e volume dos aplicativos. Siga as etapas prescritas para fazer o mesmo.
- Pressione a tecla Windows + I para abrir o aplicativo Configurações.
- Clique em Sistema.
- À direita da tela, a opção Som .
- Role a tela para baixo e clique em Mixer de volume.
- Ao clicar no botão Redefinir , ele restaurará as configurações padrão de todos os programas instalados e aplicativos de terceiros.
Espero que seu problema seja resolvido usando esta solução.
2] Reinstale o driver de áudio
O Gerenciador de dispositivos do Microsoft Windows possui um recurso que nos ajuda a reinstalar o driver de áudio. Ao fazer isso, possíveis conflitos ou problemas com o driver instalado no computador podem ser resolvidos. Tudo o que você precisa fazer é seguir as etapas prescritas e você estará pronto para ir.
- Pressione a tecla Windows, digite Gerenciador de dispositivos nos resultados da pesquisa e pressione o botão Enter.
- Expanda Controladores de som, vídeo e jogos.
- Clique com o botão direito do mouse no driver de som e selecione Desinstalar dispositivo.
- Marque a caixa associada à tentativa de remover o driver deste dispositivo.
- Clique em Desinstalar novamente.
Por fim, reinicie o sistema e o driver OEM será instalado novamente. Espero que isso funcione no seu caso.
3] Reinicie os serviços de áudio do Windows
O Windows utiliza alguns serviços diferentes para lidar com o som. O Windows Audio e o Windows Audio Endpoint Builder são dois serviços no Windows 11 que lidam com o áudio do seu computador. Se você estiver tendo problemas com a qualidade do som do seu computador, poderá reiniciar esses serviços. Siga as etapas prescritas para fazer o mesmo.
- Pressione a tecla Windows e digite Serviços e pressione o botão Enter.
- Descubra o serviço Windows Audio e Windows Audio Endpoint Builder .
- Clique com o botão direito um por um em ambos os serviços e selecione Reiniciar.
Depois de reiniciar ambos os serviços, seu problema de som no computador será resolvido.
4] Redefina os sons do sistema para os sons padrão
O Windows usa sons do sistema quando ações básicas como uma parada crítica, notificações, conexão de dispositivo ou quando precisa notificar o status da bateria. Este som lhe dá uma mensagem de que há um problema com seu sistema. As configurações padrão dos sons do sistema podem ser alteradas no computador com Windows 11 e podemos criar um esquema de som personalizado. Mas se algo der errado com o som e você quiser retornar à configuração de som padrão, basta seguir as instruções mencionadas abaixo.
- Pressione a tecla Windows para abrir a opção Pesquisar do Menu Iniciar.
- Digite Alterar sons do sistema e pressione o botão Enter.
- No menu suspenso do Esquema de som, selecione a opção Padrão do Windows.
- Clique no botão Aplicar para salvar as alterações.
- Finalmente, clique em OK para sair da janela Som.
Isso faria o truque para você.
5] Redefina seu alto-falante para o padrão
Se você deseja restaurar as alterações feitas em um dispositivo de saída específico, pode configurar facilmente suas propriedades no Painel de controle. Siga as etapas prescritas para fazer o mesmo.
- Abra o Painel de Controle.
- Altere a visualização por para ícones grandes.
- Clique em Som.
- Clique com o botão direito do mouse no alto-falante que deseja redefinir e selecione Propriedades.
- Vá para Avançado e clique em Restaurar padrões.
Esperançosamente, isso fará o trabalho para você.
A última opção que você tem é usar o botão Redefinir este PC. Isso redefinirá o Windows para seu estado padrão de fábrica – redefinirá todas as configurações, incluindo as configurações de som do seu computador com Windows 11. Isso eliminará todas as alterações e ajustes feitos nas configurações de som do Windows.
Por que meu som não está funcionando no Windows 11?
Se você não conseguir ouvir nenhum som do seu sistema, primeiro verifique se o som está no mudo, em seguida, verifique se você está conectado a algum dispositivo Bluetooth, pois isso redirecionará o som do sistema para o dispositivo conectado. Além disso, precisamos garantir que nossos drivers de dispositivo não sejam corrompidos e que outros serviços essenciais funcionem como deveriam. Se você estiver enfrentando esses problemas, siga nosso guia para saber o que fazer quando o som não estiver funcionando em um computador com Windows 11.



Deixe um comentário