3 maneiras de desabilitar extensões do Chrome com um clique
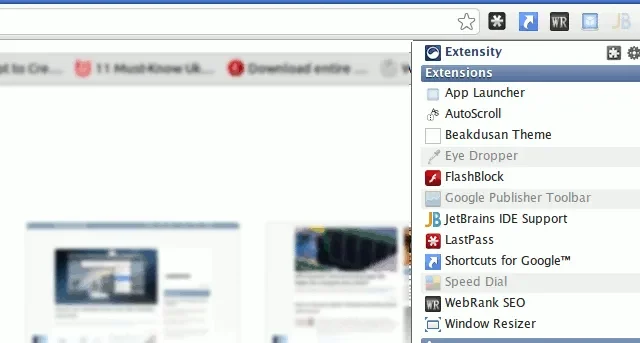

Se você usa o Google Chrome com frequência, provavelmente terá algumas (ou muitas) extensões instaladas. Embora essas extensões possam ajudar muito você a executar tarefas específicas, elas também podem deixar o navegador lento e drenar a bateria do seu laptop. Aqui estão algumas maneiras de desabilitar essas extensões do Chrome quando você não precisar delas.
Desabilitar extensões do Chrome usando sinalizadores do Chrome
A maneira mais fácil de desabilitar suas extensões do Chrome é por meio dos sinalizadores internos do navegador. Essas são configurações opcionais que você pode alternar para habilitar alguns dos recursos experimentais do seu navegador.
Comece abrindo uma nova janela do Chrome e digite chrome://flags na barra de endereços do navegador.

Selecione a caixa de texto Pesquisar sinalizadores na barra superior da página e digite “Controle de acesso ao menu de extensões”.
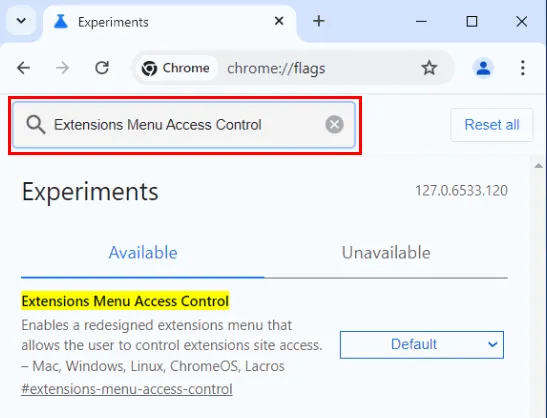
Clique na caixa suspensa Padrão no lado direito do sinalizador e defina seu valor como Ativar .
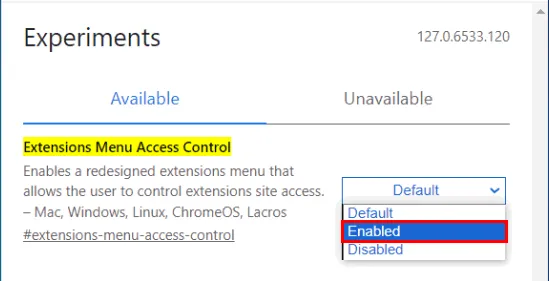
Clique em Reiniciar na caixa de mensagem inferior para aplicar seu novo sinalizador do Chrome.
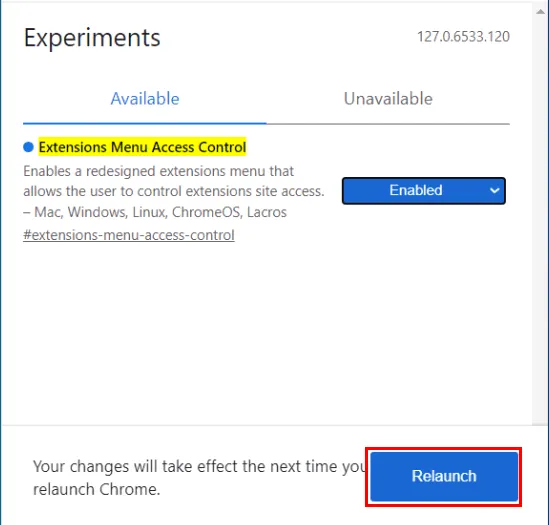
Quando o Chrome estiver funcionando novamente, abra uma nova aba e navegue até uma página da web.
Clique no ícone de quebra-cabeça no canto superior direito do seu navegador.

Isso abrirá um pequeno menu pop-up onde o Chrome listará suas extensões junto com um botão para desabilitá-las individualmente. Como quero desabilitar tudo para este site, alternarei o botão no canto superior direito do menu pop-up.
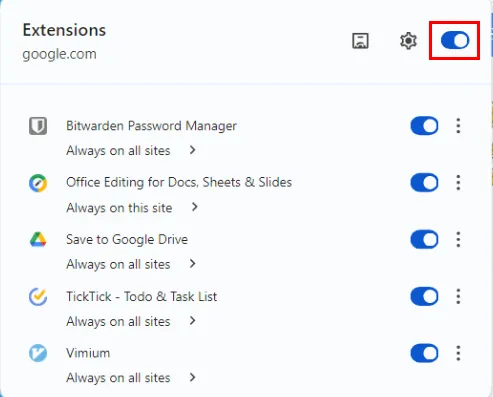
Clique em Recarregar no menu pop-up para desabilitar completamente suas extensões no site atual.
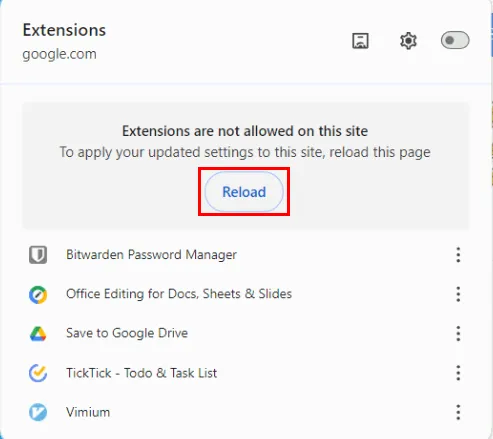
Desabilitar extensões do Chrome usando Extensity
Outra maneira de desabilitar rapidamente suas extensões do Chrome é usar o gerenciador de extensões Extensity. Diferentemente do sinalizador experimental, este add-on permite que você desative extensões para toda a sua sessão e introduz recursos como listas de extensões de grupo e sincronização.
Para começar a usar este prático gerenciador de extensões, visite a Chrome Web Store e baixe o Extensity .
Após o download, clique no ícone de quebra-cabeça no canto superior direito do seu navegador e selecione “Extensidade” na lista pop-up.
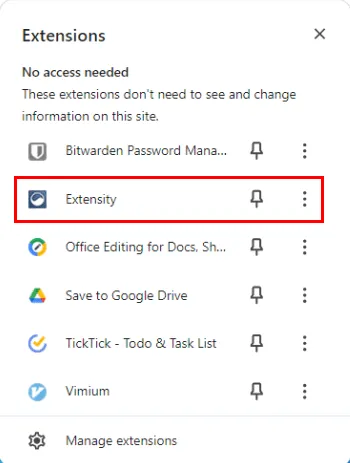
Encontre a extensão que você quer desabilitar e clique nela. No meu caso, eu desabilitei minha extensão Vimium.
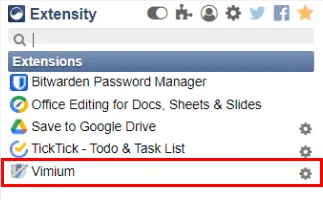
Você pode reativar qualquer uma das extensões desativadas clicando na extensão acinzentada e recarregando a página atual.
Semelhante ao sinalizador do Chrome, você também pode desabilitar todas as suas extensões por meio do Extensity. Para fazer isso, clique no botão de alternância na barra superior do menu pop-up.
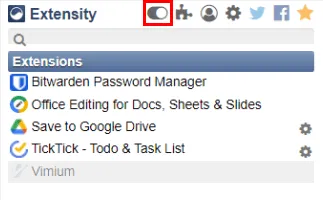
O menu pop-up também fornece um atalho para o gerenciador de extensões do Chrome. Para isso, clique no ícone menor do Puzzle na barra superior do Extensity para abrir o gerenciador padrão em uma nova aba. Esta opção é útil, especialmente se você quiser excluir uma extensão ou permitir que ela fique no modo Incognito – algo que você não pode fazer com o Extensity.
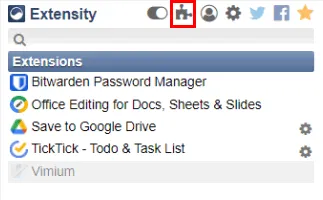
Além desse atalho, o Gear Icon leva às próprias opções do Extensity. A primeira seção mostra todos os ajustes que você pode fazer na sua instalação do Extensity, enquanto a segunda permite que você crie perfis de extensão personalizados para seu navegador.
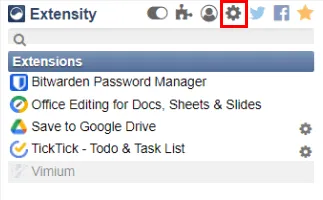
Criando um perfil de extensão usando Extensity
Um dos pontos de venda exclusivos do Extensity é que ele pode criar perfis personalizados para suas extensões. Isso permite que você gerencie grupos de complementos, que você pode alternar rapidamente para certas situações. Por exemplo, você pode agrupar suas extensões de mídia social e desabilitá-las quando não estiver em um site de mídia social.
Para criar um novo perfil, abra o menu pop-up Extensity e clique no ícone Perfil na barra superior da extensão.
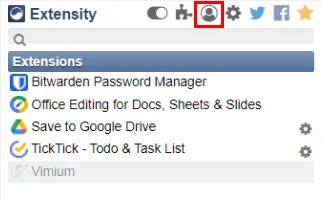
Clique na caixa de texto com o rótulo “Novo nome de perfil”, forneça um nome para seu perfil e clique no botão de adição (+).
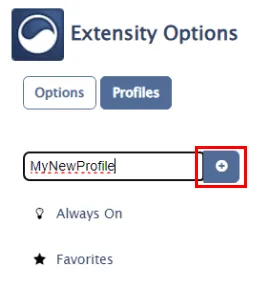
Isso abrirá uma lista de caixas de seleção de suas extensões atuais. Marque as caixas dos complementos que você deseja incluir em seu perfil personalizado. No meu caso, quero criar um grupo para minhas extensões Bitwarden e Vimium.
Clique em Salvar para confirmar suas alterações e criar seu novo perfil de extensões.
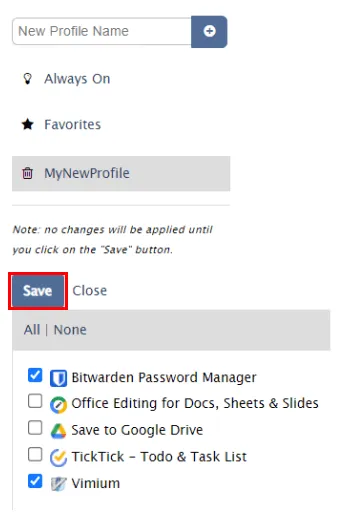
Navegue até um site e selecione seu novo perfil de extensão no menu pop-up do Extensity.
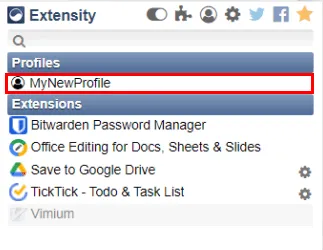
Recarregue sua guia atual para aplicar seu novo grupo de extensão à sua página da web.
Estou constantemente procurando uma maneira mais fácil e atraente de habilitar e desabilitar extensões do Chrome há algum tempo, e não parecia haver uma solução simples o suficiente — até esta extensão. Agora, posso simplesmente clicar em um ícone e visualizar todas as extensões que instalei, o que está habilitado e desabilitado sem ter que abrir uma nova aba.
Desabilitar extensões do Chrome usando opções de linha de comando
Além de usar os sinalizadores e complementos do Chrome, também é possível desabilitar suas extensões por meio da --disable-extensionsopção de linha de comando. Essa configuração força o Chrome a ser executado sem carregar nenhuma de suas extensões, o que é particularmente útil para solucionar problemas relacionados a extensões que impedem o Chrome de iniciar.
Antes de começar, certifique-se de ter fechado todas as janelas do navegador Chrome ativas no seu computador.
Para usar a --disable-extensionsopção no Windows, primeiro crie um atalho na área de trabalho para a instalação do Chrome.
Clique com o botão direito do mouse no atalho da área de trabalho e selecione Propriedades no menu de contexto. Isso carregará uma pequena janela onde o sistema imprimirá os detalhes sobre seu atalho.

Selecione a caixa de texto ao lado do rótulo Destino , role até o final do valor e anexe --disable-extensionsapós as aspas de fechamento (“).
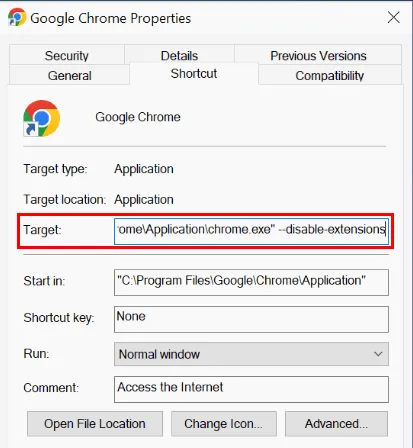
Clique em OK , depois em Continuar para aplicar sua nova opção de linha de comando e abra o Chrome usando seu atalho.
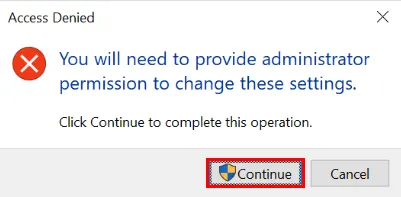
Você pode usar a mesma opção de linha de comando para desabilitar suas extensões do Chrome no macOS. Para isso, abra uma nova janela do Terminal e execute a seguinte linha de código:
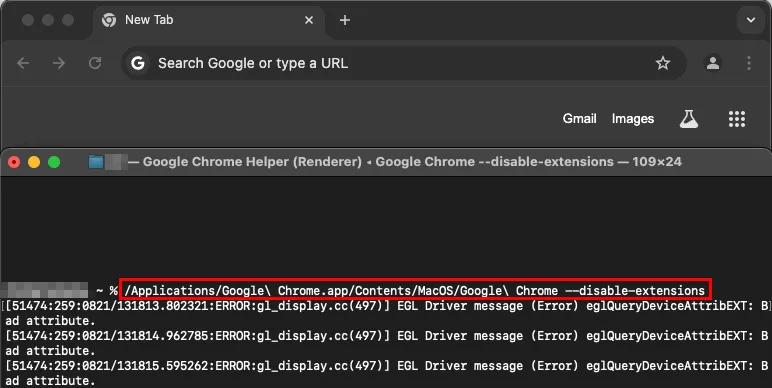
Por fim, isso também funciona para os pacotes Chromium e Google Chrome no Linux. Por exemplo, você pode executar o seguinte comando para iniciar o Chrome sem nenhuma extensão no Ubuntu:
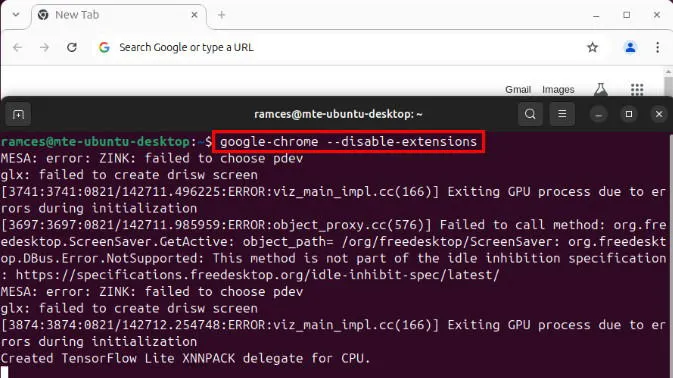
Explorar os vários métodos para desabilitar suas extensões do Chrome é apenas o primeiro passo para navegar neste mundo diverso de complementos de navegador. Aprenda como você pode melhorar sua experiência de navegação na web observando algumas das melhores extensões do Chrome para automatizar tarefas do navegador.
Crédito da imagem: Thought Catalog via Unsplash . Todas as alterações e capturas de tela por Ramces Red.


Deixe um comentário