O Intel Driver Support Assistant não está funcionando: 3 maneiras de consertar
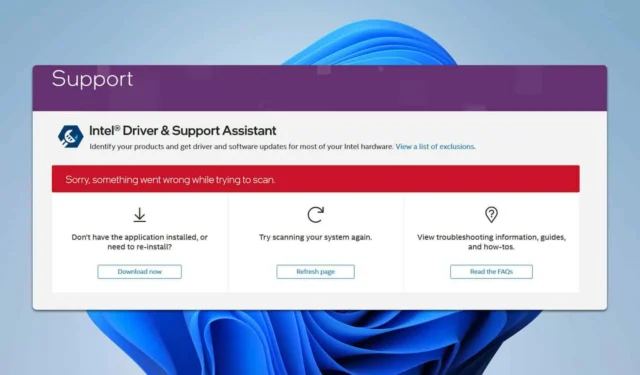
Enfrentar problemas com o Intel Driver & Support Assistant (DSA) não funcionando pode ser incrivelmente frustrante, especialmente quando você depende dele para manter seus drivers atualizados. Aqui estão algumas soluções práticas para colocar seu Intel DSA de volta nos trilhos.
Por que o driver Intel e o Assistente de Suporte não estão funcionando?
Esse problema ocorre se a instalação do software estiver danificada ou se os serviços necessários não estiverem em execução.
O que posso fazer se o Intel Driver and Support Assistant não estiver funcionando?
Antes de começarmos, se você tiver esse problema no Vivaldi, desabilite o Shields e verifique se isso ajuda. Além disso, garanta que o Windows esteja atualizado.
1. Verifique e reinicie os serviços Intel DSA
- Pressione Win + R para abrir a caixa de diálogo Executar. Digite services.msc e pressione Enter.
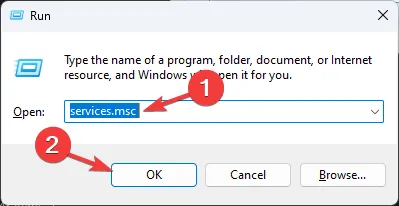
- Role para baixo para encontrar o Intel® Driver & Support Assistant e o Intel® DSA Updater .
- Certifique-se de que ambos os serviços mostrem o status como Em execução .
- Se algum dos serviços não estiver em execução, clique com o botão direito nele e selecione Iniciar .
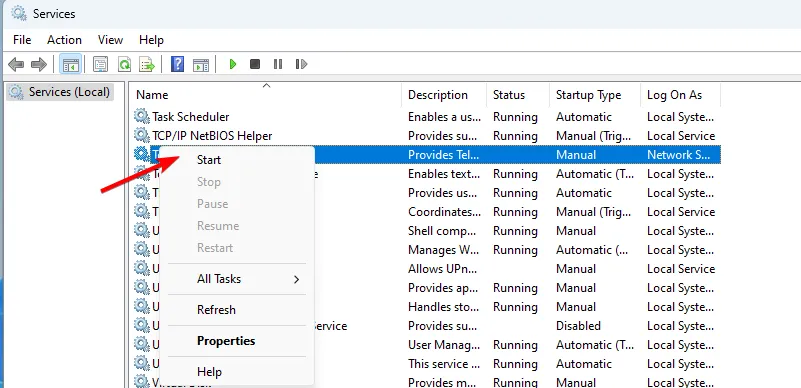
- Se os serviços estiverem em execução, clique com o botão direito em cada um e selecione Reiniciar .
Ao garantir que esses serviços estejam em execução e que seu sistema esteja atualizado, você pode resolver muitos problemas comuns com o Intel DSA.
2. Limpe o cache do navegador e desative as extensões
- Abra seu navegador (Chrome, Firefox ou Edge).
- Pressione Ctrl+ Shift+ Deletepara abrir a janela Limpar dados de navegação.
- Selecione Todo o tempo e marque as caixas para Histórico de navegação, Cookies e outros dados do site e Imagens e arquivos armazenados em cache. Clique em Limpar dados .
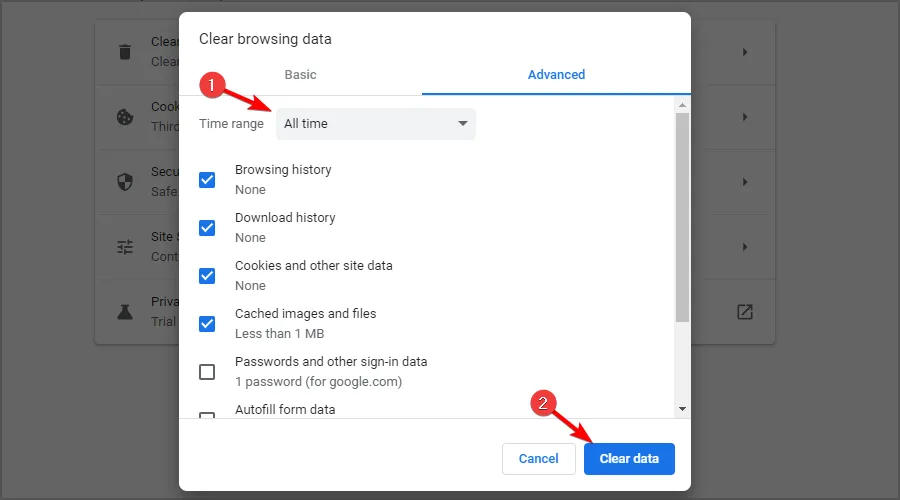
- Abra o menu do navegador (três pontos).
- Vá para Mais ferramentas > Extensões .
- Desative o Adblocker e as extensões relacionadas à privacidade desativando-os.
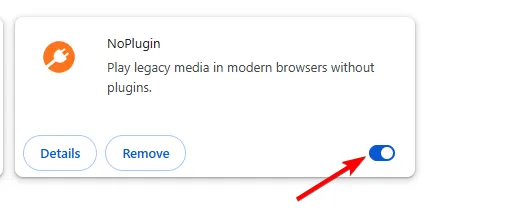
- Reabra o Intel Driver & Support Assistant e inicie uma verificação.
3. Desinstale e reinstale o Intel DSA
- Pressione a Windows tecla + X e escolha Aplicativos e Recursos .
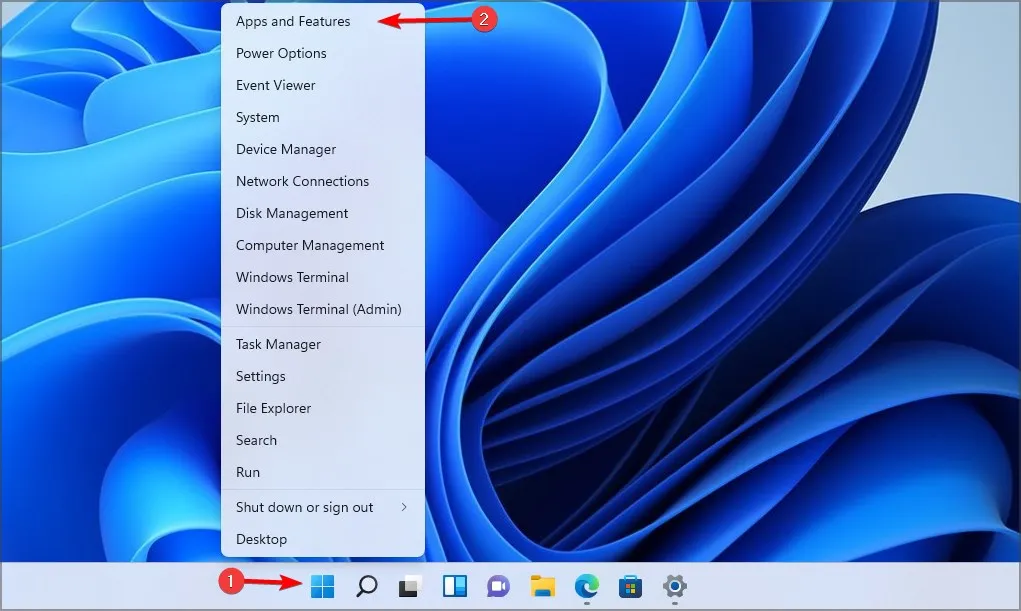
- Encontre o Intel® Driver & Support Assistant , clique nos três pontos ao lado dele e selecione Desinstalar .
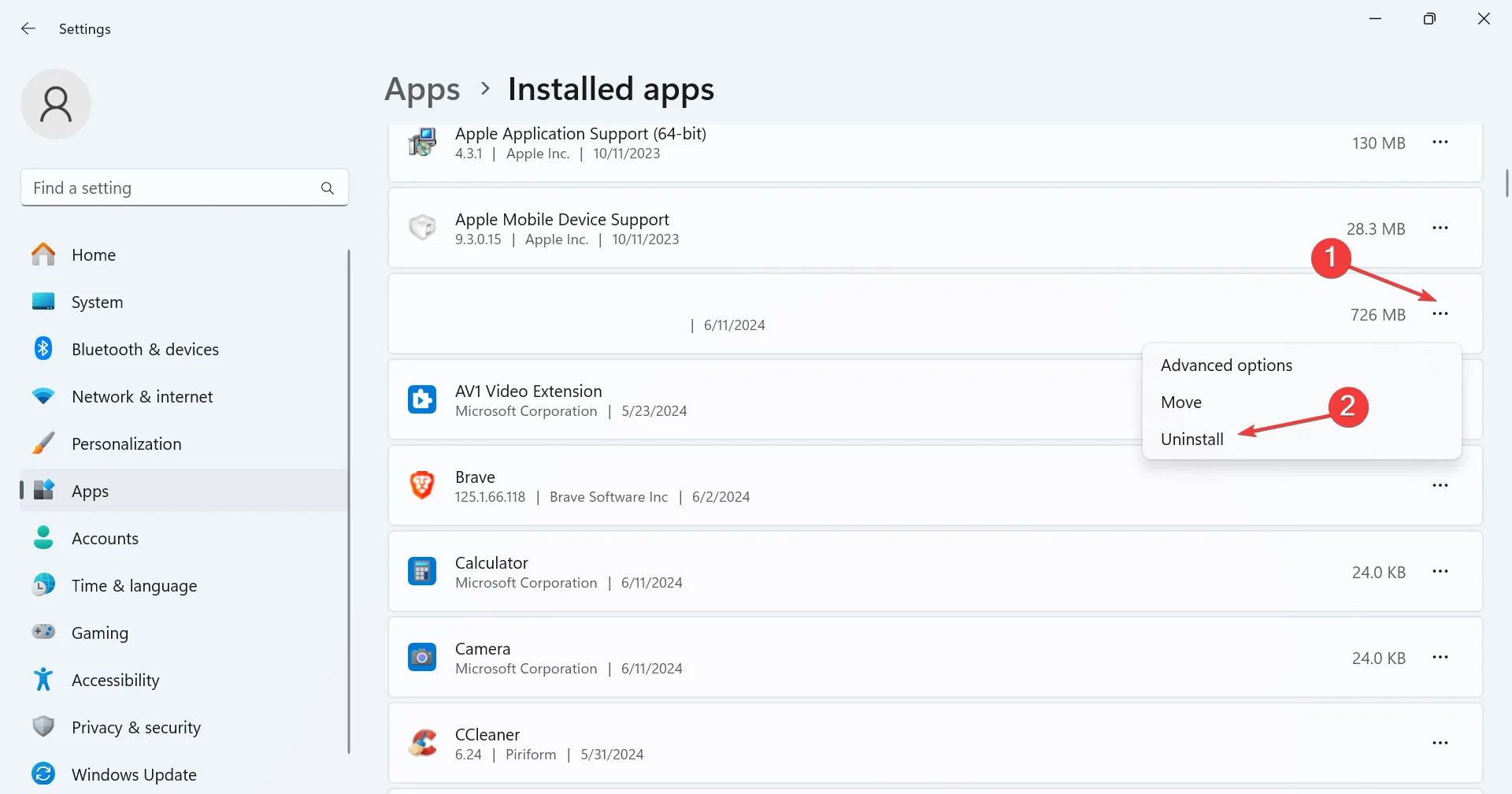
- Visite a página de download do Intel DSA .
- Baixe e instale a versão mais recente do Intel® DSA.
- Clique com o botão direito do mouse no instalador baixado, selecione Executar como administrador e conclua a instalação.
- Opcional: Alguns usuários estão sugerindo usar o Intel Driver & Support Assistant Uninstaller para remover completamente o software, então tente isso também.
Tenha em mente que às vezes o Intel Driver Support Assistant não está baixando, mas esse problema pode ser facilmente corrigido. Além disso, se você encontrar uma falha de digitalização, podemos ajudar.
Seguindo essas etapas detalhadas, você conseguirá resolver os problemas mais comuns com o Intel Driver & Support Assistant não funcionando como esperado.
Para saber mais sobre os drivers Intel, não perca nossos guias sobre como instalar drivers de rede Intel e o que fazer se o Windows 11 continuar instalando drivers gráficos Intel antigos.



Deixe um comentário