Como corrigir o bug INSTALL_MORE_MEMORY Verificação 0x7D
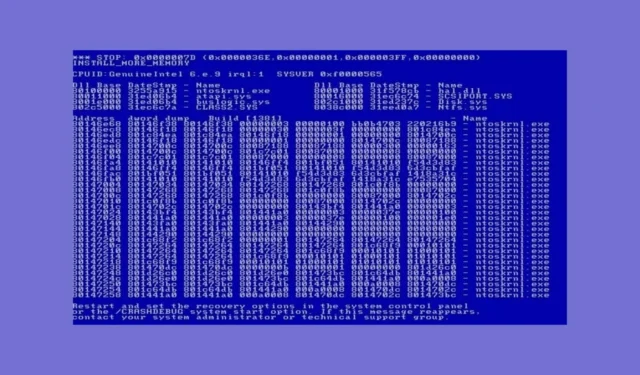
Se você está encontrando o temido erro de tela azul INSTALL_MORE_MEMORY 0x7D na sua máquina Windows, você não está sozinho. Esse erro geralmente aponta para problemas relacionados à memória, mas não se preocupe, temos uma variedade de soluções para ajudar você a colocar seu sistema de volta nos trilhos.
Como faço para corrigir o erro BSoD INSTALL_MORE_MEMORY?
1. Instale mais RAM
- Desligue o computador e desconecte-o da fonte de energia para garantir a segurança.
- Abra o gabinete do computador desapertando os parafusos na parte traseira ou nas laterais (consulte o manual do computador, se necessário).
- Localize os slots de RAM na placa-mãe. Esses são slots longos com clipes em cada ponta.
- Empurre os clipes em cada lado dos módulos de RAM atuais para liberá-los.
- Alinhe o entalhe no módulo com o entalhe no slot e pressione firmemente o módulo no slot até que os clipes se encaixem novamente no lugar.
- Feche o gabinete do computador e parafuse-o firmemente.
- Conecte seu computador novamente e ligue-o. A RAM adicional deve ser reconhecida automaticamente.
Instalar mais RAM resolve o erro diretamente, aumentando a memória disponível, permitindo que o Windows inicie corretamente.
2. Verifique se há problemas de hardware
- Baixe uma ferramenta de teste de memória como o MemTest86 do seu site oficial .
- Crie uma unidade USB inicializável com a ferramenta baixada seguindo as instruções no site.
- Insira a unidade USB no seu computador e reinicie-o.
- Entre nas configurações do BIOS/UEFI pressionando a tecla designada (geralmente F2, F10, DELou ESC) durante a inicialização.
- Defina a unidade USB como o dispositivo de inicialização principal navegando até o menu Boot e movendo a unidade USB para o topo da lista.
- Salve as configurações e saia do BIOS/UEFI. Seu computador agora inicializará a partir da unidade USB.
- Execute o teste de memória e aguarde até que ele seja concluído. Isso pode levar algum tempo, dependendo da quantidade de RAM.
- Revise os resultados para ver se algum erro foi detectado.
Executar um teste de memória ajuda a identificar se a RAM existente está com defeito, o que pode estar causando o erro.
3. Ajuste as configurações da memória virtual
- Abra o Painel de Controle digitando Painel de Controle no menu Iniciar e pressionando Enter.
- Navegue até Sistema e Segurança e clique em Sistema.
- Selecione Configurações avançadas do sistema na barra lateral esquerda.
- Na janela Propriedades do Sistema , clique na aba Avançado e depois no botão Configurações em Desempenho.
- Vá para a aba Avançado na janela Opções de Desempenho e clique em Alterar em Memória Virtual .
- Desmarque Gerenciar automaticamente o tamanho do arquivo de paginação para todas as unidades .
- Selecione a unidade do sistema (geralmente C:), clique em Tamanho personalizado e defina o Tamanho inicial (MB) e o Tamanho máximo (MB) para os valores sugeridos com base nas necessidades do seu sistema.
- Clique em Definir e depois em OK para salvar as alterações.
- Reinicie o computador para que as alterações entrem em vigor.
Ajustar a memória virtual garante que o Windows tenha memória virtual suficiente para suportar memória física, melhorando a estabilidade do sistema.
4. Instalação limpa do Windows
- Faça backup de arquivos importantes em um disco externo ou armazenamento em nuvem.
- Crie uma unidade USB inicializável com a mídia de instalação do Windows usando a Ferramenta de Criação de Mídia do site da Microsoft .
- Insira a unidade USB no seu computador e reinicie-o.
- Entre nas configurações do BIOS/UEFI pressionando a tecla designada (geralmente F2, F10, DELou ESC) durante a inicialização.
- Defina a unidade USB como o dispositivo de inicialização principal navegando até o menu Boot e movendo a unidade USB para o topo da lista.
- Salve as configurações e saia do BIOS/UEFI. Seu computador agora inicializará a partir da unidade USB.
- Siga as instruções na tela para instalar o Windows. Escolha Instalação personalizada , selecione sua unidade de sistema e formate-a se necessário (isso apagará todos os dados na unidade).
- Conclua a instalação seguindo as instruções.
Executar uma instalação limpa do Windows pode resolver problemas persistentes relacionados ao software, proporcionando um novo começo para o sistema.
5. Redefinir BIOS/UEFI para as configurações padrão
- Reinicie o computador e entre nas configurações do BIOS/UEFI pressionando a tecla designada (geralmente F2, F10, DELou ESC) durante a inicialização.
- Navegue até a opção Redefinir ou Restaurar Padrões (pode estar no menu Sair ou em outra seção, dependendo da versão do BIOS/UEFI).
- Selecione Carregar padrões de configuração ou uma opção semelhante e confirme sua escolha.
- Salve as configurações e saia do BIOS/UEFI. Seu computador será reiniciado.
Redefinir o BIOS/UEFI para as configurações padrão pode resolver problemas de configuração que podem estar afetando o gerenciamento de memória.
Seguindo esses passos, você pode lidar com o erro INSTALL_MORE_MEMORY 0x7D de frente. Para evitar problemas semelhantes no futuro, atualize regularmente seu sistema e drivers, e fique de olho no uso de memória do seu sistema.
Às vezes, seu PC não usa toda a RAM disponível, então clique no link destacado para resolver isso.
Esperamos que agora você tenha conseguido inicializar o Windows e se livrado da verificação de bug INSTALL_MORE_MEMORY. Deixe-nos saber nos comentários abaixo se nossas soluções ajudaram você.
Deixe um comentário