Como transmitir a tela do seu Android para a TV


Se você preferir ver vídeos e imagens do seu dispositivo Android em uma tela maior, transmita a tela do seu Android para sua TV ou PC. Dependendo do seu dispositivo Android, você pode conseguir transmitir sem fio. Se não, há outra opção.
1. Transmitir via dispositivos Chromecast
O Google prefere que você use um dispositivo Chromecast para transmitir Android para a TV. É uma maneira simples de transmitir, mesmo que seu dispositivo não seja compatível com Miracast (uma tecnologia sem fio para compartilhamento de conteúdo). Seu Chromecast funciona como uma ponte entre seu dispositivo Android e sua TV. Você nem precisa de uma conexão de rede Wi-Fi para os dispositivos se conectarem: basta conectá-lo à porta HDMI da sua TV, tocar no botão Chromecast e escolher seu dispositivo. O mesmo processo funciona com smart TVs com Chromecast integrado.
Observe que o dongle Chromecast clássico está sendo descontinuado e substituído pelo Google TV Streamer . O Casting funcionará de forma semelhante, mas a conexão provavelmente é melhor, graças à tecnologia atualizada.
Se você tiver o aplicativo Google Home, abra-o no seu dispositivo Android. Selecione Dispositivos e, em seguida, selecione qualquer dispositivo compatível com uma tela. Toque em Transmitir minha tela . Pode ser necessário conceder permissão na primeira vez. Toque em Parar espelhamento quando terminar. Isso funciona com Google TVs, dispositivos Chromecast e monitores Google Nest.
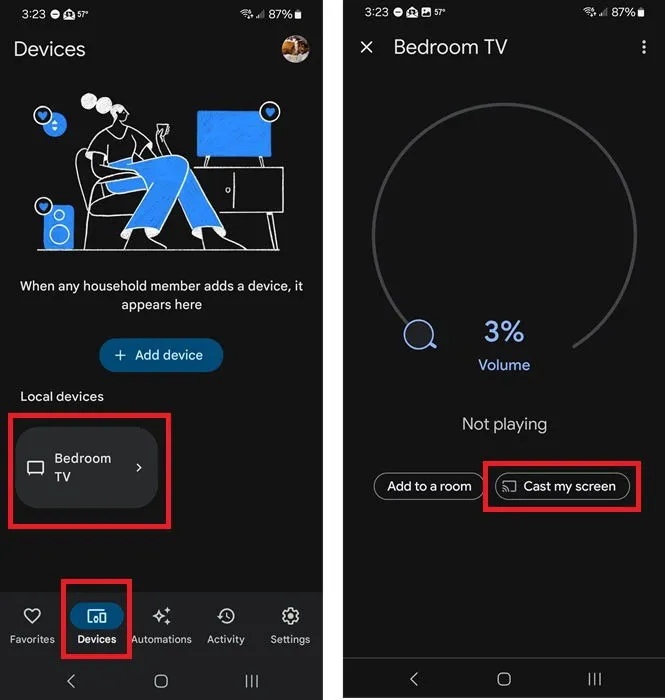
2. Transmita diretamente para Smart TVs
Este não funcionará com todos os dispositivos, e você precisará de uma smart TV. Smart TVs já têm recursos de Wi-Fi integrados, eliminando a necessidade de um dispositivo de ponte, como o Chromecast.
Para que isso funcione, seu dispositivo Android também deve suportar Miracast. Este é um padrão sem fio que está sendo incorporado a muitas smart TVs, computadores e dispositivos Android para espelhar e transmitir sua tela rapidamente. Dispositivos Apple, incluindo TVs, suportam apenas AirPlay.
Os aplicativos Android compatíveis têm um ícone de transmissão. Pressione-o para transmitir diretamente para um dispositivo disponível. Por exemplo, se você estiver assistindo ao YouTube, procure o ícone de transmissão no canto superior direito do vídeo.
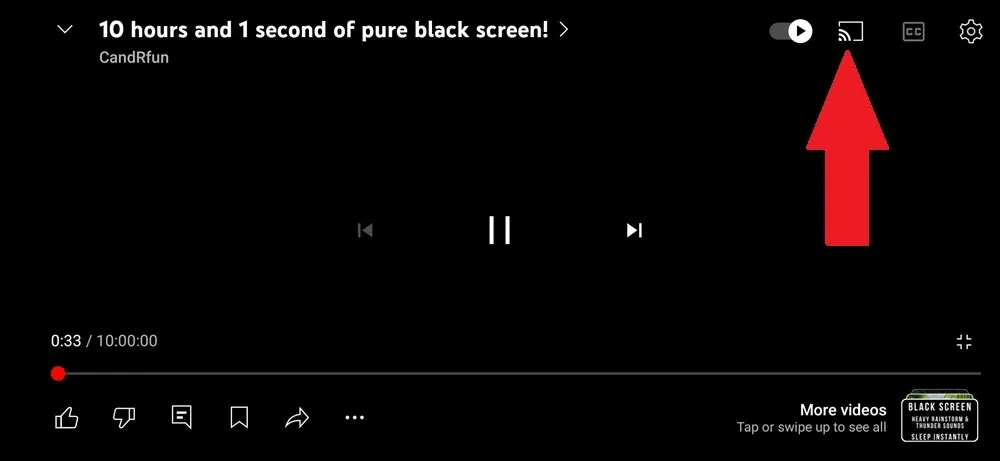
Caso contrário, no seu dispositivo Android, vá para Configurações -> Tela -> Transmitir ou Configurações -> Dispositivos conectados -> Compartilhamento de tela ou Smart View . Selecione seu dispositivo para iniciar a transmissão. Pode ser necessário deixar sua tela ligada. Dependendo do seu dispositivo, você também pode tocar na opção de transmissão ou compartilhamento de tela na bandeja de notificação suspensa. Estou usando um Samsung Galaxy S23+ para referência.
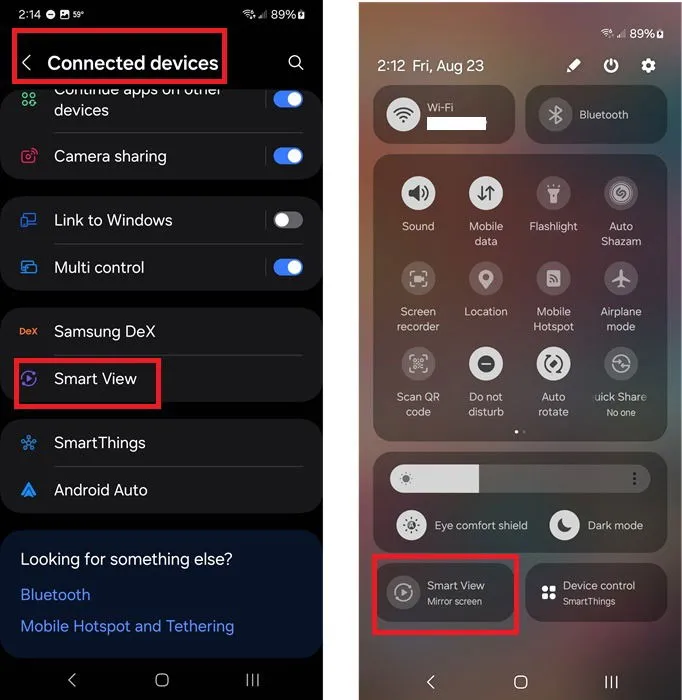
Se você não viu nenhuma das opções de transmissão, seu dispositivo Android pode não ter essa capacidade, ou seu fabricante específico pode ter uma configuração diferente. Consulte o site do fabricante para “transmissão” ou “Miracast” para descobrir onde essa configuração está no seu dispositivo.
3. Transmitir com Roku
Se você não quiser usar o Chromecast, o Roku funciona de forma semelhante. Conecte seu dispositivo Roku à porta HDMI da sua TV. Configure o espelhamento de tela no Roku indo para Início -> Configurações -> Sistema -> Espelhamento de tela . Escolha como você quer se conectar.
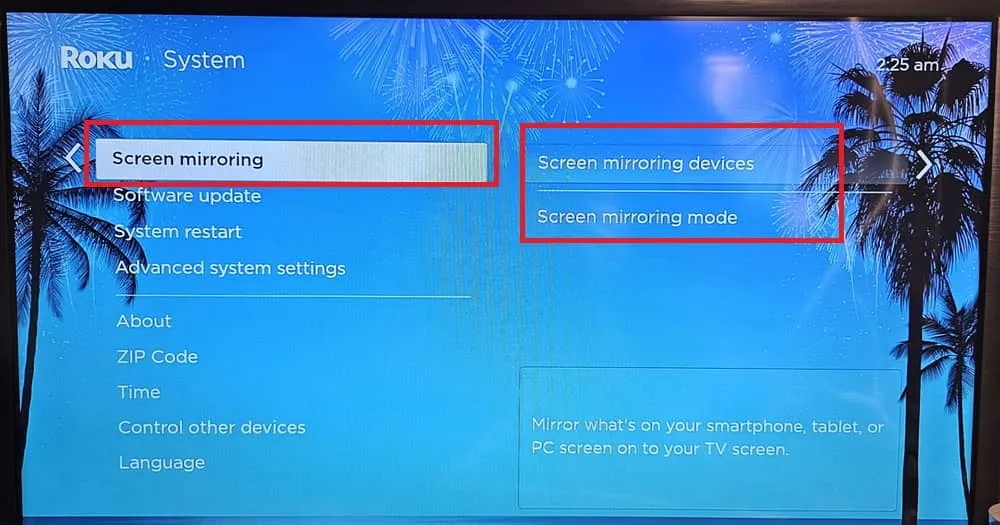
Em seguida, conecte seu dispositivo Android. Você pode conectar usando os mesmos métodos que usaria para conectar a uma smart TV. Você deve ver um prompt no seu dispositivo Android para conectar ao Roku e vice-versa.
4. Conecte via HDMI
Se você preferir um método mais tradicional, ou a transmissão sem fio não for uma opção, transmita a tela do seu telefone Android para sua TV ou computador conectando-o diretamente com um cabo HDMI. Isso funciona melhor se o seu dispositivo Android tiver uma porta USB-C, exigindo que você use um cabo HDMI para USB-C . Caso contrário, você terá que encontrar um cabo HDMI que suporte a porta do seu dispositivo em particular, o que é complicado.
Uma vez conectado, selecione a entrada HDMI na sua TV para ver a tela do seu Android. Você também pode ter que escolher o tipo de conexão no seu dispositivo Android no prompt que aparece.
5. Transmita para um Amazon Fire Stick
Para a maioria dos streamers Android, há três opções principais: Chromecast, Roku e Fire Stick. Se você preferir usar um Amazon Fire Stick, o processo para transmitir a tela do seu Android para uma TV é semelhante ao dos outros dois dispositivos. Depois que o Fire Stick estiver conectado à sua TV, selecione o Fire Stick no seu dispositivo Android ativando a opção de transmissão nas configurações do Android ou na bandeja de notificação.
6. Transmita diretamente para um PC com Windows
Até agora, a maioria desses métodos se concentrou especificamente em transmitir a tela do seu Android para uma TV. No entanto, você também pode transmitir para um PC Windows.
Para usuários do Windows 11, vá para Iniciar -> Configurações -> Sistema -> Projetando para este PC. Procure por Adicionar o recurso opcional “Wireless Display” a este PC e selecione Recursos Opcionais . Selecione Exibir Recurso ao lado de Adicionar um recurso opcional . Procure por wireless display , selecione este resultado e escolha Avançar -> Instalar .
Após a instalação, clique na seta para trás no canto superior esquerdo. Selecione suas configurações e você estará pronto para começar a aceitar solicitações de transmissão do seu dispositivo Android. Clique em Iniciar o aplicativo Wireless Display para projetar neste PC .
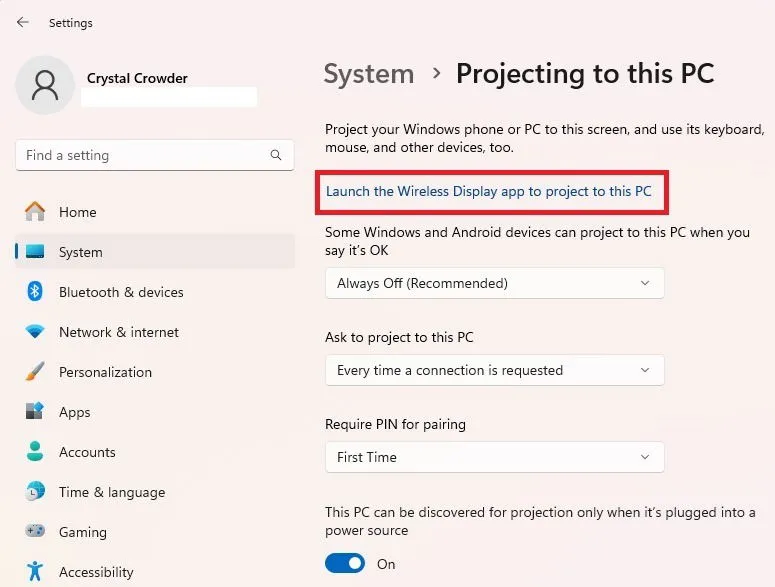
Ative a configuração de transmissão no seu dispositivo Android e escolha seu PC.
Para usuários do Windows 10, você precisará da Atualização de Aniversário e do aplicativo Connect, que faz parte da atualização. Vá para o menu Iniciar, digite “conectar” e escolha o aplicativo Connect que aparece. Use o mesmo processo no seu dispositivo Android que você usa para conectar a uma smart TV. Na maioria dos casos, você precisará fechar a janela Configurações no seu dispositivo Android antes que qualquer coisa apareça na tela do seu computador.
Se estiver usando Linux, você pode transmitir a tela do seu Android para o desktop Linux. Você também pode usar o AirDroid para transmitir para Windows, Linux e Mac.
Perguntas frequentes
Posso desligar a tela do meu telefone durante a transmissão?
Não. Como você está espelhando a tela para sua TV, o que quer que seja exibido na tela é exibido na sua TV. Se for uma tela preta, é tudo o que você verá.
Como posso melhorar a qualidade da tela ao transmitir a tela do meu Android para a TV?
Se as coisas parecerem borradas ou pequenas ao transmitir, comece alterando a resolução no aplicativo que você está tentando visualizar ou na própria TV. A ideia é combinar a resolução entre seu dispositivo Android e a TV o mais próximo possível. Além disso, o modo paisagem oferece a imagem mais nítida em telas de TV maiores.
Por que meu conteúdo fica armazenado em buffer durante a transmissão?
Conteúdo de alta qualidade pode ficar em buffer ao tentar transmitir por Wi-Fi entre dispositivos. O buffer também é um problema quando você tem muitos dispositivos tentando usar a mesma conexão ao mesmo tempo. Usar uma conexão com fio pode eliminar problemas de buffer.
Algumas coisas para se ter em mente com qualquer método de transmissão é que você pode experimentar um pouco de atraso. Isso é normal. Se você planeja se conectar a dispositivos compatíveis com DLNA, experimente um dos melhores aplicativos de streaming DLNA para Android.
Crédito da imagem: Pexels . Todas as capturas de tela por Crystal Crowder.



Deixe um comentário