Como instalar qualquer site como aplicativo da web no Google Chrome
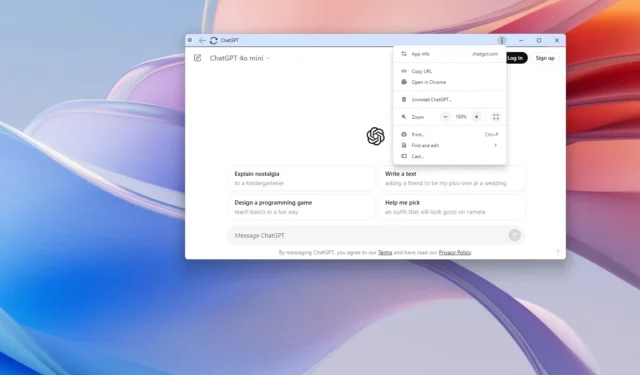
- Para instalar um site como um aplicativo no Chrome, abra o site, abra o menu principal do Chrome, selecione o menu “Transmitir, salvar e compartilhar” e escolha a opção “Instalar página como aplicativo” .
No Google Chrome, você pode instalar praticamente qualquer site como um aplicativo de desktop no Windows 11, 10 e plataformas compatíveis. Neste guia, explicarei as etapas fáceis para concluir essa configuração.
Embora existam milhões de aplicativos hoje em dia, às vezes, você ainda pode não encontrar um aplicativo para um serviço ou ferramenta específica que deseja instalar no seu computador. Por exemplo, o YouTube é um serviço popular de streaming de vídeo, mas o Google se recusa a criar um aplicativo para usuários do Windows. Como outro exemplo, a OpenAI tem um aplicativo ChatGPT para macOS, mas no momento em que este artigo foi escrito, a empresa ainda estava desenvolvendo um aplicativo para o Windows 11.
Se esse for o seu caso e você for um usuário do Google Chrome, é possível instalar um site como um aplicativo, graças ao suporte a Progressive Web Apps (PWAs) disponível no navegador. Depois de instalar o site, ele se comportará como um aplicativo tradicional, o que significa que você pode fixá-lo na Barra de Tarefas, ele estará disponível no menu Iniciar e você pode desinstalá-lo como um aplicativo tradicional. Ele pode até incluir suporte offline, mas isso cabe ao desenvolvedor implementar, e nem sempre é o caso.
Neste guia, mostrarei as etapas para instalar e desinstalar aplicativos da web no Windows 11 (e 10).
- Instalar um site como um aplicativo com o Chrome no Windows
- Desinstalar um aplicativo da web do Chrome no Windows
Instalar um site como um aplicativo com o Chrome no Windows
Para instalar um site como um aplicativo com o Chrome, siga estas etapas:
-
Abra o Google Chrome .
-
Abra o site para instalar (por exemplo, ChatGPT ).
-
Clique no botão Personalizar e controlar (três pontos) no canto superior direito.
-
Selecione o menu “Transmitir, salvar e compartilhar” e escolha a opção “Instalar página como aplicativo” .
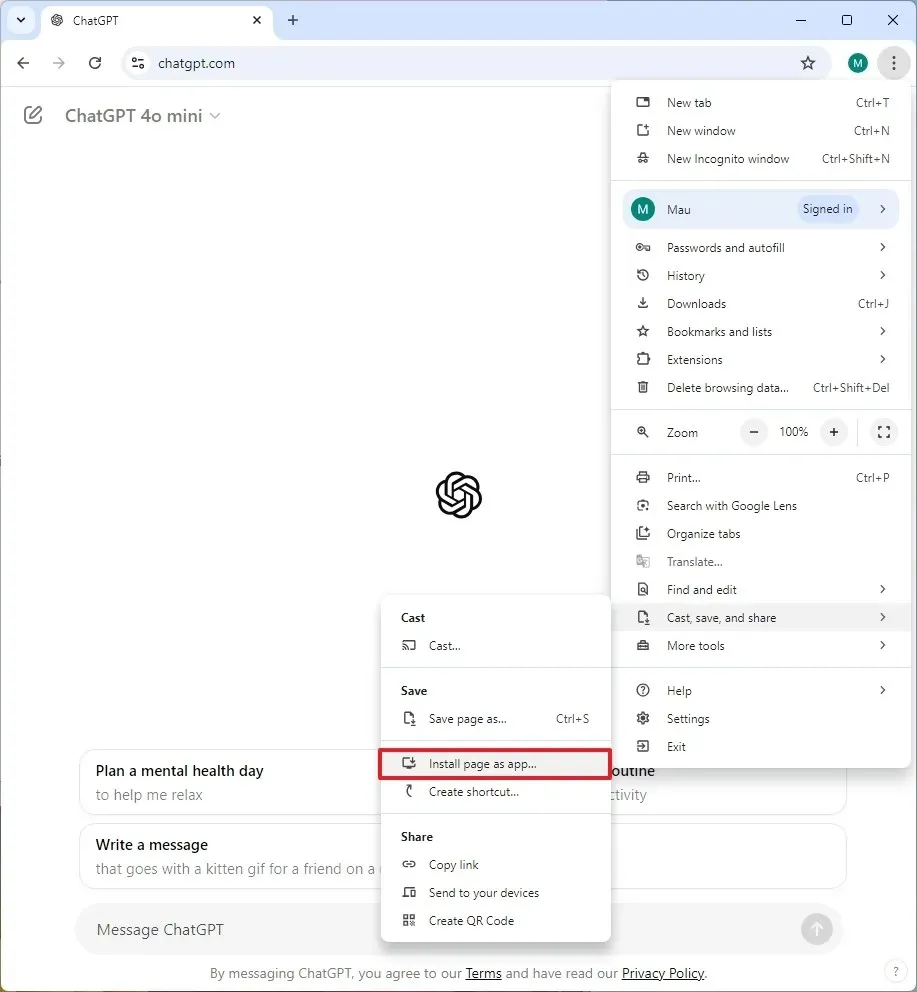
-
(Opcional) Confirme o nome do aplicativo web.
-
Clique no botão Instalar .
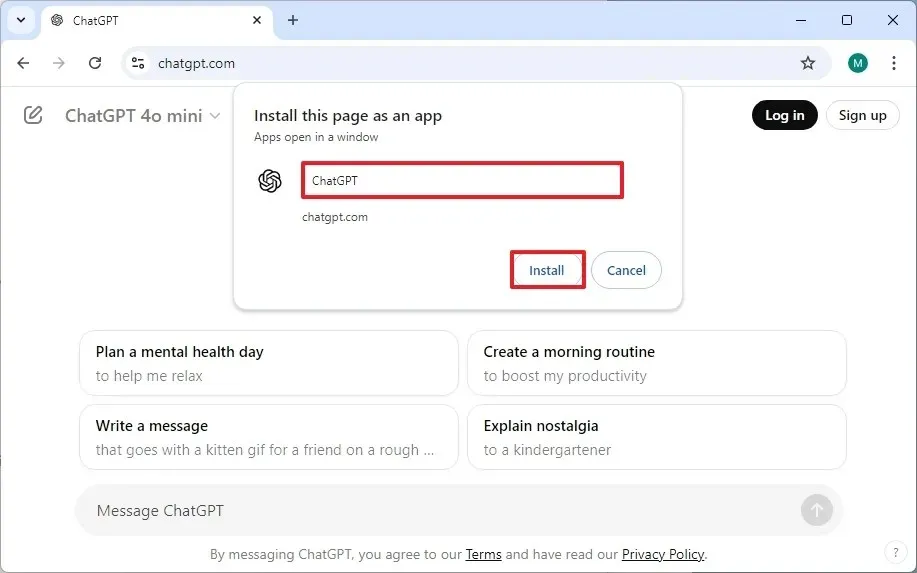
Depois de concluir as etapas, o Google Chrome instalará o site como um aplicativo da web no Windows.
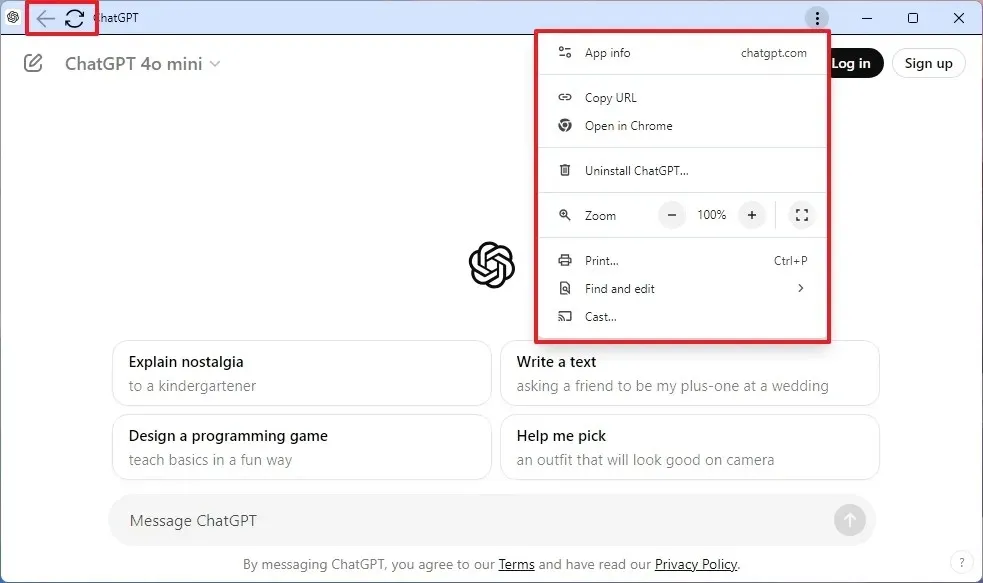
O aplicativo da web deve ser iniciado automaticamente, mas você também pode encontrá-lo no menu Iniciar. O wrapper do aplicativo inclui um botão de voltar e atualizar no canto superior esquerdo e, no lado direito, o botão de três pontos abre o menu principal com opções para copiar o link, abrir a página no Chrome, desinstalar, ampliar, transmitir e muito mais.
Desinstalar um aplicativo da web do Chrome no Windows
Para desinstalar um aplicativo da web do Chrome no Windows 11 (ou 10), siga estas etapas:
-
Abra o Google Chrome .
-
Abra esta página de configurações:
chrome://apps -
Clique com o botão direito do mouse no aplicativo ChatGPT e selecione a opção “Remover do Chrome” .
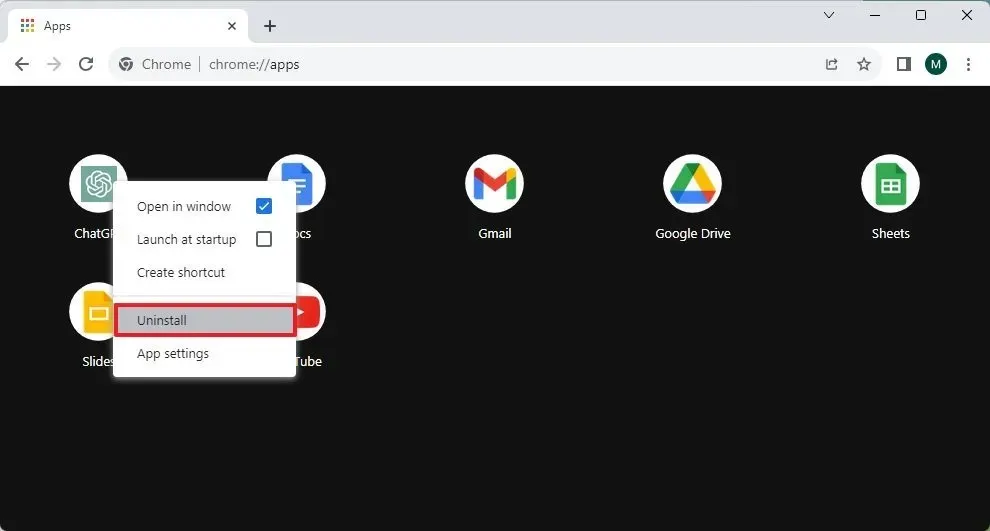
Se você estiver no aplicativo, você pode alternativamente abrir o menu principal (três pontos) no canto superior direito e escolher a opção “Desinstalar” .
Após concluir as etapas, o aplicativo será removido do Chrome e do sistema operacional. Como os aplicativos da web também se comportam como aplicativos tradicionais, você os desinstala do menu Iniciar ou do aplicativo Configurações.



Deixe um comentário