Como exportar as configurações da sua área de trabalho no Linux


O desktop Linux vem com muitas opções de personalização, e isso é bom, pois nos permite personalizar nosso desktop para melhor produtividade. No entanto, essas personalizações podem dificultar a mudança para um novo sistema. Aqui, mostramos duas maneiras rápidas e simples de exportar suas configurações de desktop para uma nova máquina Linux.
Migre as configurações da sua área de trabalho usando o SaveDesktop
A maneira mais fácil de exportar suas configurações de desktop existentes para um novo sistema Linux é usando o utilitário SaveDesktop . Este programa tem uma GUI para você selecionar as configurações do DE que deseja salvar, e pode salvar as configurações do DE, extensões de shell e até mesmo seus pacotes Flatpak. Ele consegue isso criando um arquivo portátil que contém todas as suas personalizações, que você pode importar para um novo computador.
Os ambientes de desktop que ele suporta incluem:
- GNOMO
- Xfce
- Canela
- Periquito
- COSMIC (versão Rust e GNOME)
- panteão
- MORTE
- Plasma do KDE
- Profundo
e as coisas que ele economiza incluem:
- seus ícones, fontes e temas
- suas configurações
- seus fundos (incluindo papéis de parede dinâmicos, desde que o mesmo nome de usuário seja mantido)
- seus aplicativos Flatpak instalados e seus dados
- sua pasta Desktop no diretório inicial
- outros itens relacionados ao seu ambiente de trabalho (por exemplo, extensões e applets do Cinnamon, widgets do KDE Plasma, extensões do GNOME e Nautilus, etc.)
Para começar, primeiro certifique-se de que o gerenciador de pacotes Flatpak esteja em execução no seu sistema.
Habilite o repositório Flathub executando o seguinte comando:
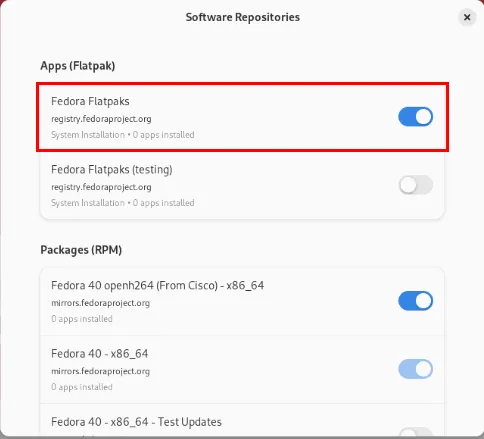
Reinicie sua máquina para aplicar as novas configurações e, em seguida, instale o utilitário SaveDesktop quando ela estiver restaurada:
Inicie o SaveDesktop executando o seguinte comando:
Forneça um nome para o backup da sua área de trabalho e clique na entrada de menu Itens a serem incluídos no arquivo de configuração .
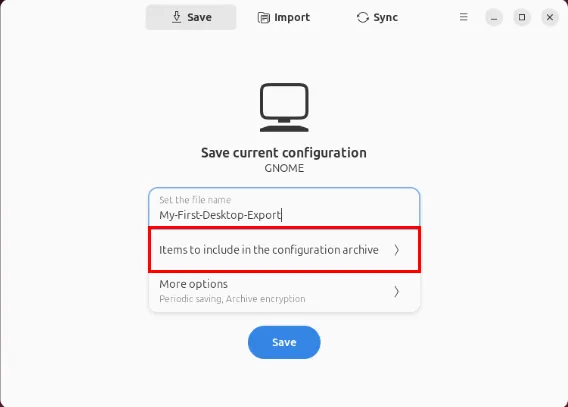
Selecione as partes da sua área de trabalho que você deseja exportar para sua nova máquina.
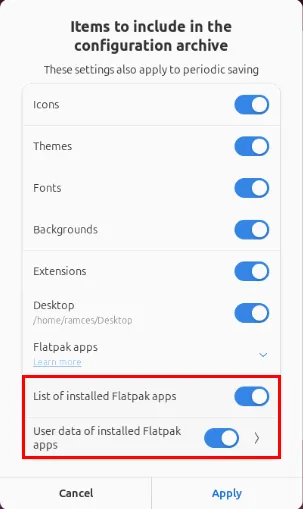
Abra a categoria Mais opções e selecione a seta ao lado da entrada Economia periódica .
Defina um intervalo de backup razoável para a configuração do seu desktop. No meu caso, configurei para “diário” para que eu sempre tenha o backup mais recente do meu desktop.
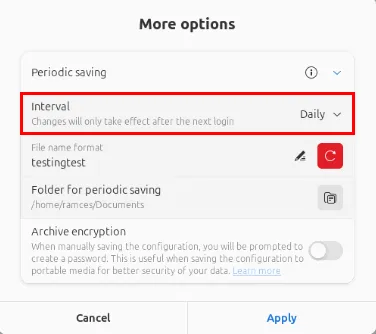
Clique em Aplicar para definir sua nova configuração e, em seguida, clique em Salvar para criar o arquivo de exportação.
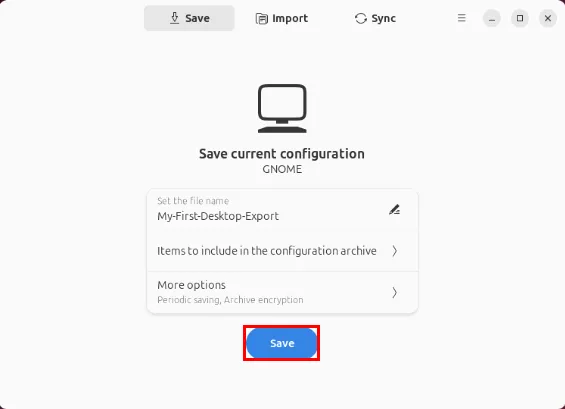
Clique no botão Abrir a pasta e verifique se o arquivo está no diretório de destino para garantir que a exportação foi bem-sucedida.
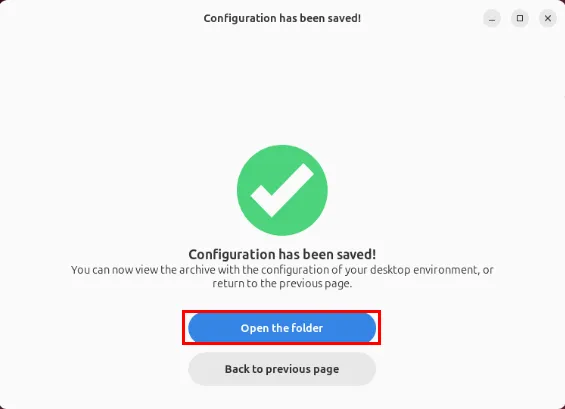
Importando suas configurações de área de trabalho usando SaveDesktop
Com sua configuração de exportação pronta, agora você pode copiar todas as suas configurações de desktop para uma nova máquina Linux. Você pode fazer isso transferindo o backup por meio de um disco flash ou enviando-o pela rede usando scp.
Depois de ter o arquivo de backup no sistema de destino, certifique-se de que ele também tenha o Flatpak e o SaveDesktop.
Abra o aplicativo SaveDesktop na máquina de destino e clique no botão Importar na barra superior do programa.
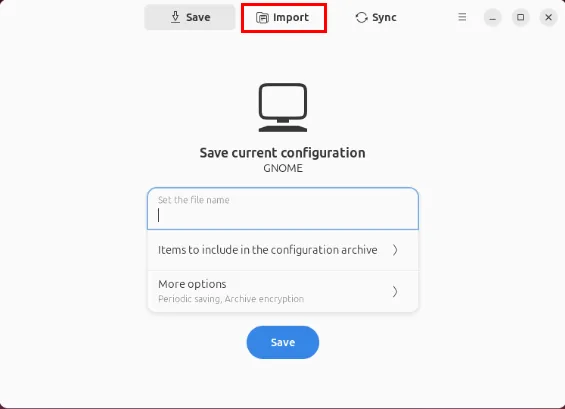
Clique no botão Importar do arquivo , navegue e selecione seu arquivo de backup usando a janela do seletor de arquivos do programa.
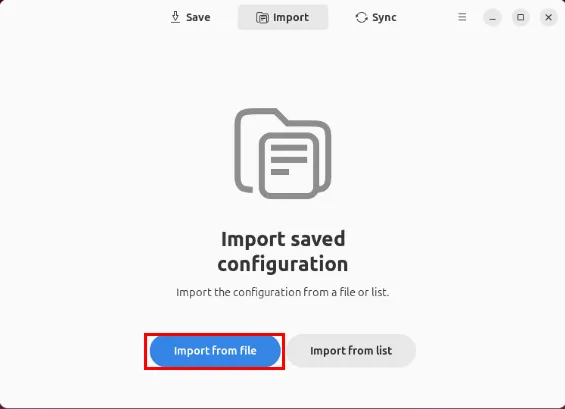
Isso carregará automaticamente sua configuração de backup para seu computador de destino. Clique no botão Log Out para que a importação entre em vigor.
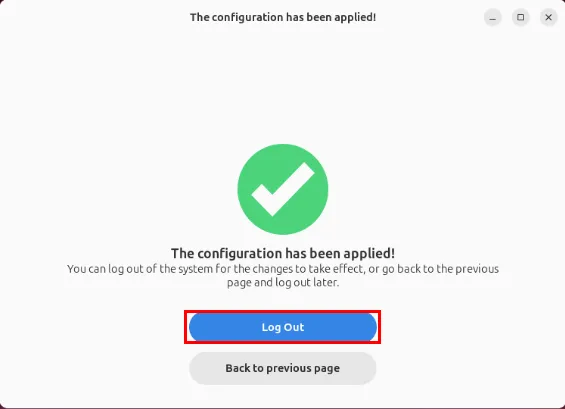
Outro recurso exclusivo do SaveDesktop é sua capacidade de sincronizar as configurações do seu desktop em vários sistemas. Isso é útil se você estiver trabalhando entre computadores diferentes e quiser manter o mesmo ambiente em todos eles.
Migre suas configurações de desktop KDE usando o Konsave
O Konsave é um programa baseado em CLI que pode criar backups exportáveis da sua configuração DE. Ao contrário do SaveDesktop, o Konsave é minimalista e altamente flexível, o que o torna útil para criar modelos de backup personalizados para DEs e gerenciadores de janelas. O Konsave suporta oficialmente o KDE Plasma, mas também pode ser usado em todos os outros ambientes de desktop!
Para começar, instale tanto o Python 3 runtime quanto o gerenciador de pacotes pipx. No Debian e no Ubuntu, você pode instalar ambos os pacotes dos repositórios padrão usando apt:
No Fedora, eles também estão disponíveis nos repositórios padrão da distribuição via dnf:
Para Arch Linux, você pode usar o pacman para buscar o Python 3 e o pipx:
Baixe e instale o binário Konsave usando o gerenciador de pacotes pipx:
Certifique-se de que seu diretório “.local/bin” esteja na variável PATH do seu usuário atual:
Usando o Konsave para exportar e importar configurações da área de trabalho
Com o Konsave instalado e funcionando, agora você pode gerar o modelo de exportação para seu desktop. Para fazer isso, execute o programa sem argumentos:
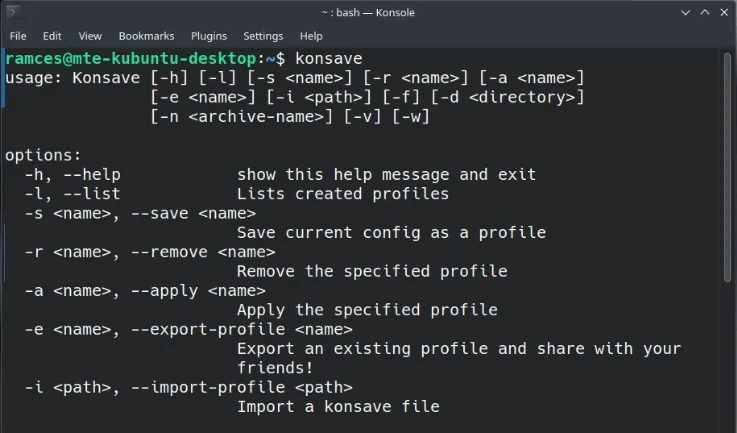
Salve sua configuração atual da área de trabalho do KDE dentro do Konsave:
Confirme se o Konsave salvou corretamente a configuração da sua área de trabalho listando todos os backups disponíveis no programa:

Gere uma cópia exportável do seu backup do Konsave. Isso criará um arquivo .knsv que contém suas configurações de desktop no diretório de trabalho atual:
Transfira o arquivo .knsv para sua máquina de destino e execute o seguinte comando para importá-lo para a instância Konsave do seu novo computador:
Certifique-se de que importou corretamente o backup do Konsave e carregue-o na sua máquina de destino:
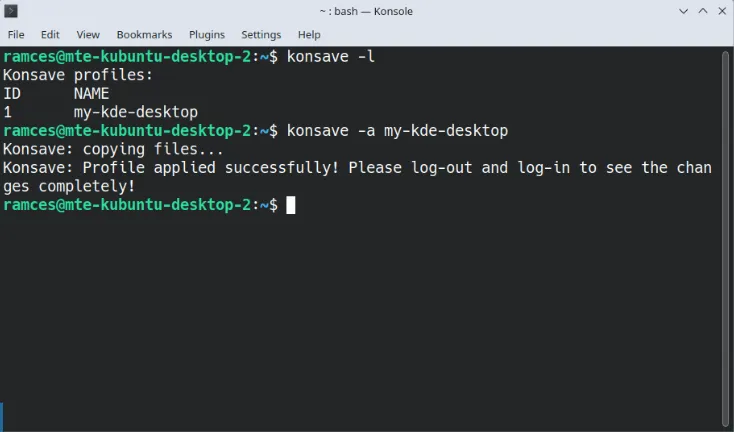
Aplique suas novas configurações efetuando logout e login novamente em seu desktop.
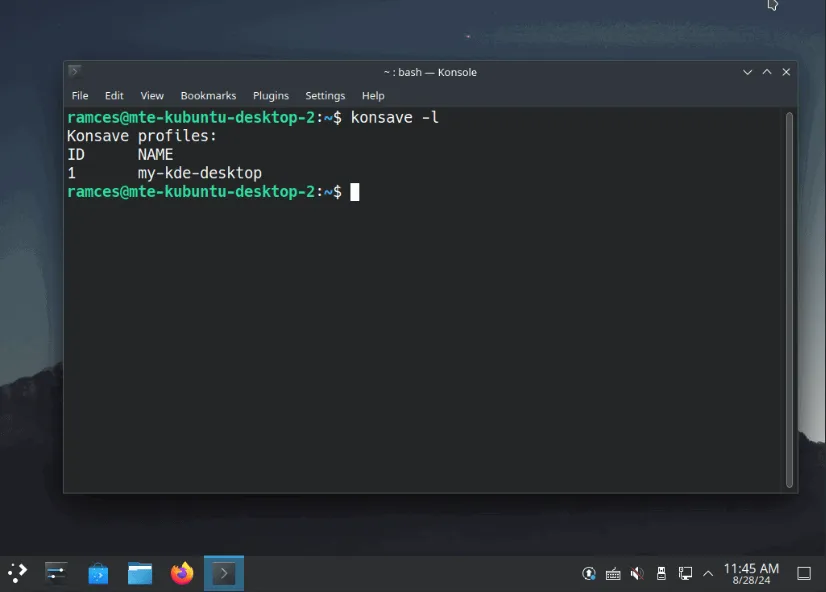
Usando as duas ferramentas acima, você poderá migrar as configurações do seu desktop Linux entre máquinas.
Crédito da imagem: Freestocks via Unsplash . Todas as alterações e capturas de tela por Ramces Red.



Deixe um comentário