Como aumentar a escala de imagens sem restrições no PC com Windows gratuitamente
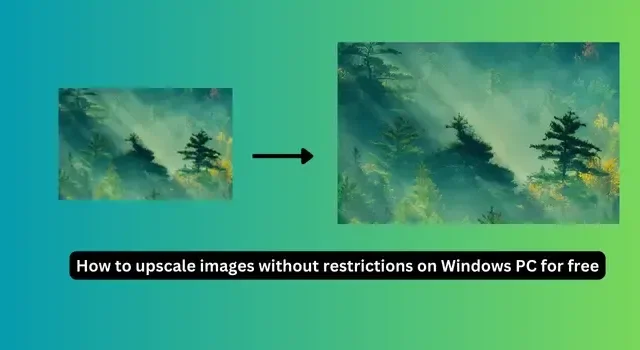
Os tempos mudaram. Imagens antes consideradas de boa qualidade agora são consideradas de baixa qualidade. Às vezes, acabamos tendo imagens de baixa resolução de nossas imagens favoritas. Graças aos modelos de IA, agora é fácil aumentar a escala de imagens em um PC com Windows. Este guia mostra como aumentar a escala de imagens sem restrições em um PC com Windows gratuitamente .
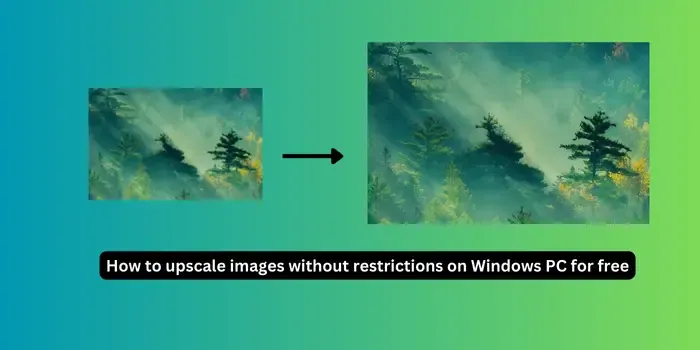
Como aumentar a escala de imagens sem restrições no PC com Windows gratuitamente
Com o surgimento das ferramentas de IA, aumentar a escala de imagens de baixa qualidade para alta qualidade se tornou fácil. Você pode usar as seguintes ferramentas para aumentar a escala de suas imagens no PC com Windows.
- Upscayl
- Ilaria Upscaler
- SuperImage
Vamos conhecer cada ferramenta e saber como usá-las gratuitamente.
1] Upscayl
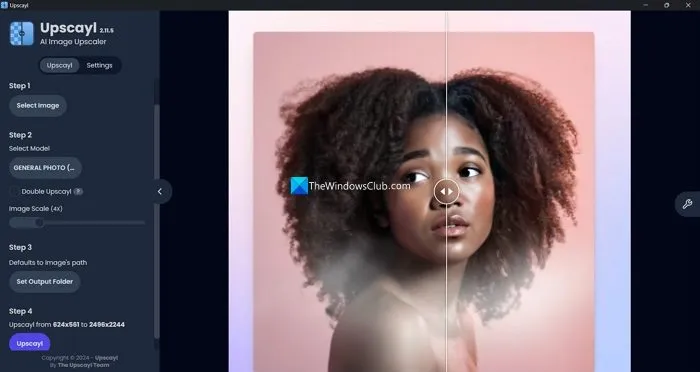
Upscayl é um programa de upscale de imagem de IA gratuito para PC com Windows. Você precisa baixar o programa do GitHub ou do site Upscayl e instalá-lo no seu PC para usá-lo. Lembre-se de que você precisa de uma conexão de internet estável para usar os modelos para upscale as imagens no programa Upscayl.
Para usar o programa Upscayl para aumentar a escala de suas imagens em um PC com Windows,
- Abra o programa Upscayl
- Clique no botão Select Image e selecione a imagem que você quer aumentar a escala. Se você quiser aumentar a escala de várias imagens de uma vez, alterne o botão ao lado de Batch Upscayl acima do botão Select Image.
- Selecione um modelo com base na imagem que você está ampliando. Há seis modelos de ampliação de IA disponíveis no programa Upscayl. Cada modelo faz uma pequena diferença nas imagens ampliadas. O modelo General Photo (Real-ESRGAN) é um modelo comum que pode ampliar todos os tipos de imagens. Se você é novo no aumento de escala de imagens, este modelo é bom. O modelo General Photo (Fast Real-ESRGAN) é bom se você priorizar a velocidade em vez da qualidade da imagem. Se sua imagem tiver mais detalhes e cores que você precisa preservar durante o aumento de escala, selecionar o modelo General Photo (Remacri) é ideal, pois preserva detalhes e cores na imagem. Se você quiser aumentar a escala de suas imagens rapidamente e sem perder a qualidade, você precisa selecionar General Photo (Ultramix Balanced) . Para fazer com que as imagens pareçam nítidas após o aumento de escala, o modelo General Photo (Ultrasharp) ajudará. O modelo Digital Art é mais adequado para aumentar a escala de arte digital e ilustrações do que outros modelos.
- Depois de selecionar o modelo de aumento de escala, você precisa deslizar a barra de escala da imagem para obter o tamanho desejado, como 2x, 4x, etc.
- Em seguida, selecione a pasta de saída clicando no botão Definir pasta de saída .
- Agora, clique em Upscayl e aguarde até que o processo de upscaling seja concluído. Depende da configuração do seu sistema, modelos de imagem, qualidade e do número de imagens que você selecionou para upscale. Após a conclusão do processo, as imagens são salvas automaticamente na pasta de saída.
2] Ilaria Upscaler
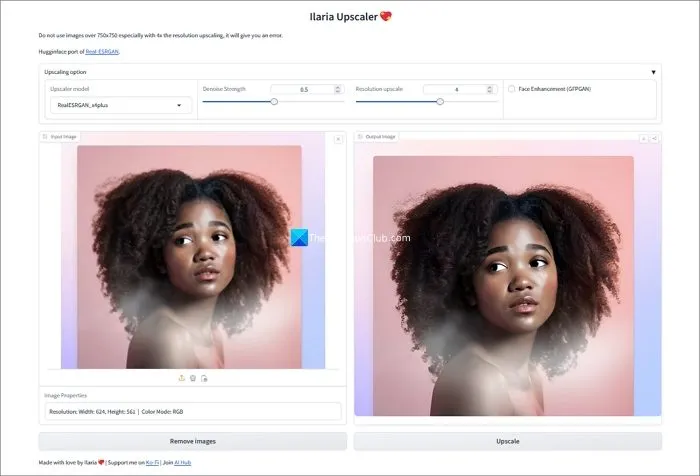
Ilaria Upscaler é uma ferramenta de upscale de imagem de IA baseada na web com todos os modelos de upscale comprovados disponíveis gratuitamente. Para usar o Ilaria Upscaler no seu PC Windows,
- Visite o site do Ilaria Upscaler e carregue ou solte sua imagem na seção Input Image . Não carregue imagens com resolução maior que 750×750 para evitar erros.
- Selecione um modelo mais sofisticado entre os modelos disponíveis na opção Upscaling . Todos eles fazem o mesmo upscale, exceto o RealESRGAN_x4plus_anime_6B, pois ele é exclusivamente ótimo para upscaling de imagens de anime. Para entender cada modelo e como ele funciona, você pode brincar com cada modelo e comparar a diferença que ele faz com as imagens upscaled.
- Selecione Denoise Strength, Resolution upscale nas opções. Se você quiser melhorar o rosto e os detalhes, marque o botão ao lado de Face Enhancement (GFPGAN) .
- Em seguida, clique em Upscale para começar a aumentar a escala da sua imagem. Na seção Output Image, clique no ícone Download para salvar sua imagem aumentada.
3] SuperImage
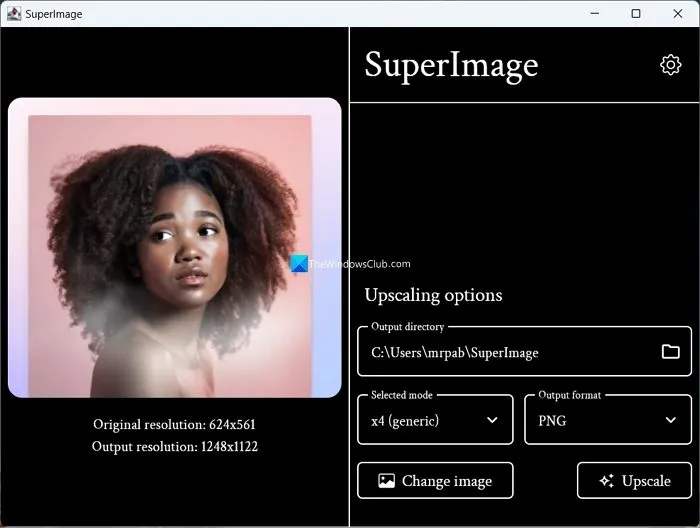
O SuperImage é um aplicativo de desktop simples de usar para melhorar imagens. Ele não tem nenhum modelo para escolher. Eles são apenas modos básicos que alteram as resoluções. Para usar a ferramenta SuperImage em um PC com Windows,
- Baixe o programa SuperImage do site SuperImage
- Extraia o arquivo Zip e abra o aplicativo portátil SuperImage.
- Selecione a imagem que você quer aumentar a escala e selecione a pasta de saída, o modo de aumento de escala como x4, x16, etc., e o formato de saída. Então, clique em Upscale para aumentar a escala da imagem.
Como melhorar fotos de graça?
Você pode melhorar ou aumentar suas imagens de baixa qualidade gratuitamente no Windows 11/10 PC usando as ferramentas Upscayl, SuperImage ou Ilaria Upscaler. Essas ferramentas não precisam de inscrições ou assinaturas. Outras ferramentas baseadas na web funcionam apenas com inscrições e dão a você alguns pontos para aumentar a escala de imagens com opções limitadas, diferentemente das ferramentas mencionadas acima.
Qual é o melhor upscaler de imagem para Windows?
As ferramentas para fazer upscale de imagens no Windows são abundantes. A maioria delas é baseada na web, com modelos de assinatura para usá-las para fazer upscale de imagens. Para fazer upscale de imagens gratuitamente no Windows sem comprometer a qualidade e pagar pela assinatura, você pode usar as ferramentas Upscayl, Ilaria Upscaler ou SuperImage. Elas nem exigem inscrição.



Deixe um comentário