O recurso Atenção Aware está esmaecido nas Configurações do iPhone: Corrigir
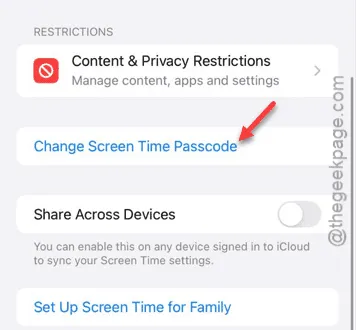
O recurso Attention Aware está esmaecido na página de Ajustes do seu iPhone? Desativar o recurso Attention Aware é muito fácil e não leva mais do que um minuto para desativá-lo. Mas esse processo simples pode se tornar uma dor de cabeça se o botão Attention Aware estiver esmaecido na página de ajustes do iPhone. Nesse caso, este artigo vai ajudar você.
Por que o recurso de atenção consciente está desabilitado no iPhone
Os recursos do Attention Aware são o conjunto de opções que seu iPhone usa para fornecer uma melhor experiência em seu iPhone. Mas, às vezes, esse conjunto de recursos pode se tornar muito irritante e degradar a experiência do usuário. Nesse caso, desabilitar o recurso Attention Aware deve resolver o problema.
Mas, em algumas condições, seu iPhone pode bloquear seu acesso ao recurso Attention Aware. Por exemplo, quando a opção ‘Distância da Tela’ está habilitada, você não pode tocar no recurso Attention Aware porque eles são correlacionados. Para habilitar ou desabilitar o recurso, você precisa cuidar das configurações de Distância da Tela, primeiro.
Correção – Desabilite o recurso Distância da tela
Os recursos de Atenção precisam estar ativados para isso; recursos compatíveis, como Distância da Tela, funcionam.
Etapa 1 – Desbloqueie seu iPhone e você deverá estar na página da tela inicial.
Passo 2 – Procure por este ícone ⚙ entre todos os outros aplicativos. Depois de encontrá-lo, toque nele para abri -lo.
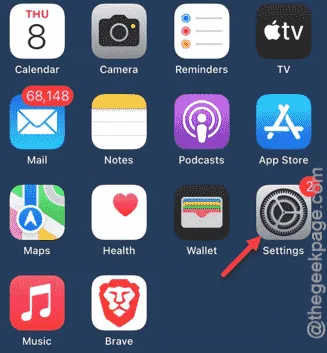
Passo 3 – Depois, você precisa ir para as configurações de “ Screen Time ”. Então, toque para abrir.
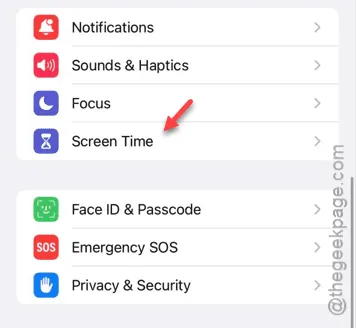
Etapa 4 – Percorra toda a página de configurações do Tempo de Uso.
Etapa 5 – Procure o termo “ Distância da tela ” configuração. Toque para abrir.
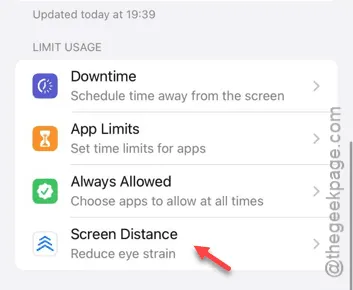
Passo 6 – Lá, desative o recurso “ Distância da tela ”.
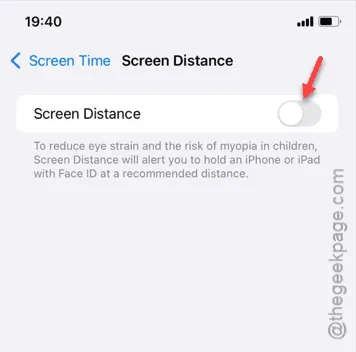
Agora, se você tiver habilitado o código de acesso do Screen Time * , haverá uma camada extra de segurança.
Etapa 7 – Então, insira a senha de quatro dígitos do Screen Time* para prosseguir na página.
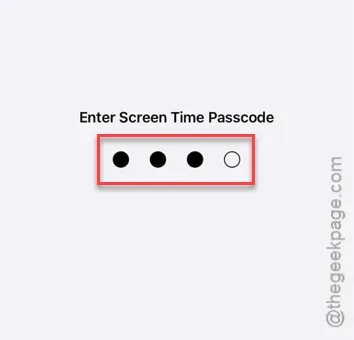
Dessa forma, o processo de ativação do recurso Distância da Tela é concluído.
Etapa 8 – Agora, volte para a página principal de Configurações e abra as configurações de “ Face ID e senha ”.
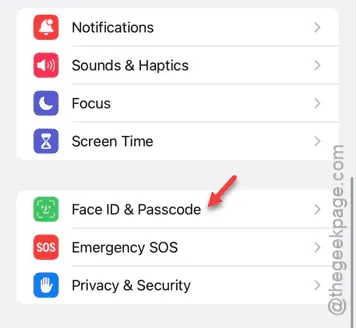
Passo 9 – Para acessar esta página, você deve usar a Apple Passkey de 6 dígitos para verificar seu acesso.
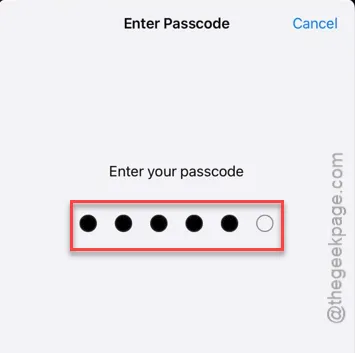
Passo 10 – Simplesmente, role para baixo e encontre a opção “ Attention-Aware Features ”. Desta vez, ela não aparecerá esmaecida.
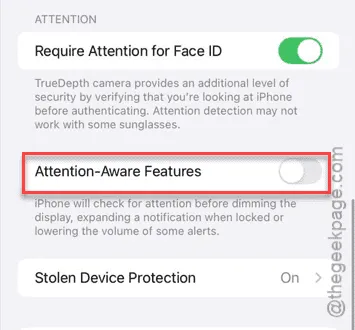
O recurso Attention Aware não ficará desabilitado no seu iPhone.
Não consegue lembrar a senha do Screen Time? Siga estes passos para alterá-la ou desativá-la.
Etapa 1 – Na janela Configurações, abra as configurações de “ Tempo de tela ”.
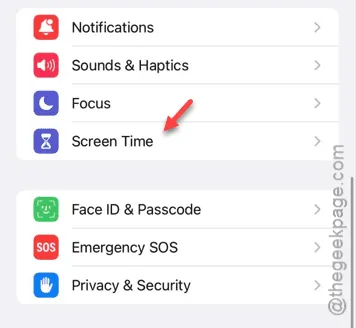
Etapa 2 – Toque na opção “ Alterar senha do tempo de tela ”.
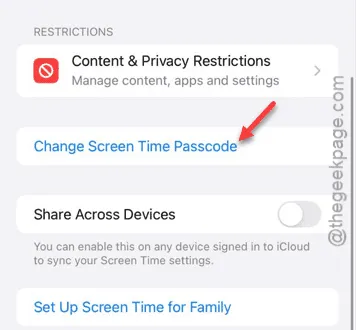
Etapa 3 – Haverá duas dessas opções –
Turn Off Screen Time Passcode
Alterar senha do tempo de tela
Etapa 4 – Escolha qualquer uma dessas configurações preferidas para prosseguir.
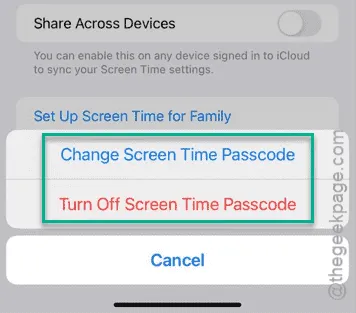
Etapa 5 – As configurações de tempo de tela de bloqueio solicitarão o código existente. Na mesma página, você encontrará a opção “ Esqueceu a senha? ”. Use-a.
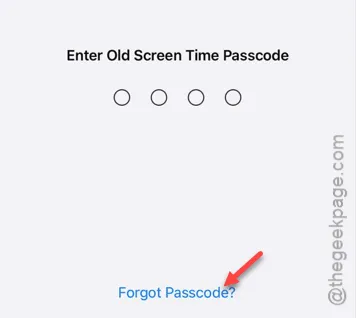
Etapa 6 – Você deve fornecer seu ID de e-mail associado ao ID Apple e tocar em “ OK ” na parte superior.
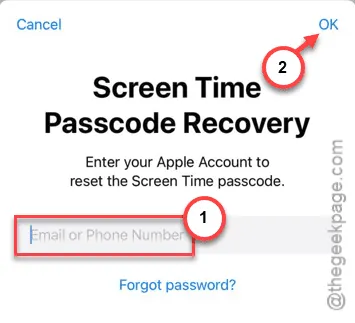
Você receberá um e-mail contendo um link seguro que pode ser usado para redefinir a senha do Tempo de Uso no seu iPhone.
Então, siga o restante dos passos e redefina a senha do Tempo de Uso no seu iPhone.



Deixe um comentário