8 maneiras de executar um aplicativo como administrador no Windows
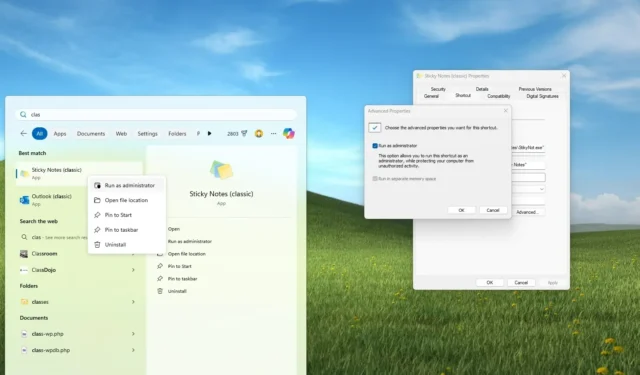
- Para executar um aplicativo como administrador no Windows 11 (ou Windows 10), localize o aplicativo que deseja iniciar, clique com o botão direito nele e selecione a opção “Executar como administrador” .
- Você também pode executar esta ação no Gerenciador de Tarefas e usar o Prompt de Comando (ou PowerShell) com os comandos “sudo” e “runas” .
No Windows 11 (ou Windows 10), executar um aplicativo como administrador concede a ele privilégios elevados, permitindo que ele faça alterações nas configurações do sistema e em arquivos aos quais o modo de usuário comum pode não ter acesso.
Isso geralmente é necessário para tarefas que envolvem modificações no nível do sistema, como instalação de software, acesso a arquivos protegidos do sistema ou solução de problemas complexos.
Você tem várias opções para executar um aplicativo com privilégios administrativos. Cada método oferece uma maneira conveniente de elevar as permissões de um aplicativo temporariamente ou permanentemente, dependendo de suas necessidades específicas.
Neste guia, descreverei as diferentes maneiras de iniciar um aplicativo com privilégios de administrador no Windows 11 e no Windows 10.
Execute um aplicativo como administrador no Windows
No Windows 11 (e 10), você tem pelo menos oito maneiras de executar um programa com privilégios elevados.
Método 1: Menu Iniciar
Para executar um aplicativo como administrador no menu Iniciar do Windows, siga estas etapas:
-
Abra Iniciar .
-
Clique com o botão direito do mouse no aplicativo.
-
(Windows 11) Escolha a opção “Executar como administrador” .
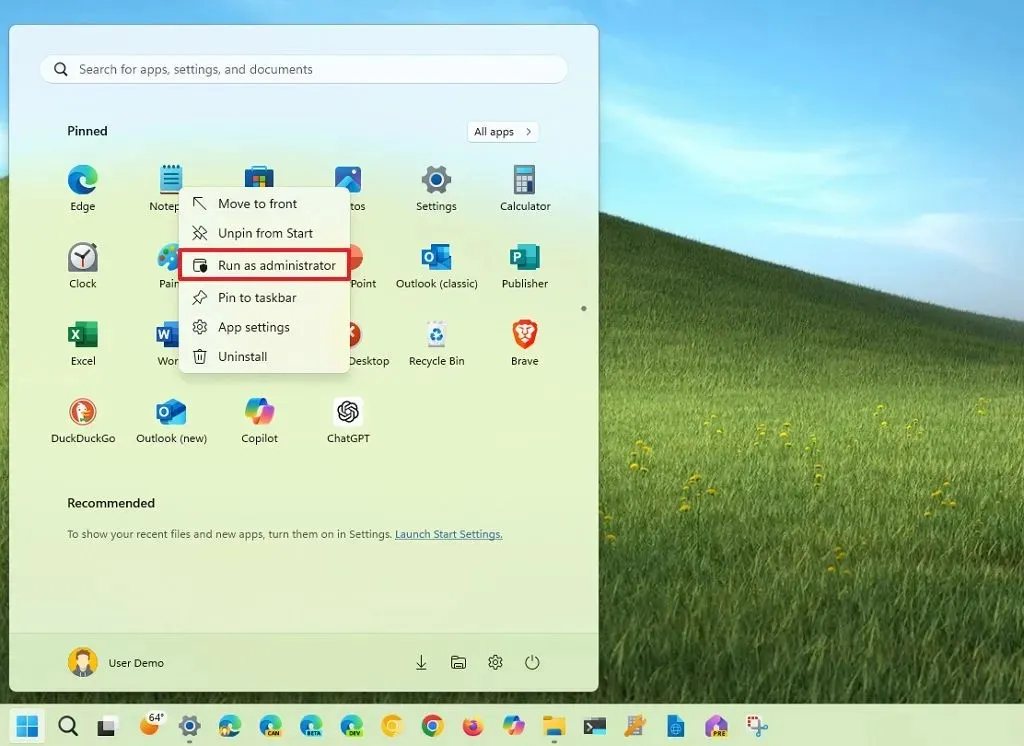
-
(Windows 10) Escolha o menu Mais e selecione a opção “Executar como administrador” .
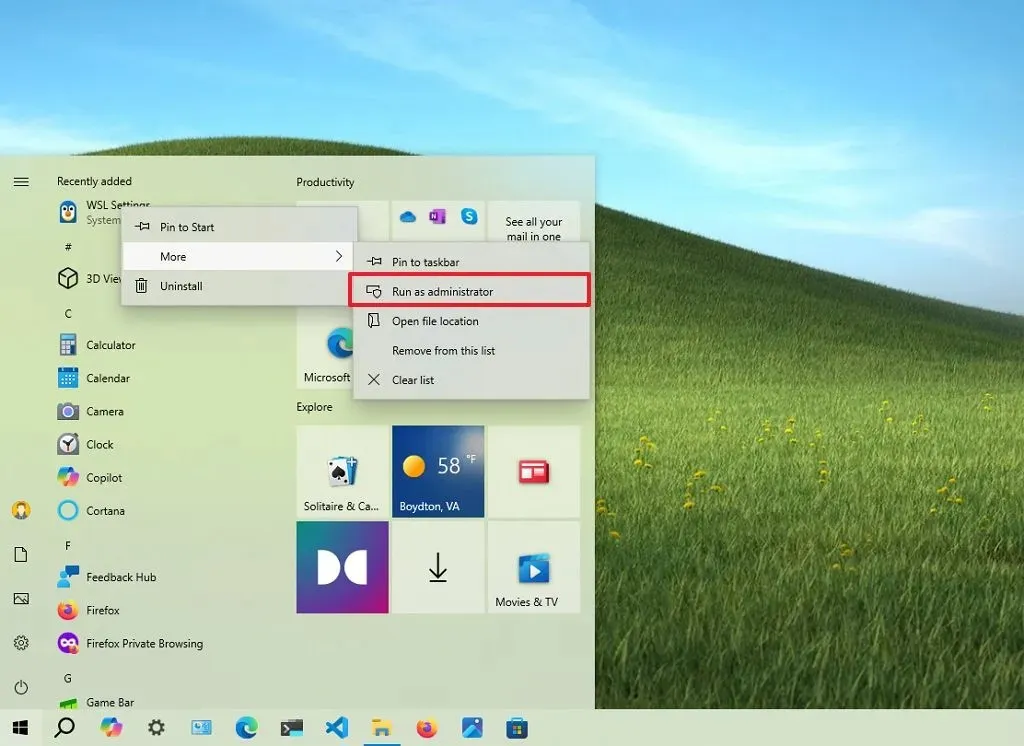
Método 2: Pesquisar
Para iniciar um programa com privilégios elevados da Pesquisa do Windows no Windows 11 (ou 10), siga estas etapas:
-
Abra a Pesquisa .
-
Procure um aplicativo.
-
(Opção 1) Clique na opção “Executar como administrador” no menu à direita.
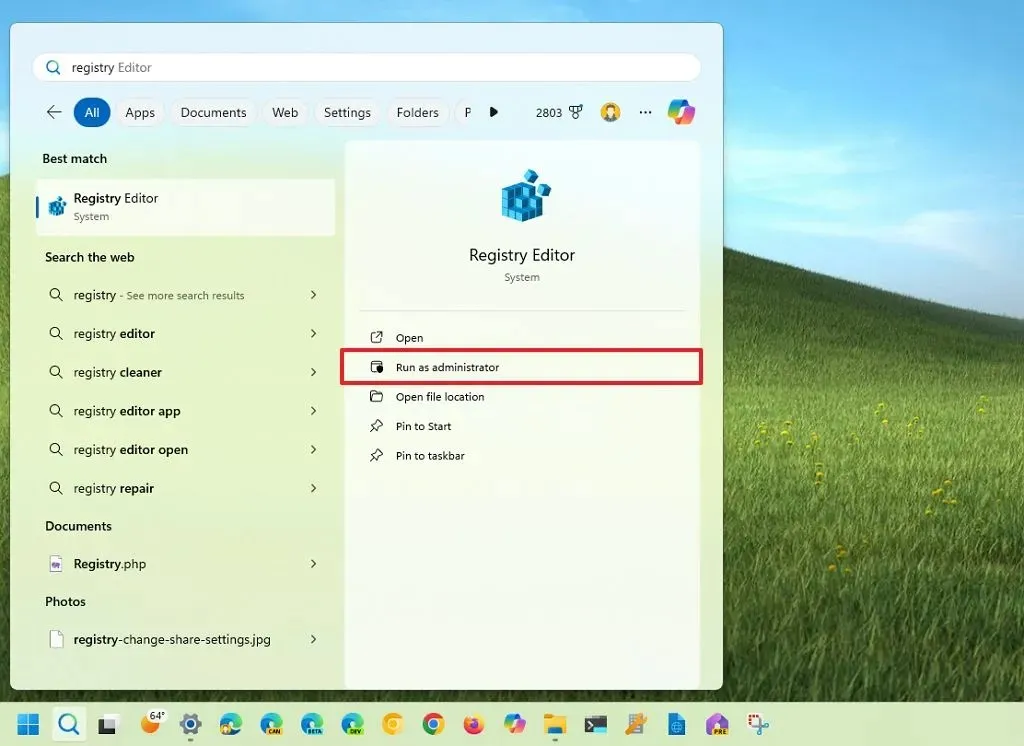
-
(Opção 2) Invoque o atalho de teclado “Ctrl + Shift + Enter” enquanto o aplicativo estiver selecionado.
Método 3: Menu de contexto
-
Para iniciar um aplicativo como administrador na barra de tarefas ou na área de trabalho, siga estas etapas:
-
Clique com o botão direito do mouse no aplicativo na barra de tarefas.
-
Clique com o botão direito do mouse no nome do aplicativo na Lista de Atalhos.
-
Selecione a opção “Executar como administrador” .
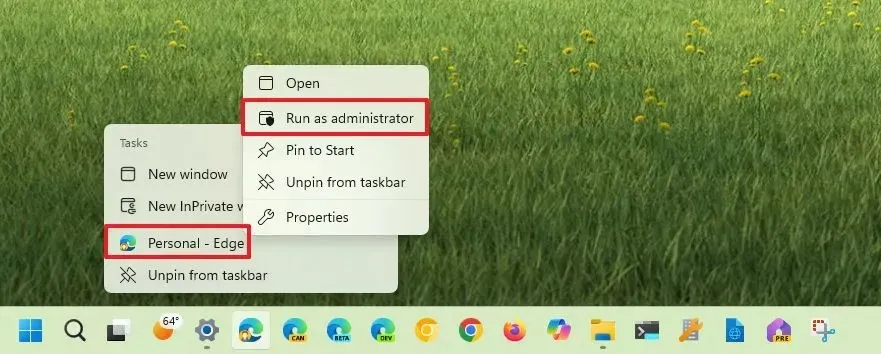
Na área de trabalho, você também pode clicar com o botão direito do mouse em um aplicativo e escolher a opção “Executar como administrador” .
Método 4: Propriedades do aplicativo
Para sempre iniciar um programa como administrador no Windows 11 (ou 10), siga estas etapas:
-
Clique com o botão direito do mouse no aplicativo e selecione a opção Propriedades .
-
Clique na aba Atalho .
-
Clique no botão Avançado .
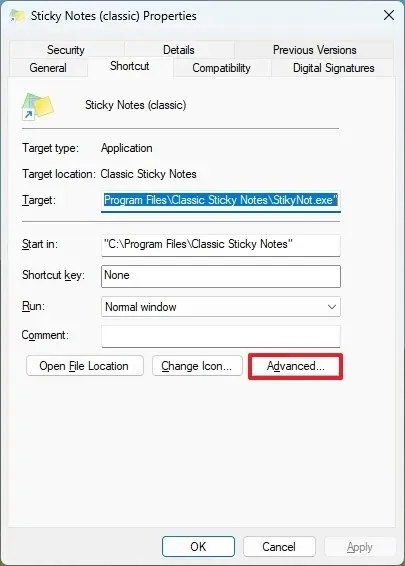
-
Marque a opção “Executar como administrador” .
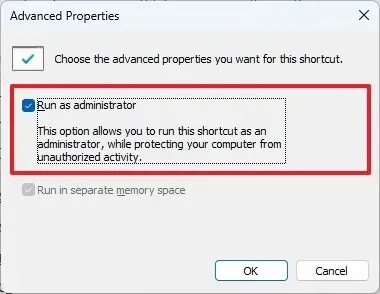
-
Clique no botão OK .
-
Clique no botão Aplicar .
-
Clique no botão OK .
É importante observar que alguns aplicativos podem não suportar essa opção. Se esse for o caso, a opção “Executar como administrador” aparecerá esmaecida. O motivo dependerá do aplicativo. Por exemplo, alguns aplicativos, como alguns programas de sistema e aplicativos da Plataforma Universal do Windows (UWP), não suportam a execução no modo privilegiado. Além disso, alguns arquivos ou serviços do sistema não suportam essa opção.
Método 5: Gerenciador de Tarefas
Para executar um aplicativo como administrador no Gerenciador de Tarefas, siga estas etapas:
-
Abra Iniciar .
- Pesquise por Gerenciador de Tarefas e clique no resultado superior para abrir o aplicativo. Use o atalho de teclado “Ctrl + Shift + Esc”, o atalho “Ctrl + Alt + Delete” e clique na opção “Gerenciador de Tarefas”.
-
(Windows 11) Clique no botão “Executar nova tarefa” .
-
Confirme o nome executável do aplicativo.
-
Marque a opção “Criar esta tarefa com privilégios de administrador” .
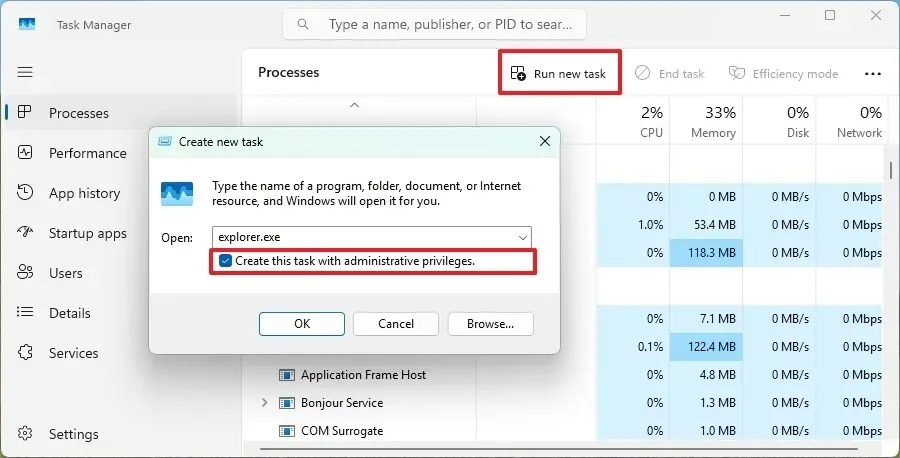
-
Clique no botão OK .
-
(Windows 10) Clique no menu Arquivo e selecione a opção “Executar nova tarefa” .
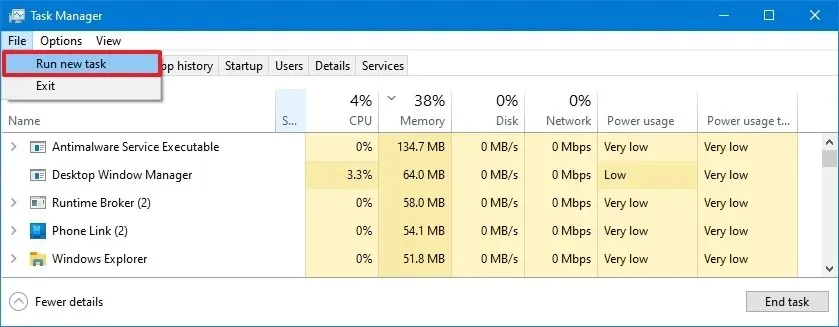
-
Marque a opção “Criar esta tarefa com privilégios de administrador” .
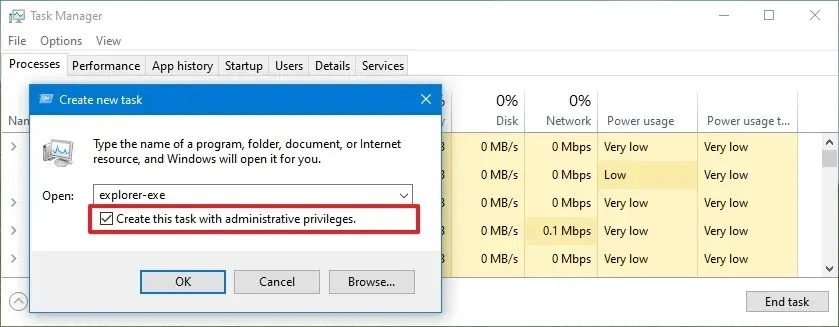
-
Clique no botão OK .
Método 6: Executar
Para iniciar um programa como administrador a partir do comando Executar, siga estas etapas:
-
Abra Iniciar .
- Pesquise por Executar e clique no resultado superior para abrir o aplicativo.
-
Confirme o nome executável do aplicativo. Por exemplo, explorer.exe .
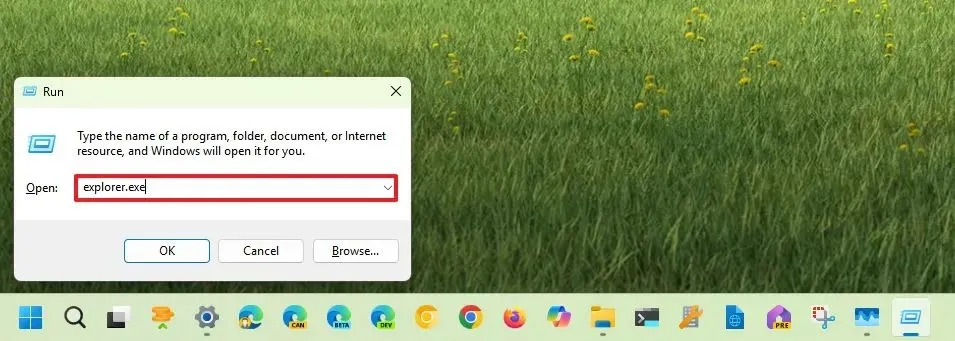
-
Pressione e segure o atalho de teclado “Ctrl + Shift” e clique no botão OK .
Método 7: Prompt de comando ou PowerShell
Para executar um aplicativo como administrador no Prompt de Comando ou no PowerShell no Windows 11 (ou no Windows 10), siga estas etapas:
-
Abra Iniciar .
-
Pesquise por Prompt de Comando (ou PowerShell ) e clique no resultado superior para abrir o console de comando.
-
(Windows 11 e 10) Digite o seguinte comando para executar um aplicativo como administrador no Windows 11 (ou 10) e pressione Enter :
runas /user:"COMPUTER-NAME\ADMINISTRATOR-USER""C:\PATH\APP.EXE"No comando, substitua “COMPUTER-NAME” pelo nome real do computador, “ADMINISTRATOR-USER” pela conta com direitos administrativos e confirme o caminho e o executável para o aplicativo. Por exemplo, .
runas /user:"vmpreview\[email protected]""C:\Program Files\Classic Sticky Notes\StikyNot.exe"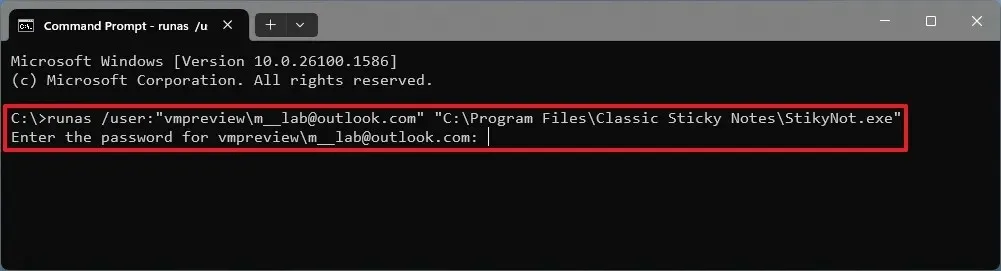
-
Confirme as credenciais da sua conta e pressione Enter .
-
(Windows 11) Digite o seguinte comando para iniciar um aplicativo como administrador com Sudo e pressione Enter :
sudo APP.EXE
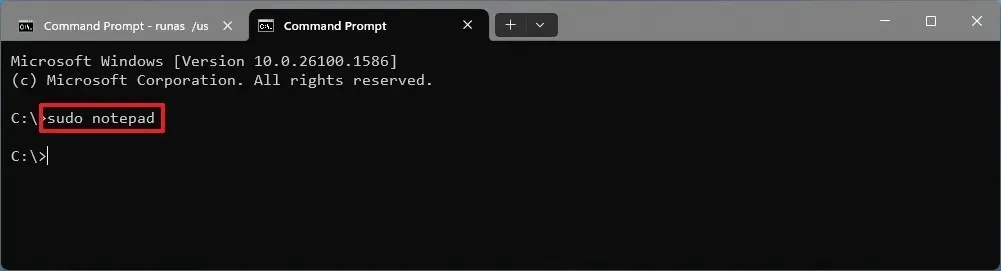 Nota rápida: Use estas instruções para habilitar o Sudo no Windows 11. Além disso, se este não for um aplicativo do sistema, você terá que fornecer o caminho do local executável do aplicativo. Por exemplo,
Nota rápida: Use estas instruções para habilitar o Sudo no Windows 11. Além disso, se este não for um aplicativo do sistema, você terá que fornecer o caminho do local executável do aplicativo. Por exemplo,sudo C:\Program Files\Classic Sticky Notes\StikyNot.exe.
Se você já estiver usando o Prompt de Comando como administrador, poderá simplesmente digitar o nome do aplicativo (como Bloco de Notas) ou especificar o nome do executável e o caminho para iniciá-lo.
Como alternativa, você também pode criar um atalho no Windows 11 (ou 10) com o comando runasou nas etapas 3 e 5 para sempre iniciar o aplicativo com direitos de administrador.sudo
Método 8: Explorador de Arquivos
Para iniciar aplicativos com privilégios administrativos para o Explorador de Arquivos, siga estas etapas.
-
Abra o Explorador de Arquivos .
-
Abra a pasta com o arquivo executável do aplicativo.
-
(Windows 11 e 10) Clique com o botão direito do mouse no executável e escolha a opção “Executar como administrador” .

-
(Windows 10) Selecione o executável no local da pasta.
-
Clique na aba Ferramentas do Aplicativo .
-
Clique no botão “Executar como administrador” .
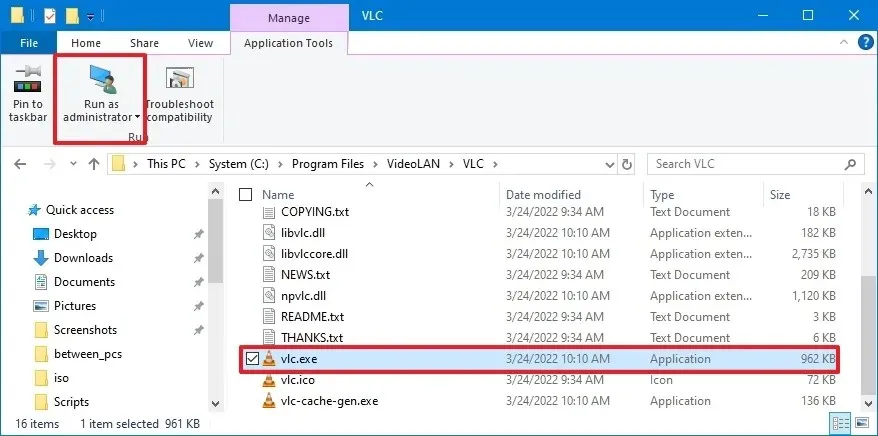
Após concluir as etapas, o aplicativo tentará iniciar como administrador, mas você terá que confirmar o prompt do Controle de Conta de Usuário (UAC) para permitir a ação.
Embora existam muitos métodos para elevar um aplicativo, não há uma melhor maneira de executar essa ação, pois a questão é encontrar a opção dependendo de onde você está no sistema operacional.
Riscos de segurança ao executar aplicativos elevados
Embora executar aplicativos como administrador possa ser necessário para tarefas específicas, isso também introduz riscos potenciais de segurança. Por exemplo, softwares maliciosos podem alavancar privilégios elevados para obter acesso mais profundo ao seu sistema e potencialmente criptografar (geralmente conhecido como ransomware) ou excluir seus arquivos. Além disso, cometer erros ao executar aplicativos como administrador pode ter consequências graves, como excluir arquivos importantes do sistema ou desativar serviços críticos.
Melhores práticas para executar aplicativos elevados
Como parte das práticas recomendadas para mitigar riscos no Windows 11 (ou 10), evite executar aplicativos como administrador, a menos que seja absolutamente necessário. Tenha cuidado com aplicativos de fontes desconhecidas ou que solicitem permissões excessivas. Sempre mantenha seu computador atualizado com os patches de segurança mais recentes, use senhas fortes, não clique em links ou anexos suspeitos e mude para uma conta de usuário padrão para suas atividades diárias e mude para uma conta de administrador somente quando necessário.



Deixe um comentário