Como se livrar de “Gerenciado pela sua organização” no Chrome
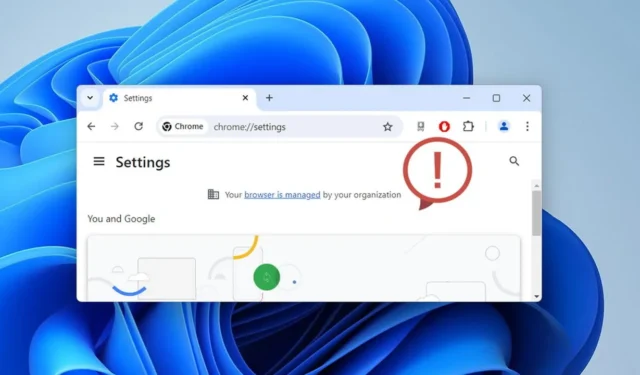
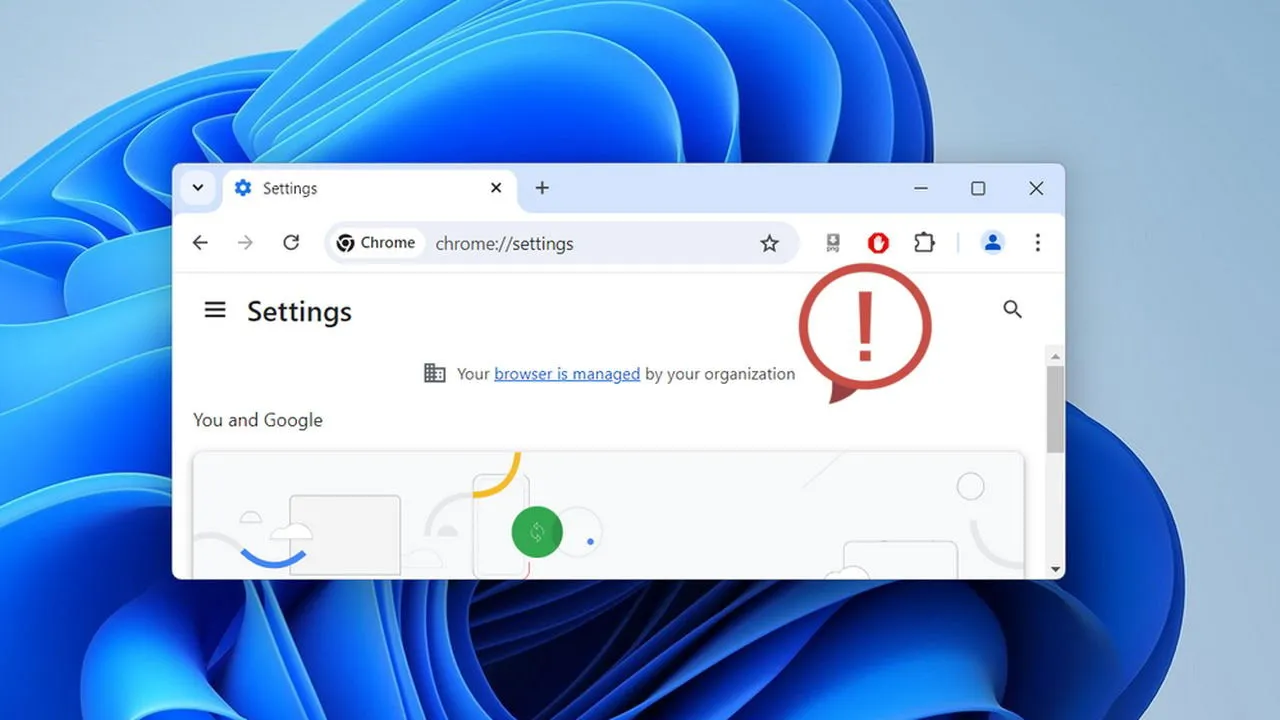
Encontrar a notificação “Seu navegador é gerenciado pela sua organização” no Chrome pode ser bem confuso, especialmente quando você é o administrador do PC. Este guia fornece várias maneiras de se livrar dessa mensagem e recuperar o controle total do seu navegador ao usar o Windows.
Por que você está vendo a mensagem “Gerenciado pela sua organização”?
Organizações como sua escola ou local de trabalho podem controlar o que você pode fazer no Chrome, como desabilitar o modo anônimo ou impedir a desinstalação de extensões. Isso pode ser feito usando o Editor de Política de Grupo no Windows ou o Google Admin Console para controle de nuvem.
Quando qualquer uma dessas políticas é aplicada ao Chrome, ele mostra o texto “Seu navegador é gerenciado pela sua organização” no menu principal e quando você ajusta uma configuração relacionada.
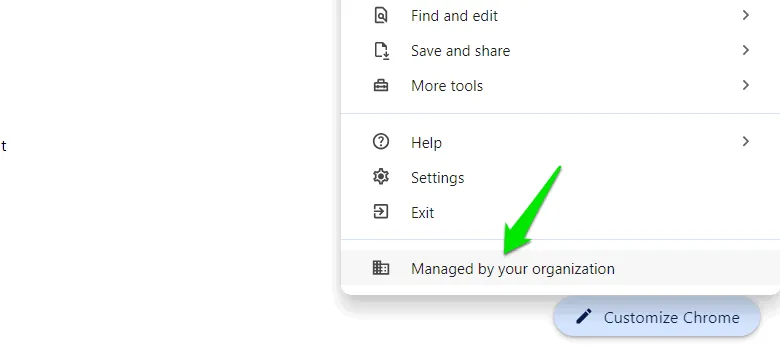
Isso não é um problema se uma organização gerencia seu PC. Se você encontrar uma política específica com a qual não concorda, pode entrar em contato com seu administrador para obter assistência. No entanto, se você estiver vendo essa mensagem em seu dispositivo pessoal e for o administrador, isso pode ser um problema.
Um aplicativo como um programa antivírus ou malware também pode usar essas políticas do Chrome para controlar o Chrome. Por exemplo, um aplicativo malicioso pode forçar o Chrome a usar um mecanismo de busca específico e usar essas políticas para impedir que você altere o mecanismo de busca.
Como corrigir o problema “Gerenciado pela sua organização”
Você pode desabilitar as políticas associadas do Chrome para evitar que elas controlem o Chrome. No entanto, certifique-se de ter acesso de administrador ao PC para alterar essas políticas.
Primeiro, você deve descobrir quais políticas do Chrome estão em vigor no seu navegador seguindo as etapas abaixo.
Na barra de endereço do Chrome, digite chrome://policye pressione Enter.
Você verá todas as políticas atuais e seus valores. Por padrão, o Chrome não tem políticas. Anote os nomes de quaisquer políticas.
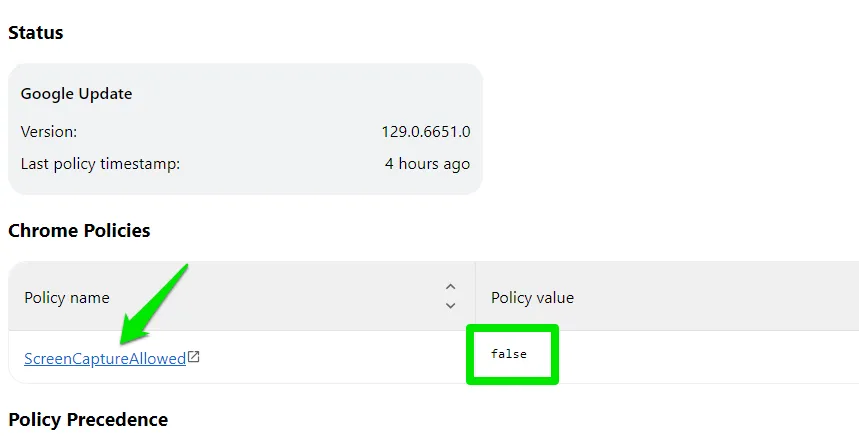
Use o Editor do Registro para remover políticas do Chrome
Não importa se a política é criada pelo Editor de Política de Grupo ou outro aplicativo, ela precisa ter uma entrada no Registro do Windows. A melhor maneira de se livrar dela é excluir a entrada do registro associada.
Pesquise por “registro” no Windows Search e abra o Editor do Registro . Mova para o seguinte local no Editor do Registro:
Clique com o botão direito do mouse em uma política específica que afeta o Chrome e selecione Excluir ou exclua a chave do Chrome para excluir todas as políticas.
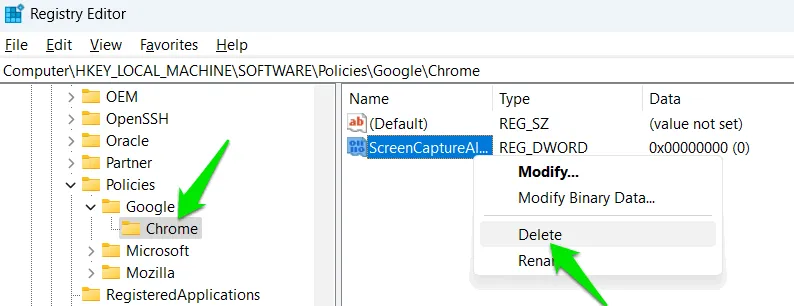
O problema com esse método é que ele não pode impedir que um aplicativo adicione a política novamente. Se a política for definida usando o Editor de Política de Grupo, ela será reaplicada quando for atualizada. O mesmo vale para scripts recorrentes ou aplicativos que adicionam a política quando executados.
Use o Editor de Política de Grupo para Remover Políticas do Chrome
O Group Policy Editor é a ferramenta mais comum para adicionar políticas do Chrome. É bem provável que ele esteja aplicando as políticas que você está vendo no Chrome. Siga estas etapas para desabilitá-las no Group Policy Editor:
Pesquise por “gpe” na Pesquisa do Windows e clique em Editar política de grupo .
Vá para Configuração do computador -> Modelos administrativos -> Google Chrome .

Todas as políticas do Chrome são listadas em categorias relacionadas. Por padrão, cada estado de política é definido como Não configurado . Se alguma das políticas tiver um estado Ativado/Desativado , então ela foi configurada por alguém. Você deve abrir essa política e defini-la como Não configurado .
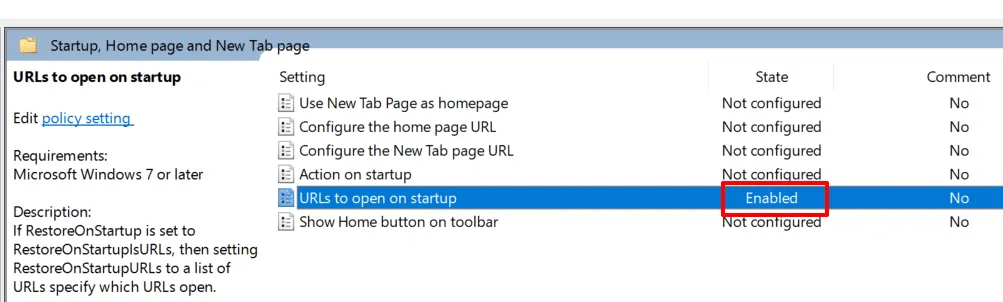
Use uma ferramenta de terceiros para remover políticas do Chrome
Se você não quiser passar pelos processos acima, você também pode usar uma ferramenta de terceiros para remover automaticamente as políticas do Chrome. O Chrome Policy Remover é uma ferramenta gratuita que removerá automaticamente todas as entradas do registro e redefinirá as políticas adicionadas pelo Group Policy Editor também.
Antes de executar a ferramenta, feche o Google Chrome, clique com o botão direito do mouse e selecione Executar como administrador .
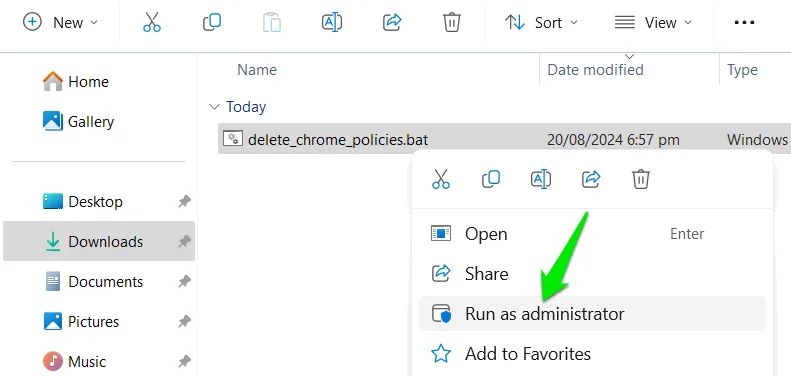
Tenha em mente que remover o programa ou extensão que adicionou a política é muito importante. Muitos desses programas adicionam a política novamente automaticamente com base em diferentes gatilhos. Após remover as políticas, desinstale quaisquer programas/extensões obscuros e escaneie seu PC em busca de malware.
Crédito da imagem: Todas as capturas de tela e imagens por Karrar Haider.



Deixe um comentário