Como gerenciar guias no Explorador de Arquivos do Windows 11
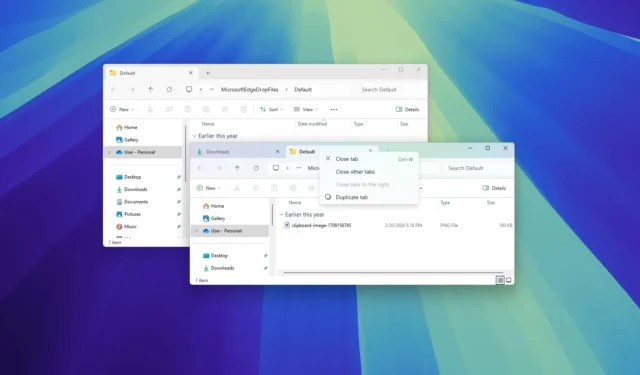
- Para usar guias no Explorador de Arquivos, use “Ctrl + T” para criar ou “Ctrl + W” para fechar guias e “Ctrl + Tab” (ou Ctrl + número ) para alternar entre elas.
- Você também pode clicar com o botão direito do mouse em uma guia para acessar o menu de contexto, fechar ou duplicar guias e pode arrastar guias para dentro e para fora da janela.
No Windows 11, o File Explorer tem abas que permitem que você abra várias pastas ou locais de unidade em uma única janela, semelhante a como você usa abas em um navegador da web. Esse recurso ajuda você a organizar seu trabalho, reduzir a desordem em sua área de trabalho e melhorar sua produtividade geral.
Alguns dos principais benefícios das guias incluem a capacidade de abrir e gerenciar várias pastas simultaneamente sem precisar abrir instâncias separadas do File Explorer. Agrupar arquivos e pastas relacionados também pode manter seu espaço de trabalho organizado e focado. Você pode alternar rapidamente entre locais ou projetos sem perder o contexto. Por fim, a interface familiar com guias facilita a navegação e o gerenciamento de seus arquivos.
Neste guia, ensinarei a você os passos fáceis para começar a usar guias no Explorador de Arquivos do Windows 11.
Como usar abas no Explorador de Arquivos
As guias devem ser habilitadas automaticamente no Windows 11 22H2 e versões superiores. Caso contrário, você pode usar estas etapas para habilitar o recurso no seu computador.
Criar novas abas
Para criar uma nova guia no Explorador de Arquivos do Windows 11, siga estas etapas:
-
Clique no botão “nova aba” ao lado da aba atual.
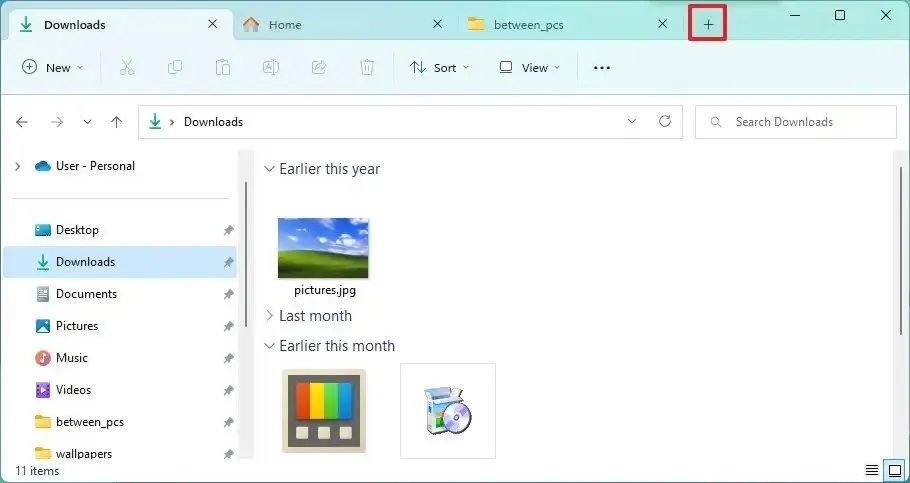
-
Clique com o botão do meio do mouse enquanto passa o mouse sobre uma pasta.
-
Clique com o botão direito do mouse em uma pasta e selecione a opção “Abrir em uma nova guia” .
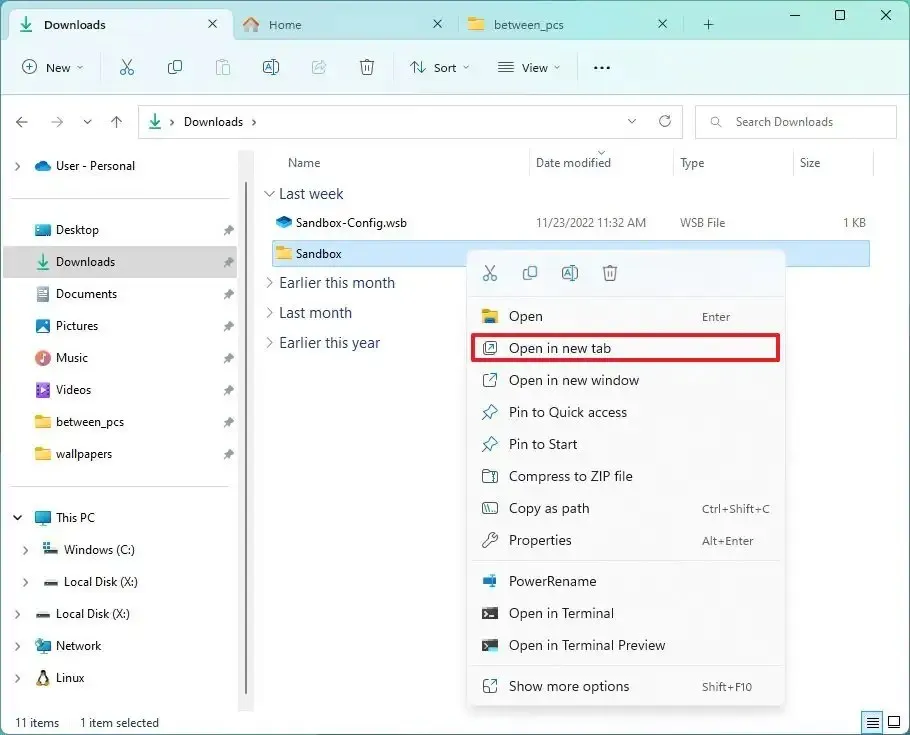
-
Use o atalho de teclado “Ctrl + T” .
Você também pode usar as opções de clique direito e botão do meio para abrir locais na barra de navegação esquerda.
Você também pode usar o atalho de teclado “Ctrl + N” , mas a ação é a mesma que a ação “tecla Windows + E” , que abre uma nova instância do Explorador de Arquivos.
Fechar abas abertas
Para fechar abas no Explorador de Arquivos, siga estas etapas:
-
Clique no botão Fechar (X) na aba.
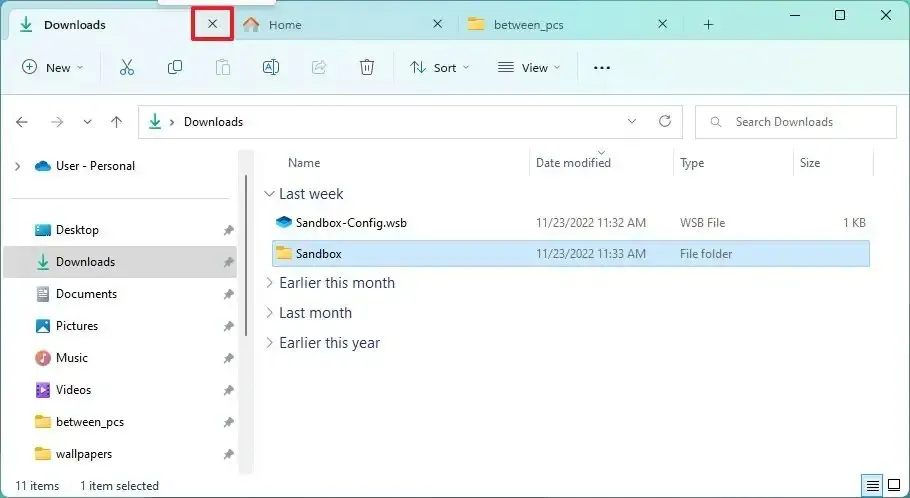
-
Clique com o botão do meio do mouse enquanto passa o mouse sobre a aba.
-
Clique com o botão direito do mouse na aba e selecione a opção “Fechar aba” .
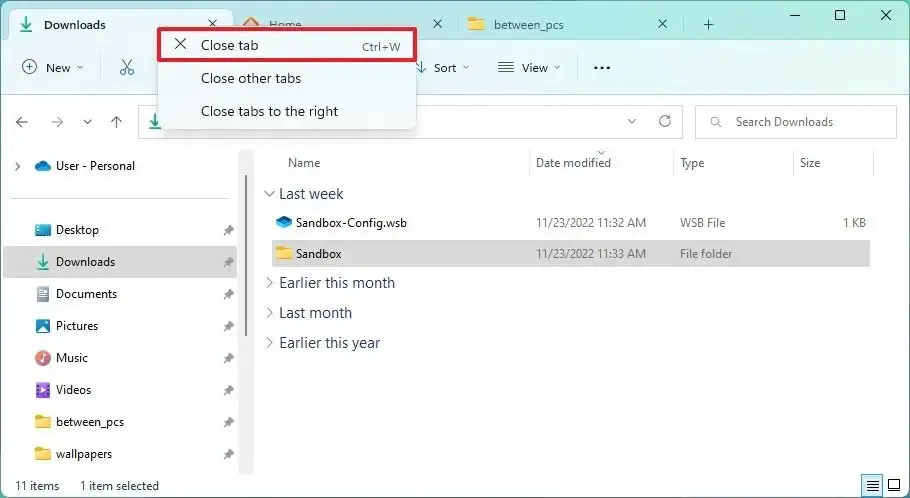
-
Clique com o botão direito do mouse na aba e selecione a opção “Fechar outras abas” para fechar todas as abas, exceto aquela em que você clicou com o botão direito.
-
Clique com o botão direito do mouse na aba e selecione a opção “Fechar abas à direita” para fechar as abas à direita, deixando as abas à esquerda abertas.
-
Use o atalho de teclado “Ctrl + W” para fechar a guia atual.
Se você quiser fechar todas as abas ao mesmo tempo, clique no botão Fechar (X) no Explorador de Arquivos.
Navegar pelas abas abertas
No Explorador de Arquivos, você pode navegar pelas guias abertas usando estas ações:
-
Arraste uma aba para a esquerda ou direita para alterar sua posição.
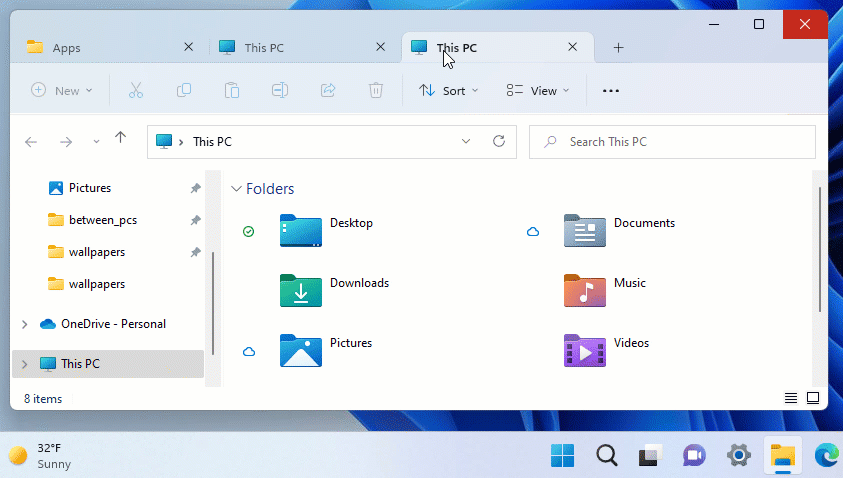
-
Use o atalho de teclado “Ctrl + Tab” para alternar entre as guias abertas.
-
Use o atalho de teclado “Ctrl + número” para pular para a posição da aba. Por exemplo, pressionar “Ctrl + 3” pulará para a aba na terceira posição, e “Ctrl + 1” pulará de volta para a primeira aba.
-
Se você tiver várias abas abertas, use os botões esquerdo e direito para rolar para frente e para trás nas abas.
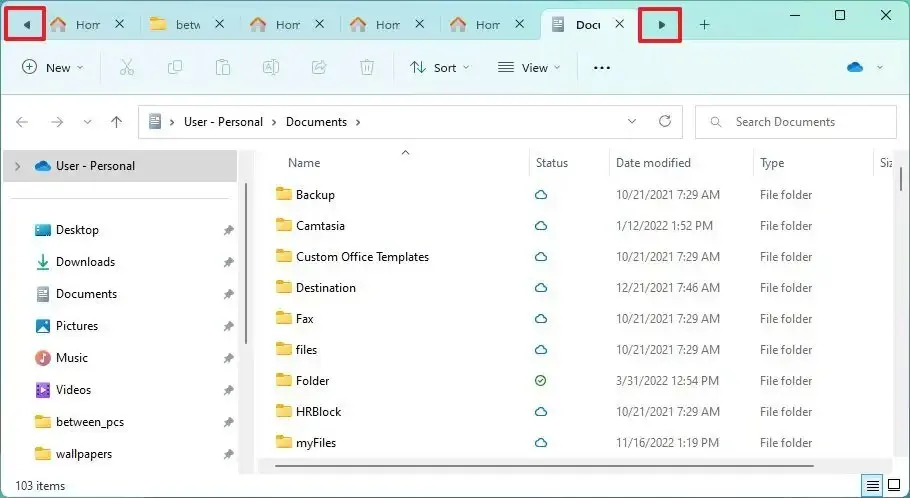
- Se você quiser copiar um arquivo entre pastas, arraste o arquivo para a nova aba e solte-o no novo local. Se você arrastar o arquivo com o clique direito, você obterá o menu de contexto com as opções para copiar ou mover o arquivo.
O Explorador de Arquivos não tem a opção de desabilitar guias, mas se você quiser a experiência tradicional, ainda poderá desativar o recurso usando esta solução alternativa.
Aba duplicada
Para duplicar uma guia no Explorador de Arquivos, siga estas etapas:
-
Clique com o botão direito em qualquer aba e escolha a opção “Duplicar aba” .
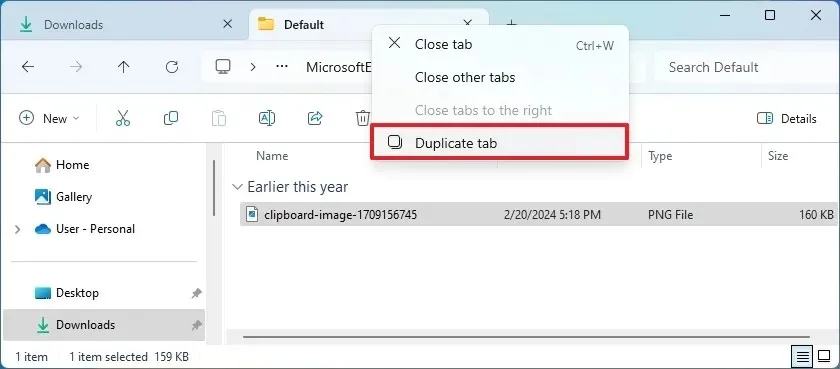
Arraste as guias para abrir uma nova janela
Para abrir uma nova janela a partir de uma guia no Explorador de Arquivos, siga estas etapas:
-
Clique e arraste uma aba para fora da janela e solte-a.
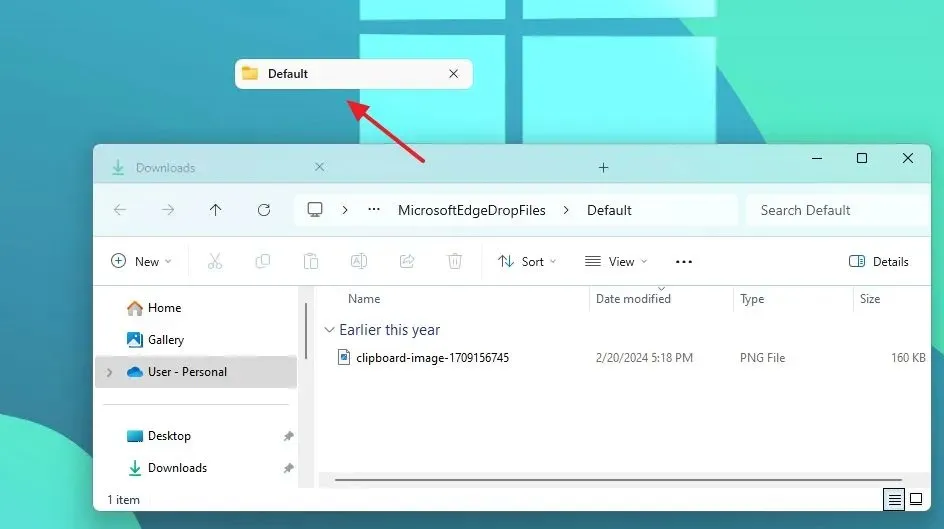
-
Clique e arraste outra aba e solte em outra aba para alternar entre janelas.
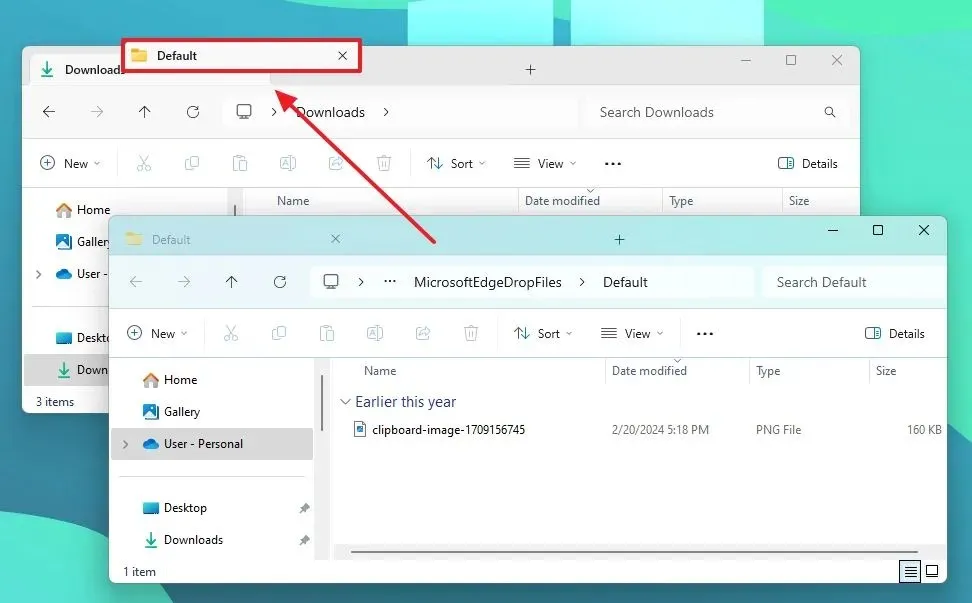
-
Clique, arraste e solte a guia em outra guia para agrupá-las.
Essas ações separarão uma aba de uma janela e as agruparão na mesma janela novamente.
O Windows 11 não limita o número de abas que você pode abrir no Explorador de Arquivos. Se o aplicativo não puder mostrar mais abas, os botões de estouro aparecerão à direita e à esquerda para mover entre as abas.
Atualização em 21 de agosto de 2024: Este guia foi atualizado para garantir precisão e refletir mudanças no processo.



Deixe um comentário