Como instalar e configurar o SQL Server Management Studio no Windows 11
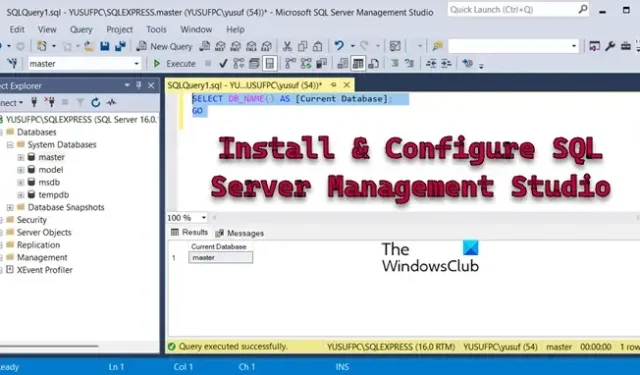
O SQL Server Management Studio ou SSMS permite que você se conecte ao SQL Server e execute consultas. Neste tutorial, veremos como você pode instalar e configurar o SQL Server Management Studio no Windows 11/10, também faremos o download de um SQL Server e o conectaremos ao SSMS.
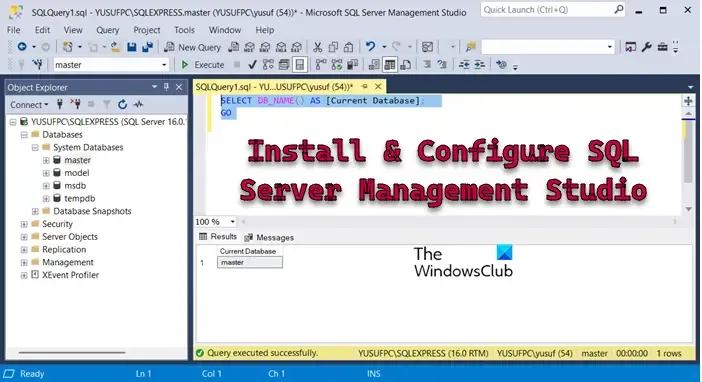
Instalar e configurar o SQL Server Management Studio no Windows 11
Para instalar e configurar o SQL Server Management Studio, siga as etapas abaixo.
- Baixar SQL Server Management Studio
- Instalar SSMS
- Baixe e instale o SQL Server
- Conectar ao SQL Server
- Corrigir erro de conexão
Vamos discuti-los em detalhes.
1] Baixe o SQL Server Management Studio
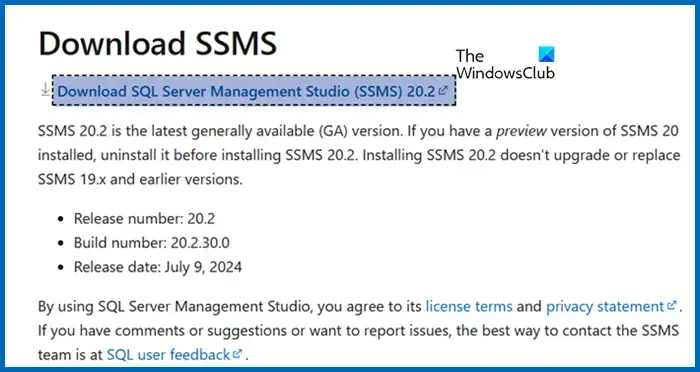
Primeiro, precisamos baixar o SQL Server Management Studio para seu computador. Então vá para learn.microsoft.com . Agora role para baixo e clique no link Download SQL Server Management Studio. Isso acionará o download e você terá um arquivo executável.
2] Instalar SSMS
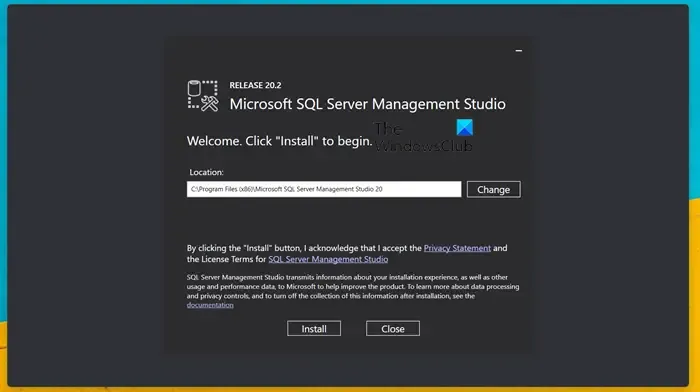
Agora que baixamos o arquivo executável para SSMS, podemos acioná-lo para instalar o utilitário. Então, execute o arquivo executável, se quiser, você pode verificar o caminho de instalação, caso contrário, deixe-o como padrão e clique em Instalar. Você receberá um prompt do UAC, clique em Sim para confirmar e aguarde a conclusão da instalação. Após a conclusão do processo de instalação, você deve reinicializar o sistema uma vez.
3] Baixe e instale o SQL Server
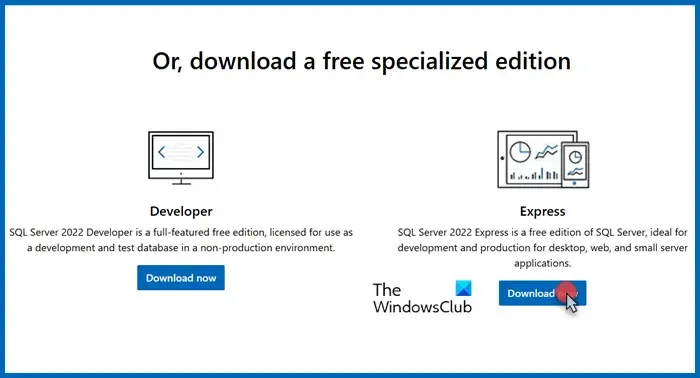
Esta é uma etapa opcional, mas se você estiver trabalhando em um projeto local ou quiser um ambiente para testes, deverá baixar e instalar o SQL Server em microsoft.com .

Para fazer isso, navegue até microsoft.com, role para baixo e clique em Download now associated with Express (você também pode escolher a opção Developer, mas para o propósito deste tutorial, escolheremos a edição Express). Isso iniciará o download do utilitário SQL Server. Após o download, siga as etapas abaixo para instalá-lo em seu sistema.
- Inicie a mídia de instalação do SQL Server.
- Clique em Sim quando o prompt do UAC aparecer.
- Agora, clique em Básico (você também pode selecionar outras opções se souber o que está fazendo).
- Aceite os termos e condições e prossiga.
- Verifique e/ou altere o local de instalação, se necessário, e clique em Instalar.
Depois que o utilitário for instalado, você poderá ver o Nome da Instância, o caminho de Administração do SQL que contém os logs, os Recursos Instalados apontando para o local da mídia de instalação e, por fim, a Versão apontando para a pasta de recursos.
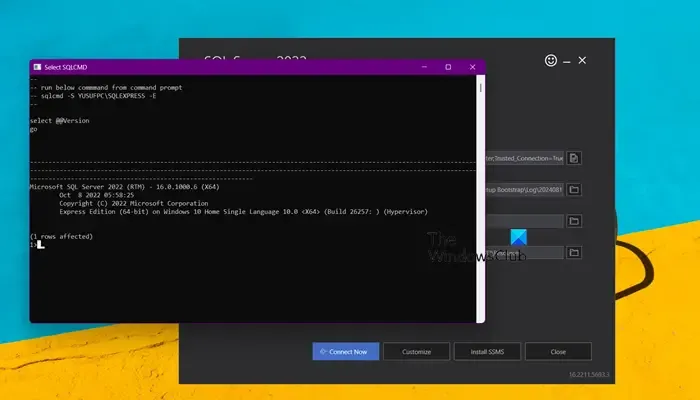
Para testar a conectividade, clique em Connect Now. Isso abrirá uma janela de Prompt de Comando mostrando as informações da versão. Se você vir essa tela, pode ter certeza de que a instalação foi bem-sucedida.
4] Conecte-se ao SQL Server
Por fim, vamos conectar ao SQL Server. Para fazer isso, precisamos abrir o SQL Server Management Studio no Menu Iniciar. Você verá uma caixa de conexão onde cada campo será preenchido automaticamente, você precisa clicar em Conectar para continuar.
Você pode então acessar todos os bancos de dados pré-instalados, criar novos e fazer o que quiser neste servidor local.
5] Corrigir erro de conexão
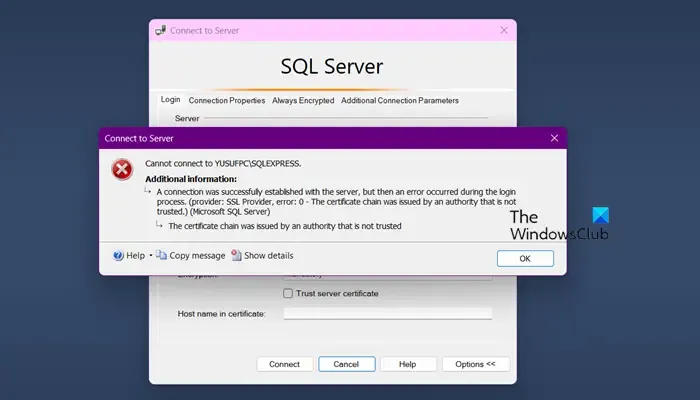
Se ao tentar conectar ao servidor, você receber um erro que diz que a autoridade da cadeia de certificados não é confiável, você tornou obrigatório que cada certificado de conexão seja testado. Nesse caso, você pode definir o requisito de certificado como opcional
Informações adicionais:
Uma conexão foi estabelecida com sucesso com o servidor, mas ocorreu um erro durante o processo de login. (provedor: Provedor SSL, erro: 0 – A cadeia de certificados foi emitida por uma autoridade que não é confiável.) (Microsoft SQL Server)
A cadeia de certificados foi emitida por uma autoridade não confiável
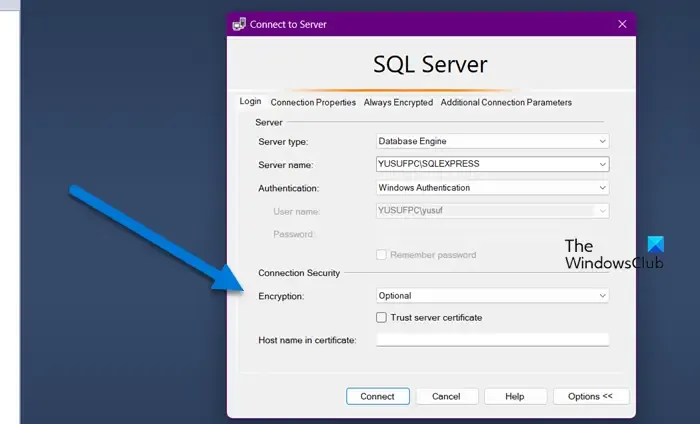
Para fazer isso, ao configurar a conexão, você precisa definir a opção Encryption como Optional . Então, clique em Connect. Ele se conectará sem verificar seu certificado.
Esperamos que este tutorial ajude você a baixar e instalar o SQL Server Management Studio e se conectar a um SQL Server.
Como obtenho o SQL Server Configuration Manager no Windows 11?
O SQL Server Configuration Manager é instalado junto com a instalação do SQL Server, o que você pode fazer seguindo os passos mencionados anteriormente. O caminho padrão deste utilitário é C:\Windows\SysWOW64\SQLServerManager16.msc. No entanto, você não precisa ir até este local para acessá-lo; você pode procurá-lo e abri-lo no Menu Iniciar.
O SQL Server pode ser executado no Windows 11?
Sim, você pode executar o SQL Server tanto no cliente Windows (que inclui o Windows 11 e seu predecessor) quanto nos sistemas operacionais Windows Server. No entanto, o SQL Server 2016 e versões mais antigas não são compatíveis com os sistemas Windows 11 ou Windows Server 2022.



Deixe um comentário