Como desfazer no Microsoft Word: alterações únicas ou múltiplas
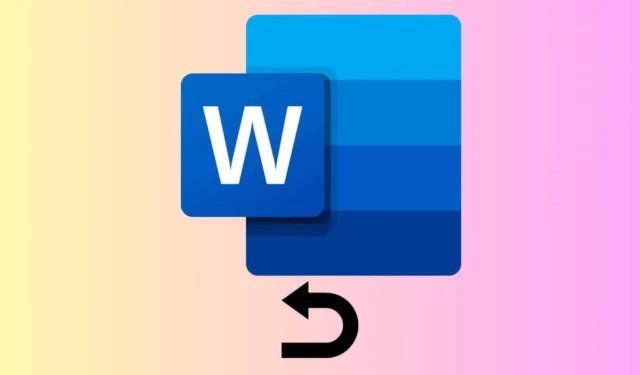
Se você precisa desfazer rapidamente um erro no Microsoft Word, sempre há a combinação de teclas Ctrl+ Z. No entanto, neste guia, você aprenderá muitas maneiras de desfazer e refazer no Microsoft Word que você talvez não conheça.
Como faço para desfazer uma ou mais alterações no Word?
1. Desfazer uma única alteração no Microsoft Word
- Localize o botão desfazer na Barra de Ferramentas de Acesso Rápido na parte superior da janela do Word. Ele se parece com uma seta curva apontando para a esquerda. Clique nele uma vez para desfazer a última ação realizada.
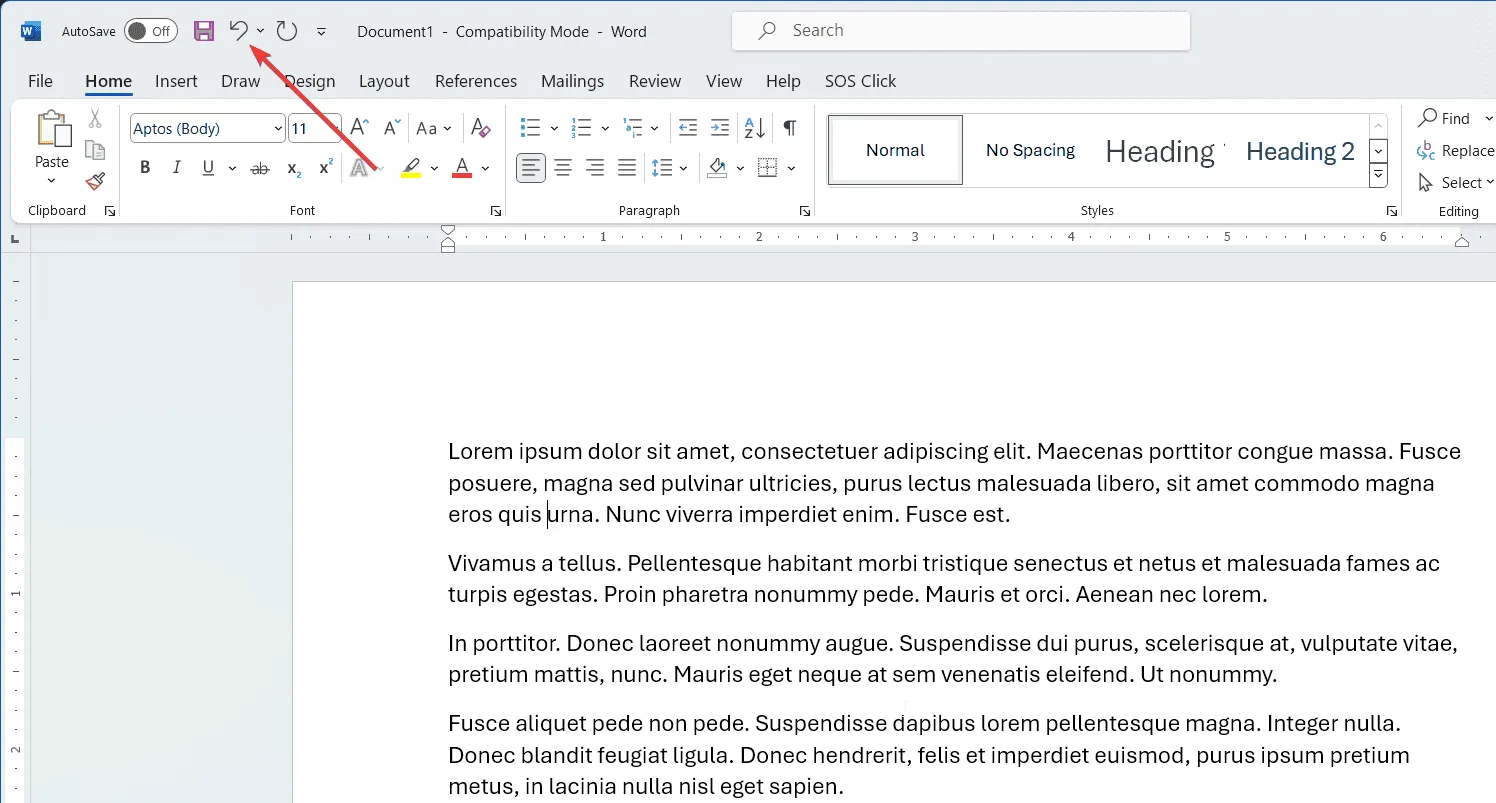
- Alternativamente, você pode pressionar as teclas Ctrle Zno seu teclado simultaneamente. Isso também desfará sua última ação.
Usando esses métodos, você pode corrigir rapidamente um erro que cometeu em seu documento. Isso é especialmente útil se você acidentalmente apagou texto ou formatou algo incorretamente.
2. Desfazer várias alterações no Microsoft Word
- Encontre o botão Desfazer na Barra de Ferramentas de Acesso Rápido. Clique na pequena seta para baixo ao lado dele para abrir o histórico de desfazer.
- Na lista suspensa, selecione a ação específica que você quer desfazer. Todas as ações realizadas após a ação selecionada também serão desfeitas.

Este método permite desfazer várias ações recentes de uma só vez, economizando tempo caso você precise reverter uma série de edições.
Como refazer ou repetir uma ação no Microsoft Word?
- O botão Refazer na Barra de Ferramentas de Acesso Rápido parece uma seta curva apontando para a direita. Clique nele depois de desfazer uma ação para refazê-la.
- Você também pode pressionar as teclas Ctrl+ Yno teclado simultaneamente para refazer a última ação desfeita.
- O botão Repetir parece com o botão Refazer, mas só está disponível quando Refazer não está. Clique nele para aplicar o último comando a qualquer texto selecionado.
- Você também pode usar Ctrl + Y para repetir a última ação se o botão Refazer não estiver disponível.
Refazer é útil se você perceber que realmente precisa da ação que acabou de desfazer, permitindo restaurá-la rapidamente sem repetir os passos manualmente.
Além disso, usar o recurso Repetir pode otimizar seu fluxo de trabalho, especialmente se você precisar aplicar a mesma formatação ou ação várias vezes no seu documento.
O que posso fazer se os botões Desfazer e Refazer estiverem faltando no Word?
- Clique na pequena seta para baixo no final da Barra de Ferramentas de Acesso Rápido.
- No menu suspenso, selecione Mais comandos para abrir a janela Opções do Word.
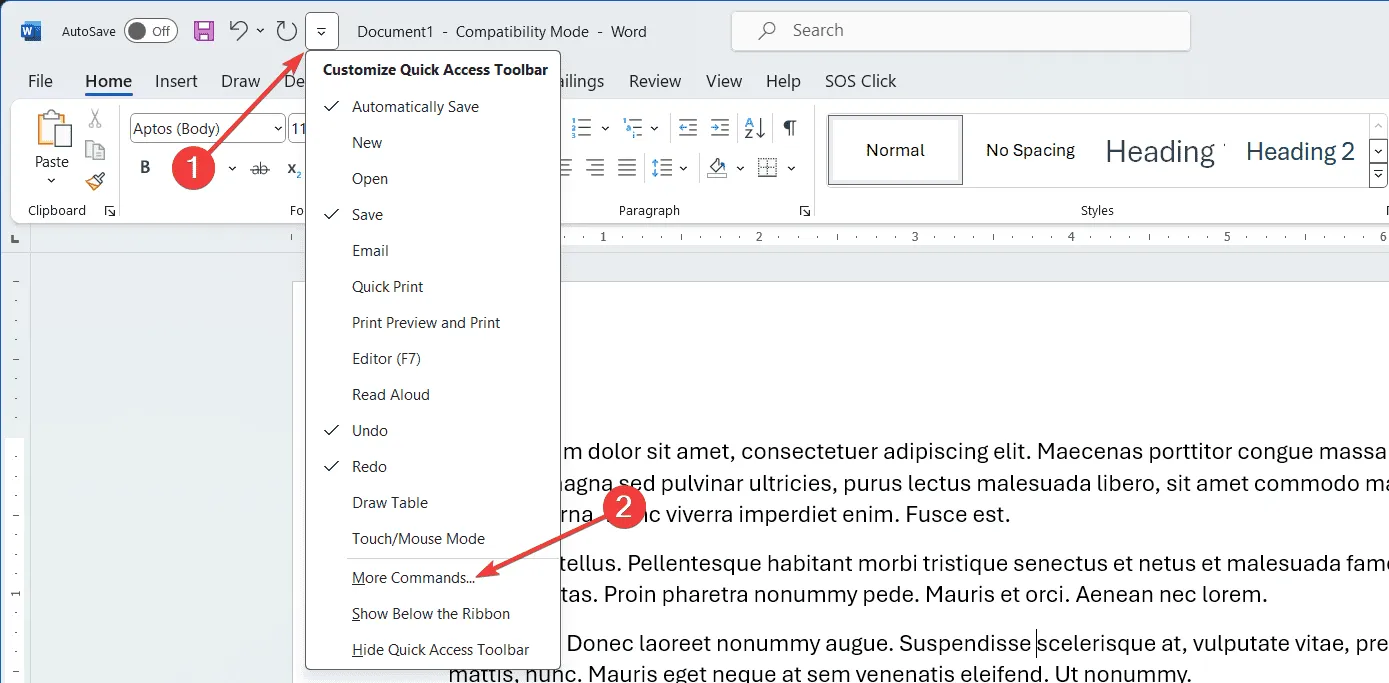
- Na janela Opções do Word , localize e adicione os botões Desfazer e Refazer à sua Barra de Ferramentas de Acesso Rápido, caso eles ainda não estejam lá.
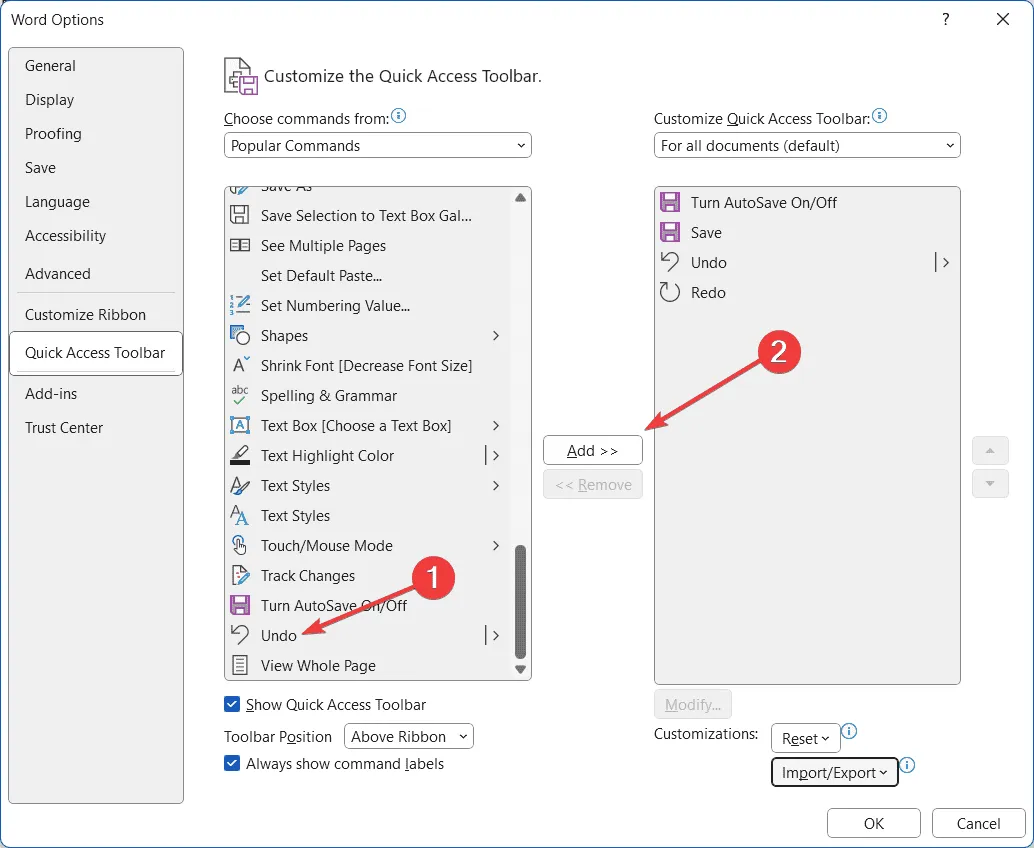
- Depois de adicionar, clique em OK para salvar suas alterações.
Personalizar sua Barra de Ferramentas de Acesso Rápido permite que você acesse facilmente essas funções importantes, tornando a edição do seu documento mais eficiente.
Ao dominar essas técnicas de desfazer e refazer, você pode tornar seu processo de edição de documentos mais suave e eficiente. Lembre-se sempre de personalizar sua Barra de Ferramentas de Acesso Rápido para acesso ainda mais rápido a esses comandos essenciais.
Temos muitos guias de dicas, incluindo como digitar expoentes no Word ou o que fazer se o Word não continuar a numeração.
Você conseguiu desfazer as últimas alterações no Word usando as instruções do nosso guia? Conte para nós nos comentários abaixo.



Deixe um comentário