Como reproduzir dois vídeos lado a lado no PC com Windows
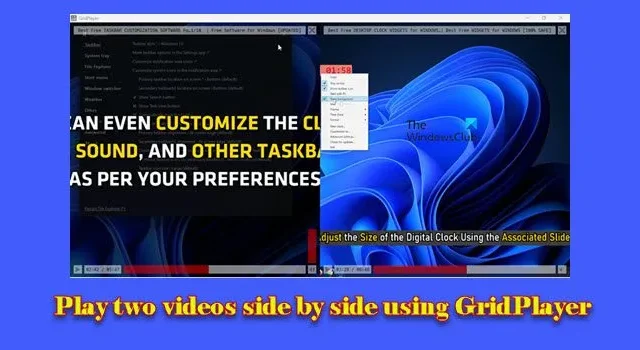
Se você quiser reproduzir dois vídeos lado a lado no seu PC Windows 11/10, leia este post. Mostraremos como fazer isso de forma rápida e fácil usando um freeware chamado GridPlayer .
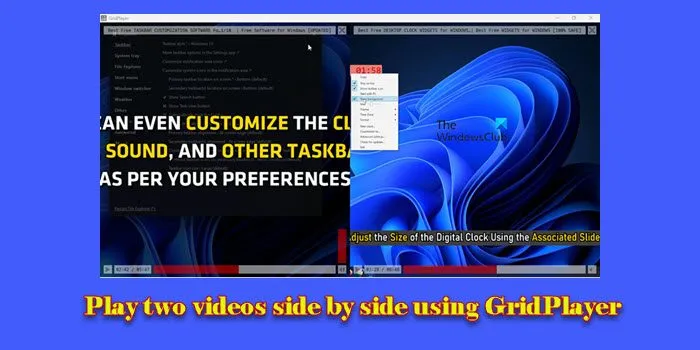
GridPlayer é um player de vídeo leve que permite que você reproduza vários vídeos simultaneamente em um arranjo tipo grade. Diferente de outros players de mídia complexos, o GridPlayer foca em lidar com vários fluxos de vídeo sem colocar uma carga significativa no seu computador, tornando-o uma ferramenta simples e eficiente para reproduzir vários vídeos ao mesmo tempo.
Reproduza dois vídeos lado a lado no Windows 11/10
Quer você queira comparar diferentes videoclipes ou monitorar simultaneamente feeds de várias câmeras, o GridPlayer pode ser uma ferramenta eficaz para reproduzir dois vídeos lado a lado em um PC com Windows. Ele não só permite que você reproduza os vídeos, mas também permite que você os sincronize entre si, mantendo a mesma posição na linha do tempo durante a reprodução.
Baixe e instale o GridPlayer
Para usar o GridPlayer, você precisa primeiro baixar e instalar o software de sua página oficial no GitHub. Use este link para visitar a página na janela do seu navegador e role para baixo até encontrar a seção Instalação . Você pode baixar o software como um instalador ou em uma versão portátil. Depois de baixado, você pode executar o instalador para configurar o GridPlayer em seu sistema ou simplesmente extrair e executar a versão portátil sem instalação.
Reproduza dois vídeos lado a lado usando o GridPlayer
O GridPlayer tem uma interface minimalista baseada em grade que se parece com o seguinte quando você inicia o software:
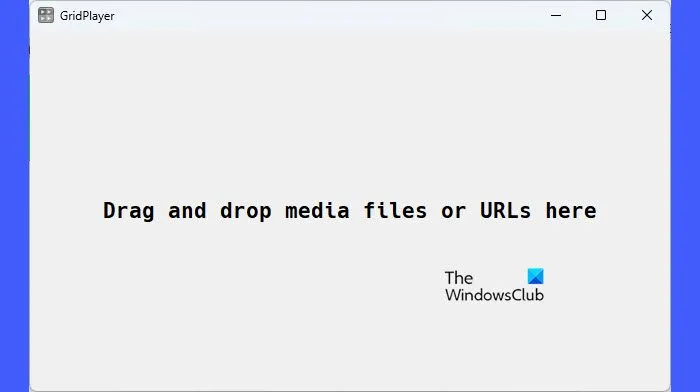
Como você pode ver, você só precisa arrastar e soltar vídeos para reproduzi-los lado a lado no GridPlayer. Os vídeos começarão a ser reproduzidos assim que você os adicionar à interface do player. Eles também se organizarão automaticamente com base nas configurações padrão do player.
Para adicionar manualmente os vídeos, clique com o botão direito em qualquer lugar na interface do player e selecione Adicionar > Adicionar arquivos . Se quiser reproduzir streams de vídeo online, você pode soltar suas URLs na interface do player ou clicar com o botão direito e selecionar Adicionar > Adicionar URLs .
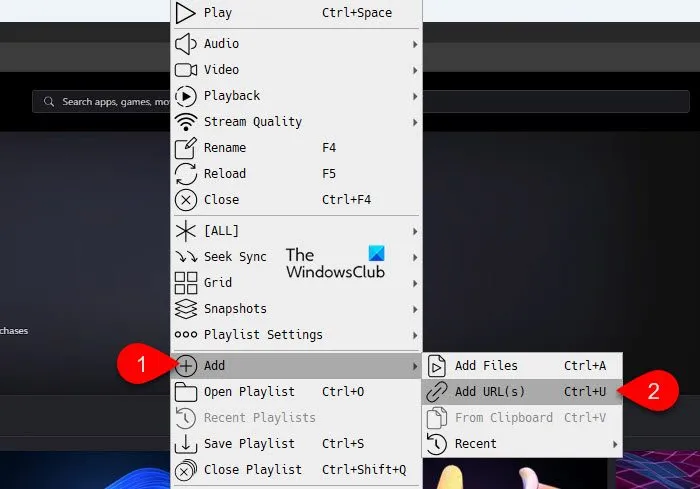
O GridPlayer resolverá as URLs via streamlink e yt-dlp para reproduzir os vídeos lado a lado.
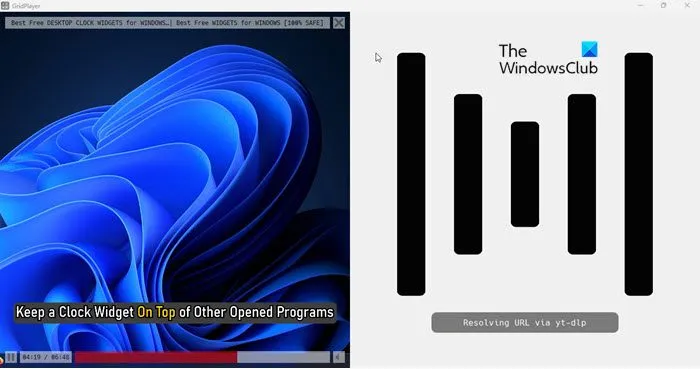
Ao passar o mouse sobre um vídeo, a barra de busca mostra a linha do tempo do vídeo. Você pode usar essa barra para pular para diferentes pontos no vídeo (arrastando o controle deslizante para a posição desejada) ou encontrar e reproduzir rapidamente partes específicas do vídeo.
Você também pode usar o recurso Snapshots para salvar até 10 snapshots, o que permite que você pule e reproduza o vídeo de diferentes pontos no tempo. Por padrão, os vídeos são reproduzidos em loop.
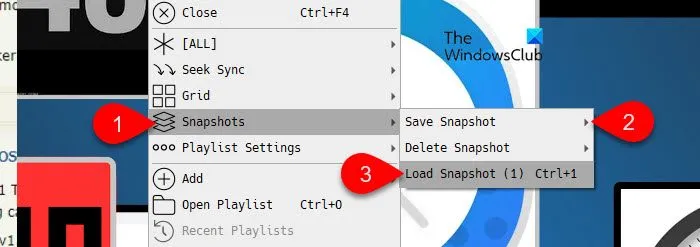
Amplie, corte, transforme e sincronize vídeos com GridPlayer
Além de reproduzir dois vídeos lado a lado no GridPlayer, há muito mais que você pode fazer. Por exemplo, você pode ampliar ou reduzir os vídeos, recortá- los, alterar seu modo de aspecto (ajustar, esticar, nenhum) e transformá-los por rotação ou inverter em ângulos diferentes. Essas opções estão disponíveis no submenu Vídeo no menu de contexto do botão direito do mouse do GridPlayer.
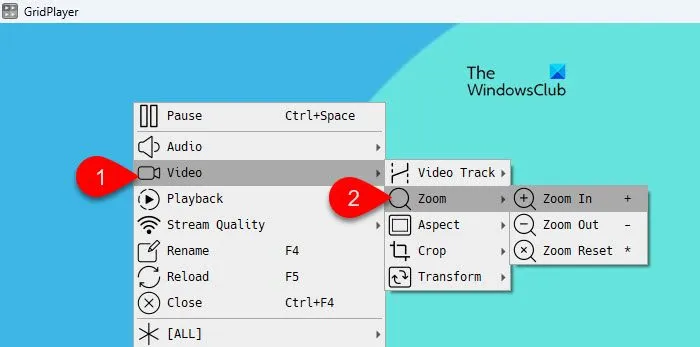
O submenu Áudio permite ajustar o volume, alterar o modo de áudio e ativar/desativar o som do vídeo.
O submenu Reprodução permite alterar a velocidade de reprodução do vídeo, pular para pontos específicos do vídeo e modificar as configurações de loop.
O submenu Grade permite que você altere o layout das células da grade dentro do player (linhas primeiro, colunas primeiro, ajustar células, etc.)
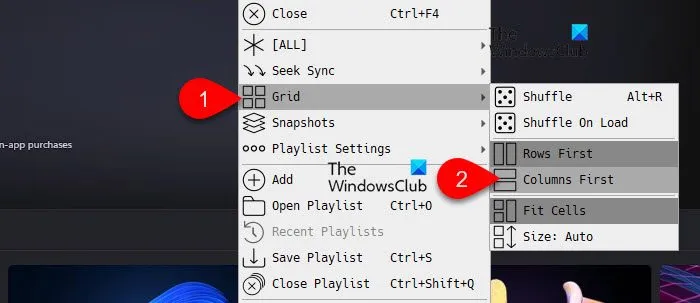
O submenu Seek Sync permite que você sincronize a barra de busca em vários vídeos (por porcentagem ou por código de tempo). Quando você busca um ponto específico em um vídeo, todos os outros vídeos reproduzidos na grade pularão para a posição de tempo correspondente, garantindo que eles permaneçam sincronizados. Isso é particularmente útil quando você deseja assistir a vídeos diferentes em paralelo e mantê-los alinhados no mesmo ponto no tempo.
A opção Save Playlist permite que você salve configurações específicas (como volume, loops, proporção de aspecto, etc.) para cada vídeo na playlist. Você pode importar as playlists salvas mais tarde, restaurando todas as configurações e posições de vídeo exatamente como você as configurou.
A opção Configurações abre uma janela Configurações do GridPlayer que permite que você configure o GridPlayer de acordo com suas preferências. Há uma opção Avançado na parte inferior da janela que mostra as configurações do Decodificador de Vídeo . O GridPlayer suporta três modos de saída de vídeo: Modo Hardware , que usa a GPU para alto desempenho; Modo Software , que depende somente da CPU e pode causar alta carga da CPU com vídeos de alta resolução; e Modo Hardware SP , que decodifica o vídeo dentro do mesmo processo do GridPlayer (o modo Hardware SP não é recomendado para mais de 4-6 vídeos devido à potencial alta carga da CPU e congelamento do aplicativo).
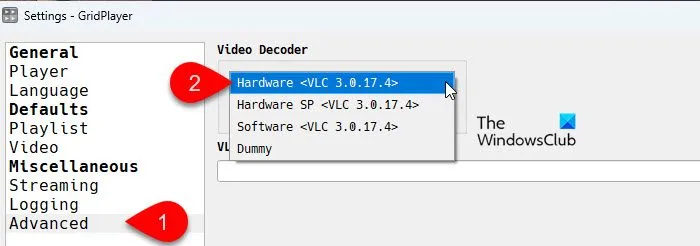
Da mesma forma, você pode explorar outras opções/submenus para aprender mais sobre o GridPlayer e suas funcionalidades. Para facilitar para você, listamos alguns recursos proeminentes do GridPlayer na próxima seção.
Principais recursos do GridPlayer
A seguir estão alguns dos principais recursos do GridPlayer:
- Reprodutor de mídia simples baseado em VLC com layout de grade configurável
- Livre e de código aberto
- Suporta todos os formatos de vídeo e áudio (que o VLC suporta)
- Suporta (quase) qualquer URL de streaming (resolve URLs com streamlink e yt-dlp)
- Suporta decodificação de vídeo por hardware e software
- Permite controlar o aspecto do vídeo, a velocidade de reprodução e o nível de zoom
- Permite que você troque vídeos com arrastar e soltar
- Permite que você defina fragmentos de loop com precisão de quadro
- A lista de reprodução preserva configurações específicas para cada vídeo (volume, velocidade de reprodução, preferências de legenda, etc.) quando salva
- Disponível em vários idiomas

É isso! Espero que você ache isso útil.
Como reproduzir dois vídeos ao mesmo tempo em um laptop?
Para reproduzir dois vídeos ao mesmo tempo no seu laptop, inicie dois aplicativos de media player (como VLC, Windows Media Player ou qualquer outro player preferido) ou duas instâncias do mesmo aplicativo. Abra o primeiro vídeo no primeiro media player e o segundo no segundo. Redimensione e posicione as janelas do media player na tela para que fiquem lado a lado e reinicie as reproduções de vídeo. Como alternativa, você pode usar uma ferramenta especializada como o GridPlayer para reproduzir dois vídeos simultaneamente em um único aplicativo.



Deixe um comentário